Если вы некоторое время использовали Photoshop, вы, вероятно, воспользовались режимами наложения слоев, которые представляют собой простой и эффективный способ изменить способ смешивания двух или более слоев или взаимодействия друг с другом.
Режимы наложения можно использовать для создания креативных эффектов, но они также имеют практическое применение для ретуширования изображений, например, использование режима наложения «Экран» для увеличения яркости недодержанного изображения, режим «Умножение наложения» для затемнения переэкспонированных изображений или режим наложения «Наложение» для мгновенного повышения контраста в изображениях. изображение, которое нуждается в большем "поп".
Возможно, вы также воспользовались способностью Photoshop объединять слои . Объединение слоев имеет несколько важных преимуществ, таких как поддержание чистоты и упорядоченности панели «Слои» и уменьшение размера файла документа. Объединение слоев также может быть необходимым шагом перед дальнейшим редактированием изображения.
Тем не менее, несмотря на всю мощь режимов наложения и преимущества слияния слоев в Photoshop, часто происходит нечто странное, когда мы пытаемся объединить несколько слоев вместе, когда эти слои настроены на разные режимы наложения. То, что происходит, - это то, что мы обычно получаем изображение, отличное от того, которое мы имели до слияния слоев. Иногда это тонкая разница; иногда это большая разница. Если вы еще не сталкивались с этой проблемой, скорее всего, вы это сделаете в какой-то момент. Итак, в этом уроке мы рассмотрим пример проблемы, объясним, почему это происходит, и научимся легко ее обойти!
В этом руководстве предполагается, что вы уже знакомы с режимами наложения слоев в Photoshop. Если нет, то обязательно ознакомьтесь с нашим руководством «Пять основных режимов смешивания для редактирования фотографий», где я расскажу обо всем, что вам нужно знать.
Проблема с объединением режимов смешивания
Чтобы увидеть пример проблемы, я создам быстрое составное изображение, используя три отдельных фотографии и несколько режимов наложения. Поскольку создание изображений в Photoshop - это огромная тема, которая выходит за рамки этого учебного пособия, я пройдусь довольно быстро. Если мы посмотрим на панель «Слои», то увидим, что я уже добавил все три фотографии в свой документ и что каждое изображение находится на отдельном слое:
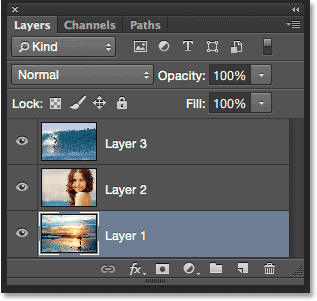
Панель «Слои» показывает каждую фотографию на отдельном слое.
Узнайте, как открыть несколько изображений в виде слоев в Photoshop!
Давайте посмотрим на фотографии по одному, начиная с фотографии внизу. Я отключу два верхних слоя, нажав на их значки видимости :
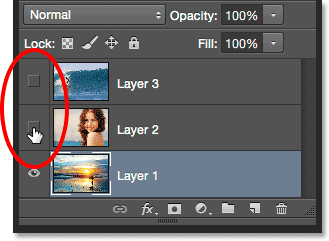
Временно скрываем два верхних слоя в документе.
Скрытие двух верхних слоев позволяет нам увидеть только изображение на нижнем слое. Это фото, которое я буду использовать в качестве отправной точки для композита (фото серфера на пляже от Shutterstock):
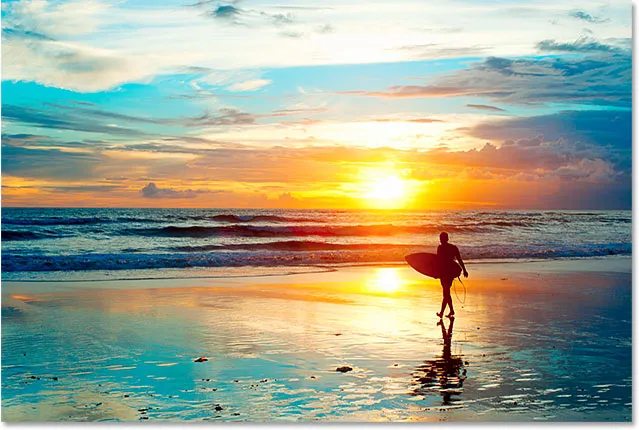
Изображение на нижнем слое.
Поскольку это нижний слой, я оставлю его режим смешивания на Normal (режим по умолчанию):
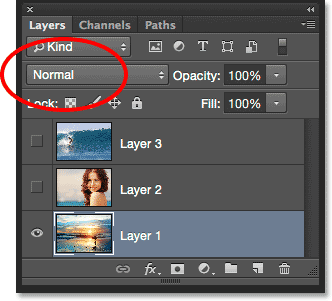
Оставив нижний слой в режиме Normal blend.
Затем я включу второе изображение (изображение в среднем слое), щелкнув его значок видимости :
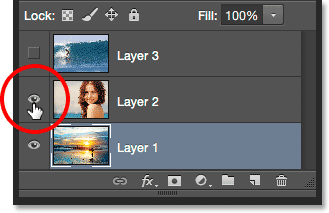
Нажав на значок видимости для слоя 2.
Вот мое второе фото. Чтобы сэкономить время, я уже обрезал и переместил его так, чтобы он лучше подходил к композиции (фото женщины на пляже из Shutterstock):

Изображение на среднем слое.
Это изображение также в настоящее время установлено в обычный режим смешивания, поэтому оно полностью блокирует фотографию под ним из поля зрения. Чтобы смешать два изображения, сначала я нажму на Layer 2 на панели Layers, чтобы выбрать его. Затем я изменю режим смешивания с Normal на Multiply . Я также уменьшу значение непрозрачности до 60% :
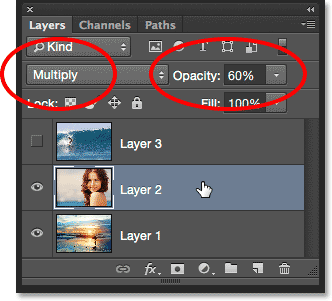
Изменение режима наложения на Умножение (и непрозрачность до 60%).
Вот результат смешивания двух слоев вместе. Все идет нормально:

Эффект смешивания Layer 1 и Layer 2.
Давайте введем третье изображение (на верхнем слое). Я включу его снова в документе, щелкнув его значок видимости :
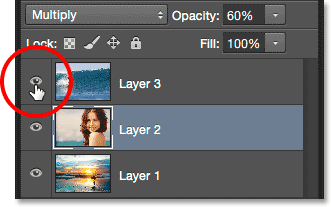
Нажав на значок видимости для уровня 3.
Вот мое главное изображение. Опять же, чтобы сэкономить время, я уже обрезал и переместил его (просматривая волновое фото из Shutterstock):

Изображение на верхнем слое.
Чтобы смешать это верхнее изображение с фотографиями под ним, я нажму на слой 3, чтобы выбрать его, а затем поменяю его режим смешивания с Normal на Overlay :
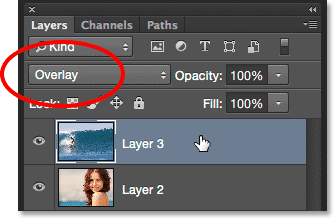
Изменение режима смешивания верхнего слоя на Overlay.
Вот результат, когда все три слоя теперь смешиваются вместе. Неплохо, учитывая, что все, что мне нужно было сделать для достижения этого эффекта, это изменить пару режимов наложения слоев (и понизить непрозрачность среднего слоя):

Результат смешивания всех трех изображений вместе.
Допустим, я доволен результатами до сих пор, и теперь я хочу внести дополнительные изменения в общее изображение. Прежде чем я смогу это сделать, мне нужно объединить слои. Теперь вы можете подумать, что все, что мне нужно сделать, это объединить два верхних слоя, так как они настроены на разные режимы наложения (под «разными», я имею в виду, они настроены на что-то отличное от стандартного режима по умолчанию). ). Давайте посмотрим, что произойдет, если я попытаюсь объединить только эти два верхних слоя.
Есть несколько способов объединить их. Одним из способов было бы использовать команду Photoshop Merge Down, которая берет выбранный в данный момент слой и объединяет его со слоем, расположенным непосредственно под ним. Это похоже на то, что нам нужно, поэтому с моим верхним слоем ( Layer 3), выбранным на панели Layers, я подойду к меню Layer в строке меню вдоль верхней части экрана и выберу Merge Down :
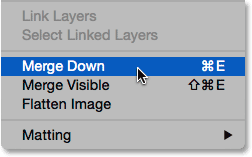
Идем в Layer> Merge Down.
Вот результат после слияния верхнего слоя (установленный в режим наложения Overlay) со слоем под ним (установлен в режим смешивания Multiply). Как мы видим, что-то не так. Изображение внезапно потеряло большую часть своего контраста. Это также выглядит намного темнее, чем раньше:

Результат после применения команды Merge Down.
Давайте посмотрим на панель «Слои», чтобы узнать, сможем ли мы выяснить, что произошло. Здесь мы видим, что два верхних слоя фактически объединены в слой 2, но что случилось с моим режимом наложения Overlay? Это прошло! Все, что мне осталось, это режим смешивания Multiply. Это объясняет, почему изображение теперь выглядит намного темнее:
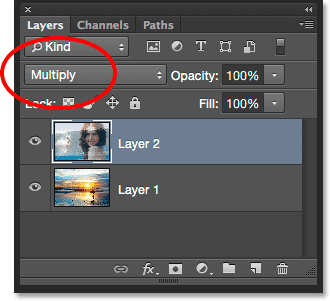
Режим наложения Overlay исчез. Остается только режим умножения.
Ну, это не сработало, поэтому я нажму Ctrl + Z (Win) / Command + Z (Mac) на моей клавиатуре, чтобы быстро отменить команду Merge Down. Другой способ, которым я могу попытаться объединить два верхних слоя, - это команда Photoshop Merge Layers . Когда мой верхний слой уже выбран, я нажму и удерживаю клавишу Shift и нажимаю на средний слой. При этом одновременно выбираются слои Overlay и Multiply:
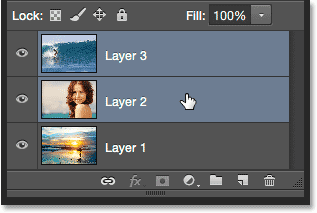
Выбор обоих слоев режима наложения.
Выбрав оба слоя, я вернусь в меню « Слои» в верхней части экрана и на этот раз выберу « Слить слои» :

Идем в Layer> Merge Layers.
Это сработало? Нет. Команда Merge Layers дала мне результат, отличный от того, что я видел с командой Merge Down, но это все еще не правильно. Два верхних изображения слились воедино, но что случилось с моим третьим изображением (изображением в нижнем слое)? Это полностью исчезло:

Результат после применения команды Merge Layers.
Глядя на панель «Слои», мы видим, что Photoshop снова объединил два верхних слоя, как и ожидалось, но на этот раз он отбросил оба моих режима наложения и наложения Multiply, установив объединенный слой на Normal. Вот почему объединенный слой теперь полностью блокирует изображение на нижнем слое:

Команда Merge Layers отбросила оба моих режима смешивания.
Плагин шорткодов, действий и фильтров: ошибка в шорткоде (ads-photoretouch-middle_2)
Почему мы не можем объединить режимы смешивания
Так что же происходит? Почему я не могу просто объединить слои Overlay и Multiply без изменения общего внешнего вида композита? Это хороший вопрос. На самом деле, это так хорошо, на самом деле есть три веские причины, почему это не работает.
Плагин шорткодов, действий и фильтров: ошибка в шорткоде (ads-retouch-middle-floatleft)
Во-первых, из-за того, что режимы наложения в Photoshop делают, или, точнее, что они не делают; Режимы наложения не изменяют фактические пиксели на слое . Они просто изменяют способ взаимодействия пикселей на слое с пикселями на слое или слоями под ним. То, что мы видим после изменения режима наложения слоя, является не более чем предварительным просмотром этого взаимодействия. Сами пиксели не изменились.
Чтобы быстро понять, что я имею в виду, я нажму Ctrl + Z (Win) / Command + Z (Mac) на клавиатуре, чтобы отменить команду Merge Layers. Затем я изменю свой верхний слой (Layer 3) с Overlay обратно на режим Normal blend:
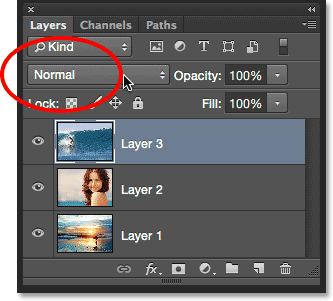
Установка режима наложения верхнего слоя обратно на Normal.
«Нормальный» в мире режимов наложения слоев просто означает, что слой вообще не будет взаимодействовать со слоями, расположенными под ним. Это позволяет нам просматривать фактическое содержимое слоя, и здесь, с верхним слоем, установленным на Normal, мы видим, что изображение на слое не изменилось никоим образом. Все, что я сделал, изменив режим наложения на Overlay, это изменил способ взаимодействия этих пикселей с пикселями на слоях под ним. Если бы я попробовал другой режим наложения, отличный от Overlay, я бы увидел другой результат, но опять же, все, что я бы увидел, - это предварительный просмотр в реальном времени. Исходное изображение на слое никогда не меняется:

Режимы наложения неразрушающие . Никакие пиксели никогда не пострадают при изменении режима наложения слоя.
Вторая причина заключается в том, что к слою в Photoshop может быть применен только один режим наложения в любой момент времени . Каждый режим наложения заставляет пиксели слоя взаимодействовать по-разному, но активным может быть только один способ. Например, режим наложения Overlay повышает контрастность изображения, а режим наложения Multiply затемняет изображение. Это выбор между тем или иным. Невозможно, чтобы один слой выполнял обе эти функции одновременно.
Третья причина, по которой я не могу просто объединить два слоя в режиме наложения без изменения общего вида, заключается в том, что общий вид не является просто результатом этих двух слоев. Это результат того, что все три слоя работают вместе, включая нижний слой, для которого установлен режим обычного наложения. Два верхних слоя могут быть теми, которые на самом деле изменили свои режимы наложения, но помните, что они смешиваются не сами с собой или только друг с другом; они также смешиваются с нижним слоем (тот, о котором мы обычно забываем). Это означает, что если я хочу сохранить тот же самый результат после объединения слоев, мне нужно объединить все слои, которые создают результат, включая нижний слой Normal.
Скрытый трюк с клавиатурой
Так что плохая новость в том, что просто невозможно сделать то, что я изначально пытался сделать; Я не могу просто объединить слои Overlay и Multiply вместе, по крайней мере без изменения общего внешнего вида изображения. Но теперь мы знаем почему! Проблема заключалась в том, что я забыл о слое внизу (тот, который установлен в режиме нормального наложения). Это не просто два моих верхних слоя, создающих композицию; это комбинация всех трех слоев. Это означает, что если я хочу объединить результат, мне нужно объединить все три слоя (один с наложением, другой с умножением и с обычным).
Одна вещь, которую я не хочу делать, это просто сгладить изображение. Я хочу сохранить свои слои без изменений и просто объединить результат, которого я достиг до сих пор, с новым слоем. К счастью, в Photoshop есть скрытая клавиатурная хитрость, которая делает именно это! Сначала выберите верхний слой на панели «Слои»:
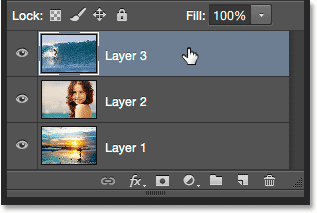
Выбор верхнего слоя.
С выбранным верхним слоем, вот фокус. Нажмите и удерживайте клавиши Shift, Alt и Ctrl (Win) / Shift, Option и Command (Mac) на клавиатуре и нажмите букву E. По сути, Photoshop делает снимок того, как выглядит изображение в настоящее время (со всеми режимами наложения без изменений), а затем помещает снимок в совершенно новый слой над остальными! Не похоже, что в документе что-то произошло (уже хороший знак), но если мы посмотрим на мою панель «Слои», то увидим, что у меня теперь есть четвертый слой ( Слой 4 ), расположенный над исходными тремя слоями:
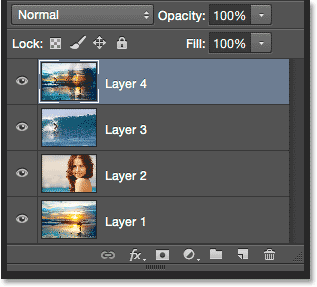
Photoshop делает снимок составного изображения и помещает его на новый слой.
Чтобы лучше понять, что только что произошло, я нажму и удерживаю клавишу Alt (Win) / Option (Mac) и нажимаю на значок видимости 4-го уровня. Это сохраняет слой 4 видимым, но отключает все остальные слои в документе:
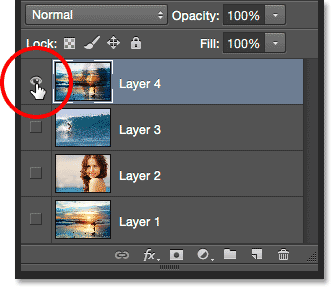
Выключите все, кроме верхнего слоя, нажав Alt / Option, щелкнув его значок видимости.
Хотя слой 4 теперь является единственным видимым слоем в моем документе, общий вид изображения не изменился. Это потому, что я успешно объединил весь эффект в один слой:

Все три слоя были успешно объединены на новом слое.
Чтобы снова включить другие слои (даже если мне это не нужно), я еще раз нажму и удерживаю свою клавишу Alt (Win) / Option (Mac) и нажимаю значок видимости слоя 4:

Чтобы снова включить другие слои, снова нажмите Alt / Option, щелкнув значок видимости слоя 4.
На данный момент, это хорошая идея переименовать верхний слой. Чтобы сделать это, я дважды щелкну на имени «Слой 4», чтобы выделить его, а затем введу «Объединенный» в качестве имени нового слоя. Чтобы принять изменение имени, я нажму Enter (Win) / Return (Mac) на клавиатуре:
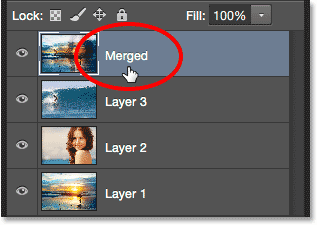
Переименование нового слоя «Слитый».
И там у нас это есть! Вот как можно объединить несколько слоев в разных режимах наложения в Photoshop! Посетите наш раздел «Фото-ретуширование» для получения дополнительных уроков по редактированию изображений в Photoshop!