
Извлечь числа из строки (Содержание)
- Введение в извлечение чисел из строки
- Как извлечь числа из строки в Excel?
Введение в извлечение чисел из строки
Excel - это очень универсальный и компактный инструмент. Когда дело доходит до извлечения определенных символов из текстовой строки, он предоставляет ряд формул, таких как LEN, RIGHT, LEFT, SEARCH, с помощью которых по отдельности или в сочетании друг с другом мы можем найти требуемый символ. Однако, когда дело доходит до извлечения чисел из строки, которая содержит смесь символов и чисел, Microsoft Excel не может дать какой-либо конкретной формулы для того же. Тем не менее, это вообще невозможно извлечь числа из строки. Это определенно не так просто, как извлечь символы из строки, но в то же время не невозможно. Все, что вам нужно, это терпение, некоторая комбинация различных функций, вложенных друг в друга. Это поможет вам. Давайте возьмем несколько примеров и посмотрим, как мы можем извлечь числа из текстовой строки.
Как извлечь числа из строки в Excel?
Извлечь числа из строки очень просто и легко. Давайте разберемся, как извлечь число из строки в Excel с некоторыми примерами.
Вы можете скачать этот Извлечь Числа из Строкового шаблона здесь - Извлечь Числа из Строкового шаблонаПример № 1 - Как извлечь числа, расположенные справа
Как вы могли видеть при извлечении символов из строки, наиболее важная вещь, которую мы должны знать, это позиция последнего символа. Как только он найден, мы можем использовать функцию RIGHT для извлечения символов из текста. В аналогичных строках нам хотелось бы знать положение первой цифры / числа в строке.
Предположим, у нас есть данные, как показано ниже:
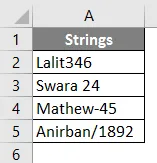
Используйте следующую формулу в ячейке B2, чтобы узнать, откуда начинается извлечение / разделение. Приведенная ниже формула приводит к тому, что позиция первого числа появляется в строке микширования.

После использования формулы в ячейке B2 результат будет показан ниже.
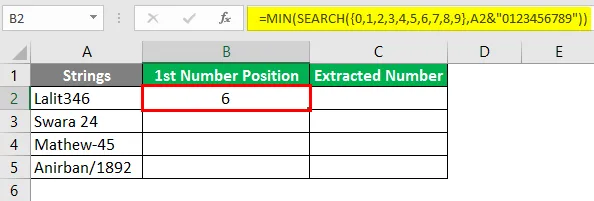
Перетащите эту формулу до шестой строки. Вы увидите результаты, как показано ниже:
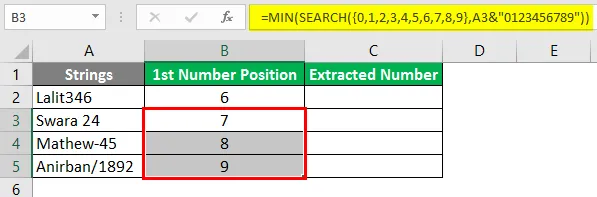
Числа в каждой ячейке столбца B обозначают положение первой цифры, появляющейся в строке, присутствующей в каждой ячейке столбца A.
Используйте комбинацию функций RIGHT и LEN, чтобы извлечь числа из строки в столбце C. Поместите следующую формулу в ячейку C2 и нажмите клавишу Enter.
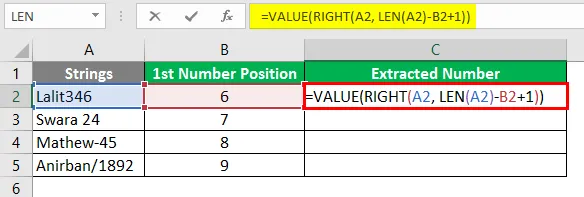
После применения формулы ко всем ячейкам вы должны получить следующий результат.
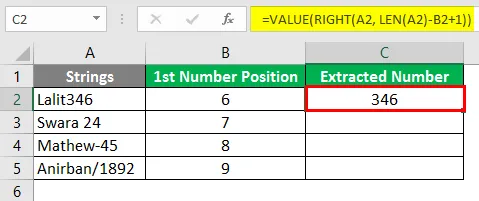
Здесь, в этой формуле, мы хотели извлечь только числа из строки, присутствующей в ячейке A2. Кроме того, все числа находятся на правой стороне ячейки. Поэтому мы изначально используем правую функцию с A2 в качестве аргумента. В этой функции мы использовали функцию LEN, которая принимает длину A2 и вычитает B2 (которая содержит первую позицию числа в строке). Мы также добавляем в него 1, чтобы первая цифра также была включена в результат.
Перетаскивайте формулу до строки номер пять столбца C.

Если бы вы могли отметить результаты, представленные в столбце C, все числа будут выровнены по левому краю. Это означает, что они хранятся в виде текста в столбце C. Это потому, что мы использовали формулы, такие как RIGHT, LEN, чтобы узнать числа из данного текста. Чтобы преобразовать все текстовые значения, присутствующие в каждой ячейке столбца C, выполните следующий шаг.
Пример № 2 - код VBA для извлечения чисел через смешанную строку
То, что мы только что сделали, может быть выполнено в похожих строках с использованием кода Macro / VBA. Преимущество макроса в том, что он автоматизирует систему, и после того, как код готов и установлен, вам больше не нужно его редактировать. Просто используйте тот же макрос снова и снова для другого набора смешанных строк, чтобы извлечь числовые значения.
Перейдите на вкладку Разработчики и нажмите на Visual Basic.
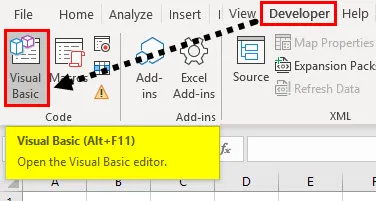
Нажмите на вкладку «Вставить» на верхней ленте и откройте через нее новый модуль.

Определите новую подпроцедуру, в которой мы можем хранить макрос.
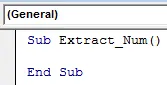
Теперь скопируйте следующий код и вставьте его в соответствии с данной подпроцедурой.

Здесь код делится на три части -
- Во-первых, инициализация переменной, которая будет содержать числовые значения, извлеченные из строки.
- Во второй части вам нужно пройти через диапазон, в котором присутствуют значения, и вы хотите извлечь число из.
- Третья и последняя часть содержит цикл, который позволяет извлекать числа из заданной строки и сохранять ее в заданном столбце.
Запустите этот код, нажав F5 или кнопку Run, расположенную на верхней панели.

Вы увидите вывод в столбце B вашего рабочего листа. Который содержит только числа, извлеченные из фактической строки.

- Преимущество этого кода VBA заключается в том, что он работает с любой строкой, где в любом месте есть позиция чисел. Между. При этом формула, использованная в первом примере, ограничена строками, в которых числа находятся справа от строки.
- Это два способа, с помощью которых мы можем захватывать и извлекать числа из заданной смешанной строки. Уверяю вас, есть еще много. Но эти два - те, о которых говорилось в этой статье.
Давайте завернем вещи с некоторыми вещами, которые будут помнить.
Что нужно помнить об извлечении чисел из строки
- В первом примере мы использовали только текстовые функции, такие как RIGHT и LEN. Результаты, представленные этими формулами, будут только текстовыми (четные числа будут сохранены в виде текстов). Если вы хотите, чтобы они были преобразованы в фактические числовые значения, используйте функцию VALUE, внутри которой должна быть введена вся формула.
- Метод формул немного сложен, но может работать с тысячами ячеек одновременно. Однако ему не хватает универсальности. Как и тот, который мы использовали в первом примере. Эта формула работает только тогда, когда ваши числовые значения находятся справа от вашей фактической строки.
- Используя макрос VBA, вы можете получить результаты одним щелчком мыши. Независимо от позиции, в которой ваш номер принадлежит фактической строке. В этом преимущество макроса (но вам нужно быть достаточно порядочным, чтобы написать макрос для автоматизации процессов).
Рекомендуемые статьи
Это руководство по извлечению числа из строки. Здесь мы обсуждаем Как извлечь число из строки в Excel вместе с практическими примерами и загружаемым шаблоном Excel. Вы также можете просмотреть наши другие предлагаемые статьи
- Функция подстроки Excel
- Подсчет имен в Excel
- Как сопоставить данные в Excel
- Справочник по 3D-ячейкам в Excel