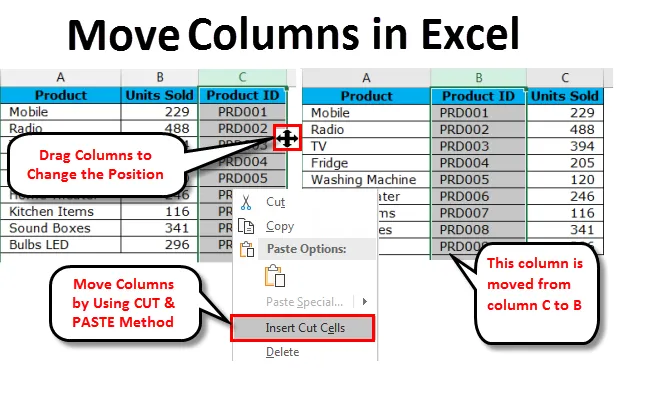
Переместить столбцы в Excel (Содержание)
- Переместить столбцы в Excel
- Перетащите столбцы, чтобы изменить положение
- Перемещение столбцов в Excel с использованием метода CUT & PASTE
- Ручной и самый сложный способ перемещения столбцов в Excel
Переместить столбцы в Excel
Когда мы работаем с большим набором данных в Excel, нам часто может потребоваться переместить наш столбец из одного места в другое, чтобы упорядочить данные по порядку. Перемещение может быть слева направо или справа налево.
Мы видели настройку ширины столбца и высоты строк для отображения данных в Excel. Обычно мы перемещаем ненужные столбцы в конец диапазона данных или всегда держим тесно связанные столбцы вместе, в этих случаях нам нужно переместить существующий столбец, чтобы поменять местами эти столбцы, обмениваться ими или воспроизводить их, чтобы в конечном итоге сделать структуру данных место.
В Excel у нас нет прямой кнопки, которая выполняет задачу за нас. Нам нужно применить нашу собственную логику для перемещения столбцов из одного места в другое. В этой статье мы полностью сосредоточимся на технике перемещения столбцов в Excel.
Перетащите столбцы, чтобы изменить положение
Мы все знакомы с перетаскиванием формул из одной ячейки в Excel. Точно так же мы можем изменить положение столбца методом перетаскивания. Тем не менее, это проще, чем сделать из-за сложности, связанной с этим. Вам нужен некоторый опыт работы, чтобы полностью справиться с этим, иначе вы столкнетесь с ситуацией возможной потери данных.
Вы можете скачать этот шаблон Excel для перемещения столбцов здесь - шаблон Excel для перемещения столбцовПредположим, что в вашей электронной таблице есть данные о товаре, проданных единицах и идентификаторе товара. Если вы внимательно посмотрите на данные, нам нужно взглянуть на знакомую структуру данных для лучшего понимания данных.
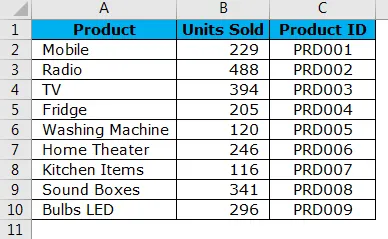
В общем случае идеальной структурой данных являются столбцы «Имя продукта», «Код продукта» и «Проданные единицы». Но здесь наша структура данных слегка взаимозаменяема, идентификатор продукта находится в правом конце структуры данных. Поэтому нам нужно переместить столбец Product ID в левую часть столбца Units Sold .
Выполните следующие шаги, чтобы расположить данные в порядке.
Шаг 1: Выберите весь столбец ID продукта.
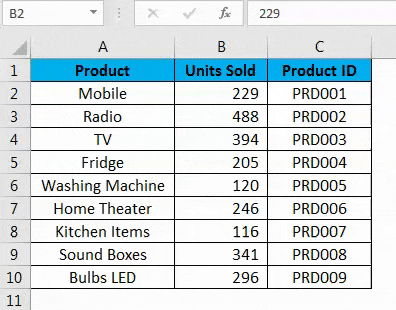
Шаг 2: Наведите указатель мыши на левую сторону выбранного столбца. Вы должны увидеть изменение символа указателя мыши с обычного символа PLUS на четырехсторонний символ типа стрелки навигации.
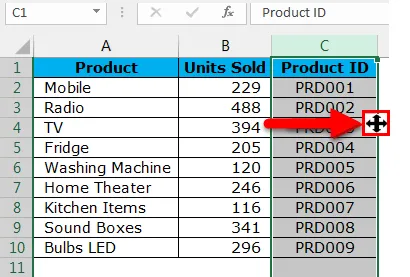
Шаг 3: Удерживайте клавишу SHIFT и 4-стороннюю клавишу со стрелкой левой кнопкой мыши, чтобы перетащить выбранный столбец в место, где вы хотите разместить. В этом случае я хочу разместить этот столбец после столбца PRODUCT . При попытке перетаскивания вы можете заметить зеленую прямую линию, как показано на рисунке ниже.
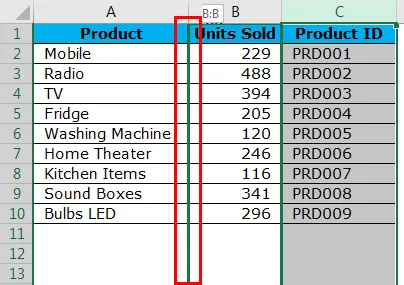
Шаг 4: Зеленая линия указывает на то, что если вы отпустите свои удерживающие клавиши (Shift + указатель мыши), выбранный столбец будет размещен здесь. Таким образом, вы можете перетаскивать столбец, пока не найдете зеленую прямую линию рядом со столбцом, который хотите переместить. Ваша недавно перемещенная колонка сейчас на месте.

Ключ здесь, где вам нужно отпустить удерживая клавишу мыши. Выглядит легко, но требует определенных практических знаний, чтобы ознакомиться с ней.
Перемещение столбцов в Excel с использованием метода CUT & PASTE
Мы видели, как перемещать столбцы в Excel легче, но легче сказать, чем сделать. Это намного проще, чем предыдущий, т.е. метод вырезания и вставки.
Возьмите те же данные из предыдущего примера.
Шаг 1: Выберите весь столбец ID продукта.

Шаг 2: После выбора нужного столбца ВЫРЕЗАТЬ этот столбец с помощью знакомой комбинации клавиш CTRL + X. Или же вы можете щелкнуть правой кнопкой мыши по столбцу выбрать CUT .
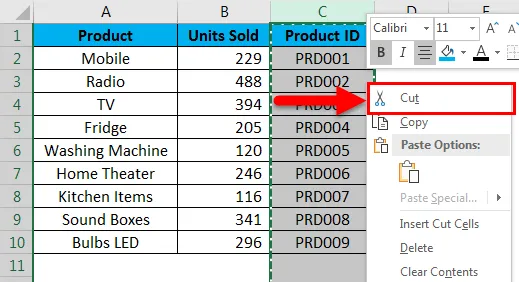
Шаг 3: Теперь вам нужно выбрать столбец, который должен идти после вставки столбца, т.е. если вы хотите переместить столбец C в B, вам нужно выбрать столбец B после вырезания столбца C.
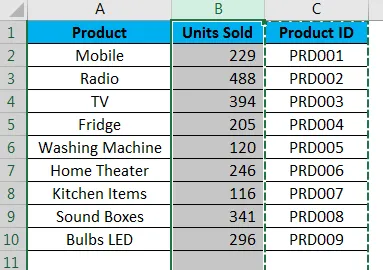
Шаг 4: Теперь щелкните правой кнопкой мыши на выбранном столбце и выберите « Вставить вырезанные ячейки».
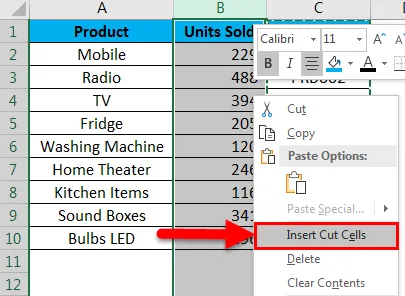
Шаг 5: Как только вы выберете опцию Вставить вырезанные ячейки, он вставит столбец C в столбец B, а текущий столбец B будет перемещен в столбец C.

Ручной и самый сложный способ перемещения столбцов в Excel
Это, вероятно, самый сложный способ перемещения столбцов в Excel, и, вероятно, вы будете ненавидеть меня за то, что я показывал это вам. Единственная причина, по которой я показываю это вам, потому что как ученику всегда полезно знать как можно больше, вы никогда не знаете, когда они вам пригодятся.
Посмотрите на приведенную ниже таблицу, все выглядит нормально, но есть только одна проблема, что все месяцы не в порядке. Апрель, май должен последовать за февралем, март месяц. Выполните следующие шаги, чтобы изменить порядок по порядку.

Шаг 1: Вставьте два столбца после января месяца.
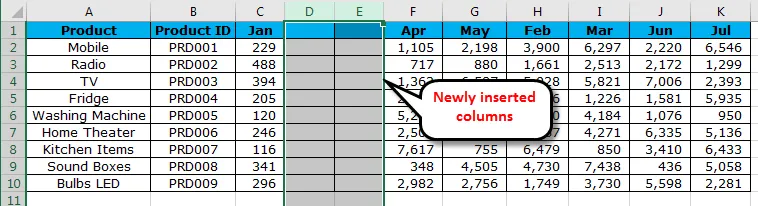
Шаг 2: Вырежьте и вставьте столбцы H & I во вновь вставленные столбцы D & E.
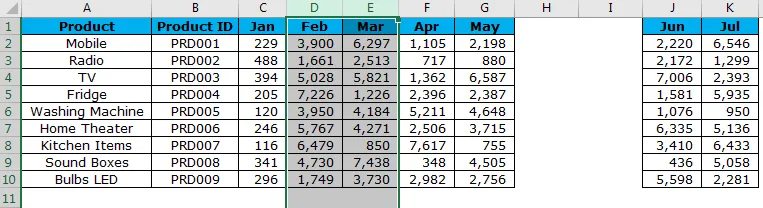
Шаг 3: Теперь удалите эти недавно освобожденные столбцы D & E.
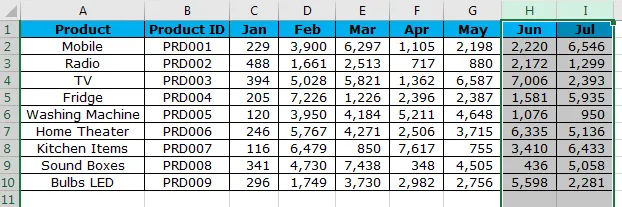
Теперь у нас есть данные в порядке.
Что нужно помнить о перемещении столбцов в Excel
- Перетаскивание - сложная задача, потому что, если вы не удержите клавишу Shift, вы потеряете данные.
- CUT & PASTE - самый простой способ сделать это, но мы не можем просто вставить столбец, нам нужно выбрать опцию INSERT CUT CELLS .
- Всегда держите клавишу Shift, пока вы не освоите нужный столбец для перемещения методом перетаскивания в Excel.
Рекомендуемые статьи
Это руководство по перемещению столбцов в Excel. Здесь мы обсуждаем различные методы перемещения столбцов в Excel, такие как перетаскивание столбцов для изменения положения, перемещение столбцов с помощью метода CUT и PASTE, ручной и наиболее сложный способ перемещения столбцов в Excel с практическими примерами и загружаемым шаблоном Excel. Вы также можете просмотреть наши другие предлагаемые статьи -
- Как конвертировать столбцы в строки в Excel?
- Как сравнить две колонки в Excel?
- КОЛОННЫ Функция в Excel
- Руководство по использованию Split Cell в Excel