Узнайте, как открывать изображения, включая необработанные файлы, JPEG.webp и TIFF, непосредственно в удивительно мощный плагин для редактирования изображений Photoshop, известный как Camera Raw.
До сих пор в этой серии, посвященной передаче наших изображений в Photoshop, мы узнали, как установить Photoshop в качестве редактора изображений по умолчанию для Windows и Mac. Мы узнали, как открывать изображения из самого Photoshop. И мы научились открывать изображения в Photoshop с помощью Adobe Bridge.
Тем не менее, несмотря на то, что Photoshop по-прежнему является самым мощным и популярным в мире графическим редактором, времена изменились. В наши дни, особенно если вы фотограф, вы с меньшей вероятностью открываете свои изображения в самом Photoshop (по крайней мере, на начальном этапе) и с большей вероятностью открываете их в плагине для редактирования изображений Photoshop, Camera Raw.
Camera Raw изначально была разработана, чтобы позволить нам обрабатывать необработанные файлы. То есть изображения, которые были получены с использованием формата файла необработанных изображений вашей камеры. Но Camera Raw также включает поддержку изображений JPEG.webp и TIFF.
В отличие от Photoshop, который используют люди практически в любой творческой профессии, Camera Raw была разработана с учетом интересов фотографов, используя простую компоновку, которая соответствует нормальному рабочему процессу редактирования фотографий от начала до конца. Это делает редактирование изображений в Camera Raw намного более естественным и интуитивно понятным. Кроме того, Camera Raw полностью неразрушающий, что означает, что ничто из того, что мы делаем с изображением, не является постоянным. Мы можем вносить любые изменения, которые нам нравятся, в любое удобное для нас время, и мы можем даже восстановить исходную, неотредактированную версию в любое время.
Мы расскажем о Camera Raw и о его деталях в серии своих уроков. А пока давайте узнаем, как открыть наши изображения непосредственно в Camera Raw. Мы начнем с необработанных файлов, поскольку их легче всего открыть. Затем мы научимся открывать изображения в формате JPEG.webp и TIFF.
Лучший способ открыть изображения в Camera Raw - использовать Adobe Bridge, поэтому я буду использовать это здесь. Если вы еще не знакомы с Adobe Bridge, я рассказал об основах, в том числе о том, как установить Bridge, в предыдущем учебном пособии «Как открыть изображения из Adobe Bridge». Не забудьте проверить это, прежде чем продолжить.
Это урок 7 из 10 в Главе 2 - Открытие изображений в Photoshop. Давайте начнем!
Открытие Adobe Bridge из фотошопа
Чтобы открыть Adobe Bridge из Photoshop, перейдите в меню « Файл» (в Photoshop) в строке меню в верхней части экрана и выберите « Обзор в Bridge» :
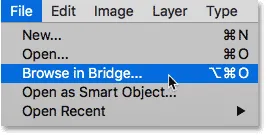
Идем в Файл> Обзор в Bridge.
Это запускает Bridge, где мы видим, что я уже перешел в папку на рабочем столе, где хранятся мои изображения. В папке три изображения, и Bridge отображает их в виде миниатюр на панели « Содержимое» в центре:
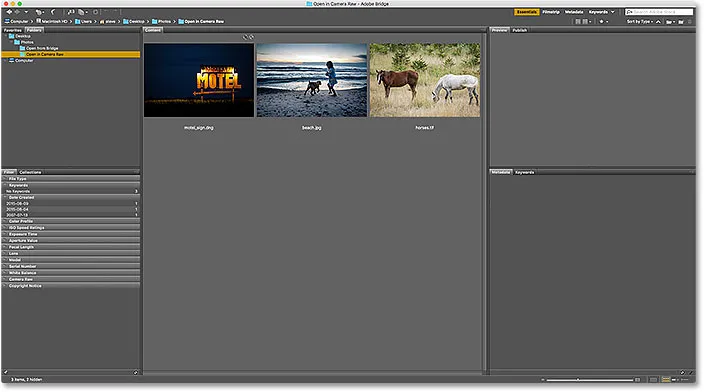
Мост, отображающий миниатюры изображений в папке.
Если мы посмотрим поближе, то увидим, что все три изображения имеют разные типы файлов. Первое изображение слева ("motel_sign.dng") является необработанным файлом. Второе изображение ("beach.jpg.webp") - это JPEG.webp. И третье изображение ("horses.tif") - это файл TIFF:
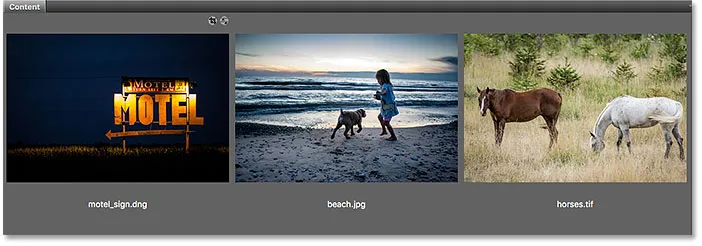
Три изображения, три разных типа файлов.
Как открыть сырые файлы в Camera Raw
Давайте начнем с необработанного файла ("motel_sign.dng"). Поскольку Camera Raw изначально была разработана для обработки необработанных файлов, открывать необработанные файлы в Camera Raw очень просто. Все, что нам нужно сделать, это дважды щелкнуть по миниатюре необработанного файла в Bridge:
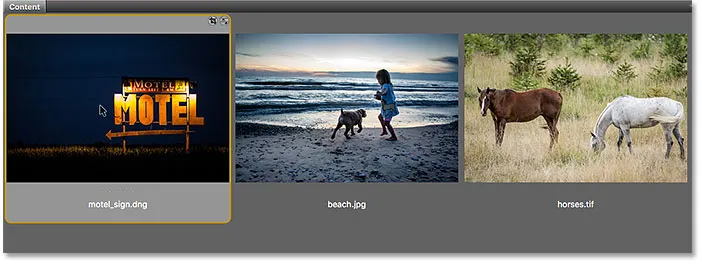
Двойной щелчок по миниатюре необработанного файла.
Это мгновенно открывает изображение в Camera Raw, готовое к редактированию. Опять же, поскольку Camera Raw является большой темой, мы подробно рассмотрим ее в своей серии уроков:
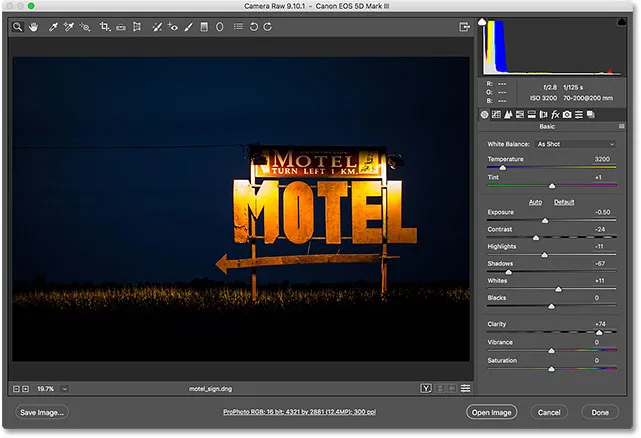
Необработанный файл открывается в Camera Raw. Изображение © Стив Паттерсон.
Перемещение изображения из Camera Raw в Photoshop
Если я хочу переместить изображение из Camera Raw в Photoshop, все, что мне нужно сделать, - это нажать кнопку « Открыть изображение» в правом нижнем углу диалогового окна «Camera Raw». Это относится ко всем трем типам файлов, а не только к необработанным файлам:
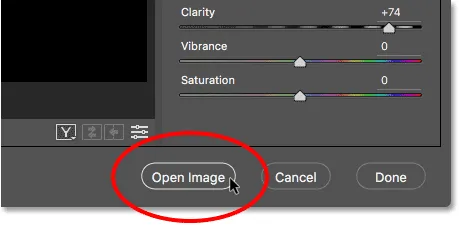
Нажмите «Открыть изображение», чтобы отправить изображение из Camera Raw в Photoshop.
Закрытие Camera Raw и возвращение на мост
Или, если я закончил редактирование изображения в Camera Raw и просто хочу закрыть Camera Raw и вернуться в Adobe Bridge, я бы нажал кнопку Готово :
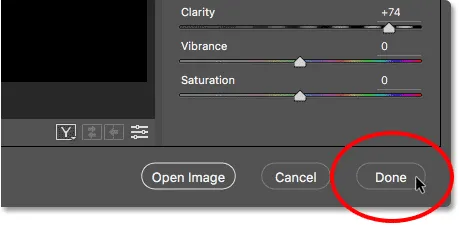
Нажав кнопку «Готово» в правом нижнем углу.
Это закрывает диалоговое окно Camera Raw и возвращает меня в Bridge. И это действительно все, что нужно для открытия сырых файлов в Camera Raw:
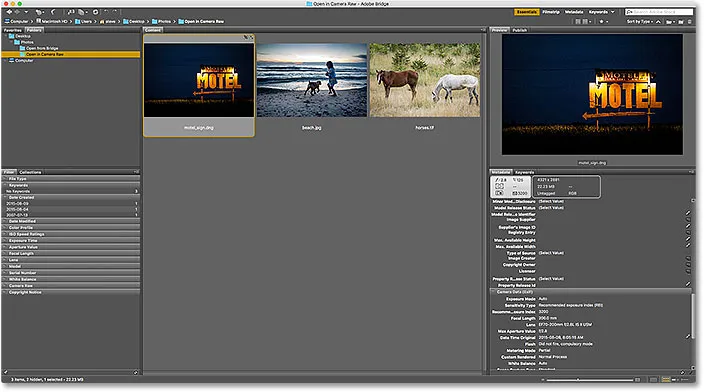
Вернуться к Adobe Bridge.
Как открыть файлы JPEG.webp в Camera Raw
Открытие файла JPEG.webp в Camera Raw немного менее интуитивно понятно. Camera Raw полностью поддерживает изображения JPEG.webp. Но по умолчанию Adobe Bridge открывает файлы JPEG.webp не в Camera Raw, а в Photoshop. Я дважды щелкну по миниатюре моего файла JPEG.webp ("beach.jpg.webp") на панели "Содержимое" в Bridge:
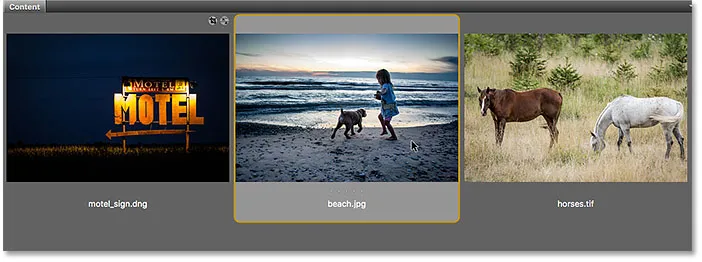
Двойной щелчок по миниатюре файла JPEG.webp.
И здесь мы видим, что Бридж пропустил диалоговое окно Camera Raw и отправил мое изображение JPEG.webp прямо в Photoshop:
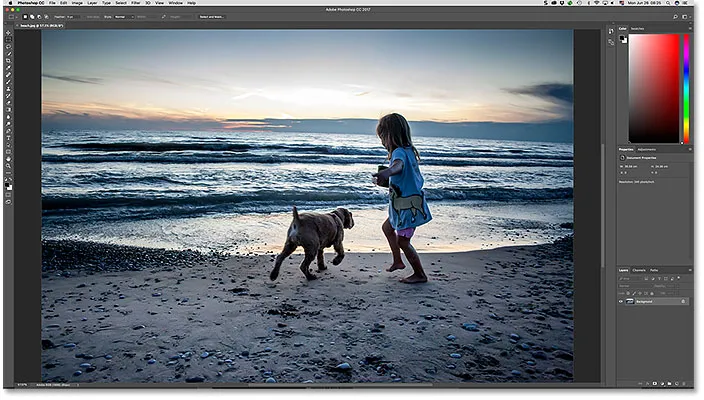
Изображение JPEG.webp открывается в Photoshop, а не в Camera Raw. Изображение © Стив Паттерсон.
Это не то, что я хотел, поэтому, чтобы закрыть изображение в Photoshop и вернуться в Bridge, я открою меню « Файл» и выберу « Закрыть» и «Перейти к Bridge» :
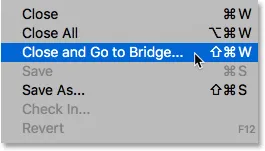
Идем в Файл> Закрыть и Перейти к мосту.
Двойной щелчок по миниатюре файла JPEG.webp не сработал, но все равно легко открывать JPEG.webp в Camera Raw из Bridge. Все, что нам нужно сделать, это нажать на эскиз файла JPEG.webp, чтобы выбрать его. Затем перейдите в меню « Файл» (в Bridge) вверху экрана и выберите « Открыть в Camera Raw» . Обратите внимание, что есть также удобное сочетание клавиш, которое мы можем использовать, Ctrl + R (Win) / Command + R (Mac):
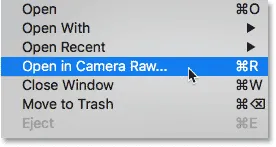
Идем в Файл> Открыть в Camera Raw.
Мы также можем щелкнуть правой кнопкой мыши (Win) / Control-click (Mac) на миниатюре файла JPEG.webp в Bridge и выбрать ту же команду Open in Camera Raw из меню:
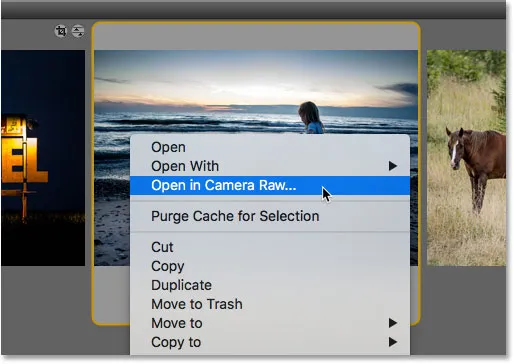
Выберите «Открыть в Camera Raw» из меню миниатюр.
В любом случае открывается файл JPEG.webp в Camera Raw:
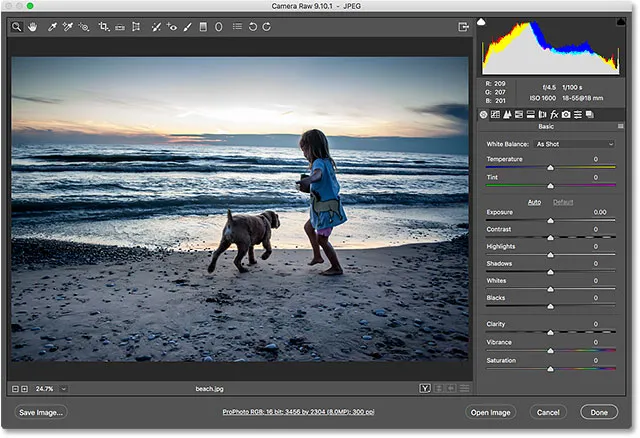
Изображение JPEG.webp теперь открывается в Camera Raw.
Редактирование изображения JPEG.webp в Camera Raw
Пока я в диалоговом окне Camera Raw, я сделаю простое редактирование своего изображения. Я увеличу насыщенность цвета, перетаскивая ползунок Vibrance вправо до значения около +40. Я знаю, что мы еще ничего не рассказали о Camera Raw, но причина, по которой я это делаю, станет ясна через мгновение:
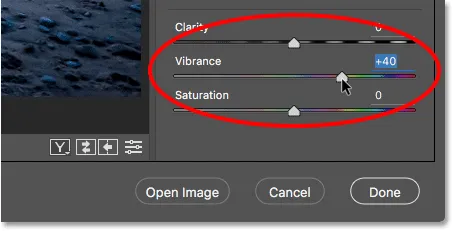
Перетащите ползунок «Вибрация» в Camera Raw, чтобы увеличить насыщенность цвета.
Здесь мы видим, что цвета теперь выглядят немного более яркими:
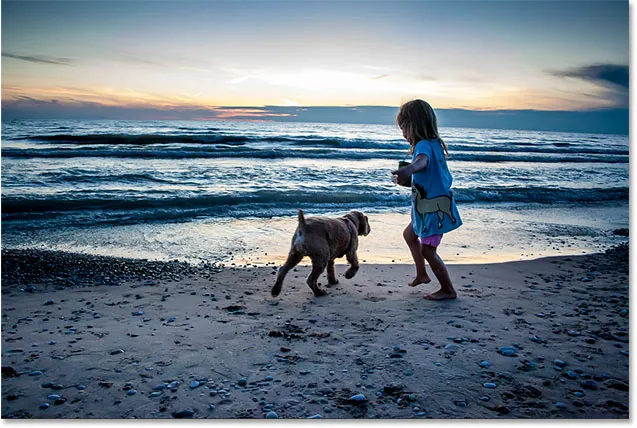
Результат после увеличения настройки Vibrance в Camera Raw.
Закрытие изображения JPEG.webp и возвращение к мосту
Теперь, когда я сделал это простое изменение, я закрою диалоговое окно Camera Raw и вернусь к Bridge, нажав кнопку Готово :

Нажмите Готово, чтобы принять изменения и вернуться в Bridge.
Значок настроек Camera Raw
Это возвращает меня к Бриджу. Но обратите внимание, что что-то другое. Если мы посмотрим в верхнем правом углу эскиза файла JPEG.webp, мы увидим значок, которого раньше не было.
Этот значок говорит мне, что теперь у меня есть одна или несколько настроек Camera Raw, примененных к изображению. В данном случае это настройка, которую я сделал с помощью ползунка Vibrance:
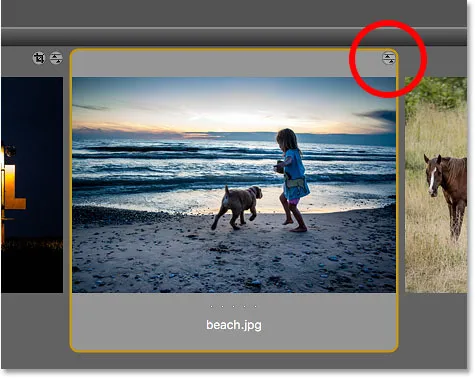
Значок настроек Camera Raw отображается в правом верхнем углу эскиза JPEG.webp.
Открытие файлов JPEG.webp с применением настроек Camera Raw
Ранее мы видели, что когда мы дважды щелкаем по миниатюре файла JPEG.webp, Adobe Bridge открывает изображение в Photoshop, а не в Camera Raw. Но всякий раз, когда у нас уже есть настройки Camera Raw, примененные к файлу JPEG.webp, Adobe Bridge автоматически повторно открывает изображение в Camera Raw, просто дважды щелкнув по нему.
Я дважды щёлкну по миниатюре, как и раньше:
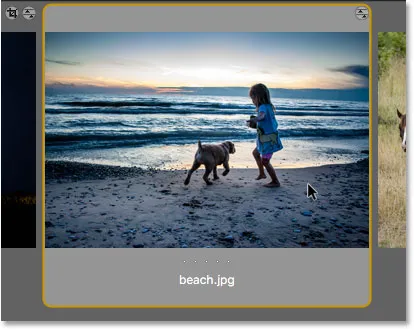
Дважды щелкните миниатюру файла JPEG.webp, на этот раз с примененными настройками Camera Raw.
И на этот раз, поскольку я уже выполнил хотя бы одну настройку изображения в Camera Raw, Bridge повторно открывает изображение в Camera Raw для дальнейшего редактирования:
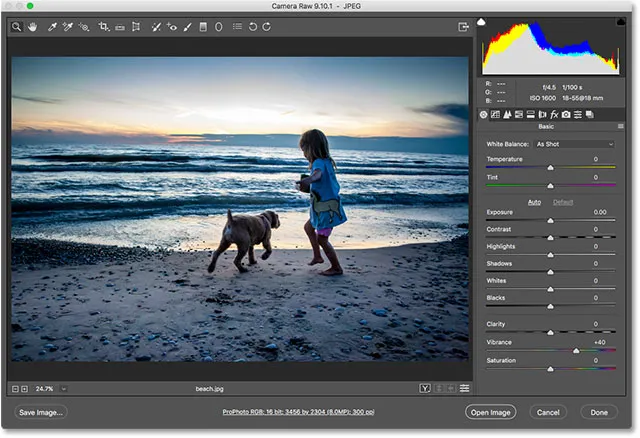
Adobe Bridge автоматически отправляет изображение обратно в Camera Raw.
Чтобы закрыть изображение и вернуться в Bridge, я еще раз нажму кнопку « Готово» :

Нажмите кнопку «Готово», чтобы вернуться к Bridge.
Как открыть файлы TIFF в Camera Raw
Те же правила открытия файлов JPEG.webp в Camera Raw из Bridge также применяются к файлам TIFF. Camera Raw полностью поддерживает изображения TIFF. Но по умолчанию двойной щелчок по миниатюре файла TIFF в Bridge откроет изображение в Photoshop, а не в Camera Raw.
Чтобы открыть файл TIFF в Camera Raw, щелкните его эскиз, чтобы выбрать его. Здесь я выбрал свое изображение "horses.tif":
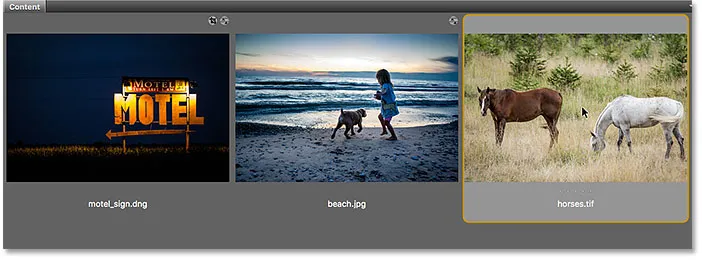
Нажав на файл TIFF на панели «Содержимое».
Затем, как мы сделали с изображением JPEG.webp, перейдите в меню « Файл» и выберите « Открыть в Camera Raw» . Или щелкните правой кнопкой мыши (Win) или удерживая нажатой клавишу « Control» (Mac) на миниатюре и выберите « Открыть в Camera Raw» в меню.
Другой способ открыть изображения в Camera Raw, который применяется ко всем трем типам файлов (raw, JPEG.webp и TIFF), - щелкнуть значок « Открыть в Camera Raw» в верхней части интерфейса Bridge:
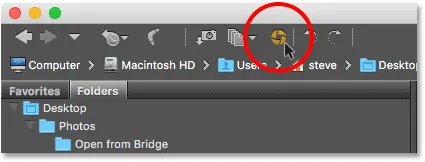
Нажмите на значок «Открыть в Camera Raw».
Любой выбранный способ открывает файл TIFF в Camera Raw:
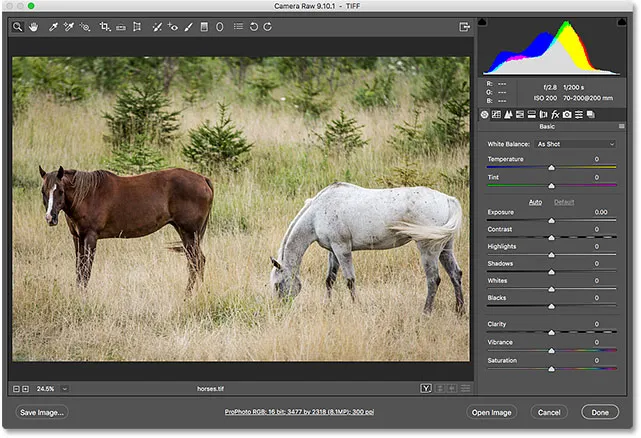
Adobe Bridge открывает файл TIFF в Camera Raw. Изображение © Стив Паттерсон.
Редактирование изображения TIFF в Camera Raw
Как и в случае с моим изображением в формате JPEG.webp, я быстро отредактирую свой файл TIFF. На этот раз я буду использовать Camera Raw для преобразования фотографии в черно-белую.
Справа от диалогового окна Camera Raw находится область панели. Базовая панель - это та панель, которая открыта по умолчанию (именно там я ранее выполнил настройку Vibrance), но есть и другие доступные панели. Мы можем переключаться между панелями, нажимая на вкладки чуть выше названия текущей панели.
Чтобы преобразовать мое изображение в черно-белое, я открою панель HSL / Grayscale, щелкнув ее вкладку (четвертая слева). Затем я выберу опцию « Преобразовать в оттенки серого », установив флажок внутри. Наконец, я выберу опцию Auto, чтобы Camera Raw самостоятельно конвертировала изображение в черно-белое:
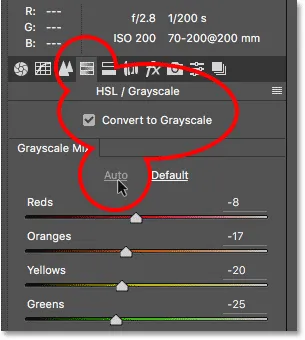
Преобразование изображения в черно-белое с использованием панели HSL / Grayscale.
Вот что придумал Camera Raw. Это не самое впечатляющее черно-белое преобразование, но для наших целей оно подойдет:
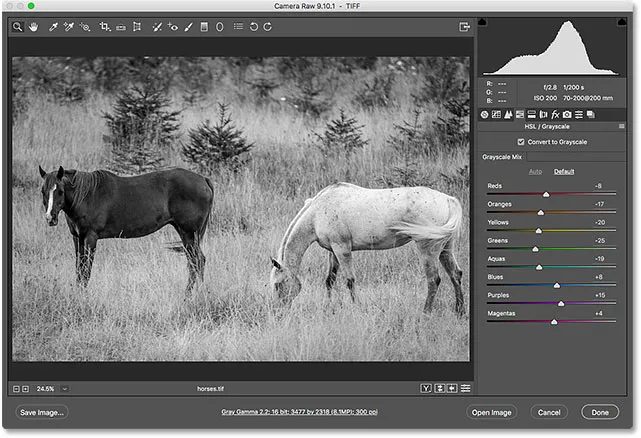
Авто черно-белое преобразование в Camera Raw.
Закрытие файла TIFF и возврат к мосту
Чтобы закрыть файл TIFF в Camera Raw и вернуться в Bridge, я нажму кнопку « Готово» :
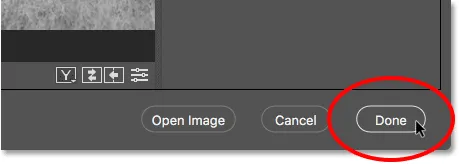
Нажмите «Готово», чтобы вернуться в Adobe Bridge.
Открытие файлов TIFF с применением настроек Camera Raw
Вернувшись в Bridge, мы видим, что теперь у меня есть тот же значок, который мы видели с файлом JPEG.webp, на этот раз в правом верхнем углу миниатюры файла TIFF. Значок указывает на то, что к изображению применены одна или несколько настроек Camera Raw.
Также обратите внимание, что Bridge обновил эскиз, чтобы отразить изменения, которые я сделал в Camera Raw. В этом случае миниатюра изменилась с цветного на черно-белый. Bridge также обновил миниатюру моего файла JPEG.webp после того, как я увеличил Vibrance в Camera Raw, но из-за незначительных изменений это было не так легко увидеть:
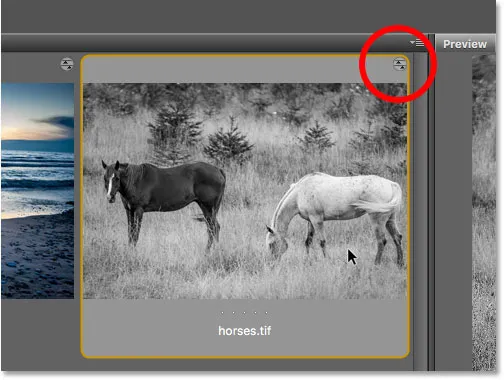
Значок настроек Camera Raw отображается в правом верхнем углу эскиза TIFF.
Как и в случае файлов JPEG.webp, файлы TIFF, к которым уже применены одна или несколько настроек Camera Raw, автоматически откроются в Camera Raw, когда мы дважды щелкнем по их миниатюре.
Я дважды щелкну на своем миниатюре "horses.tif", и здесь мы увидим, что изображение снова открывается для меня в Camera Raw с уже примененным моим предыдущим черно-белым преобразованием:
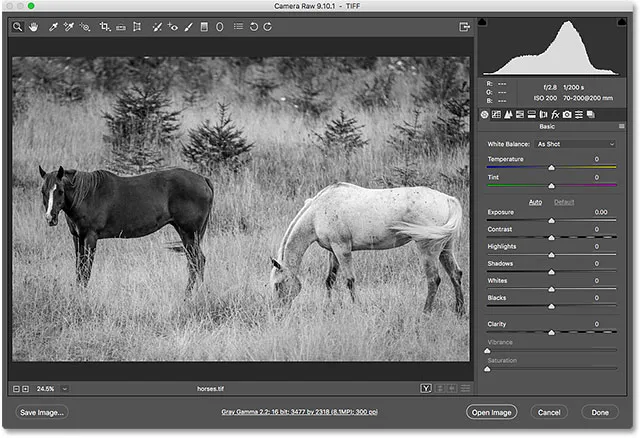
Файл TIFF снова открывается в Camera Raw.
Куда пойти дальше …
И там у нас это есть! Хотя Adobe Bridge отлично подходит для открытия файлов в Camera Raw, многие фотографы начинают работу по редактированию изображений не в Camera Raw, а в Adobe Lightroom . Тем не менее, хотя Lightroom чрезвычайно мощен, у него все еще есть ограничения на то, что он может сделать. Для более сложной работы по редактированию нам все еще нужно открыть наши изображения в Photoshop. В следующем уроке этой главы мы узнаем, как переместить необработанные файлы из Lightroom в Photoshop и как вернуть изображение обратно в Lightroom, когда мы закончим!
Или посмотрите другие уроки этой главы:
- 01. Сделайте Photoshop вашим редактором изображений по умолчанию в Windows 10
- 02. Сделайте Photoshop вашим редактором изображений по умолчанию в Mac OS X
- 03. Как создать новый документ в Photoshop
- 04. Как открыть изображения в фотошопе
- 05. Как открыть изображения в Photoshop из Adobe Bridge
- 06. Как изменить ассоциации типов файлов в Adobe Bridge
- 07. Как открыть изображения в Camera Raw
- 08. Как переместить необработанные файлы из Lightroom в Photoshop
- 09. Как переместить изображения JPEG.webp из Lightroom в Photoshop
- 10. Как закрыть изображения в фотошопе
Для получения дополнительных глав и для наших последних учебников, посетите наш раздел Основы Photoshop!