
Расписание в шаблоне Excel (Содержание)
- Расписание в Excel
- Как создать шаблон расписания в Excel?
Расписание в Excel
Расписание - это система учета количества времени, потраченного сотрудником на каждую работу. В Excel мы обычно используем табель рабочего времени для расчета времени сотрудника, такого как время входа и выхода, сколько часов сотрудник проработал за день, какое именно «перерыв» он потратил. В Excel этот табель будет суммировать количество часов, отработанных каждым сотрудником, чтобы рассчитать эти сроки, мы можем использовать табель для его уточнения.
Как создать шаблон расписания в Excel?
Создать шаблон расписания в Excel очень просто и легко. Давайте разберемся, как создать шаблон расписания в Excel с некоторыми примерами.
Вы можете скачать этот шаблон Excel по расписанию здесь - Шаблон Excel по расписаниюРасписание Excel - Пример # 1
В этом примере мы собираемся создать расписание сотрудников, рассчитав, сколько часов он проработал. Давайте рассмотрим приведенную ниже базу данных сотрудников с параметрами IN и OUT.
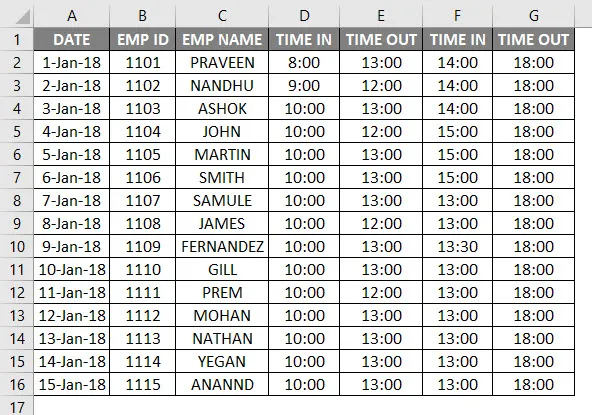
Приведенная выше база данных сотрудников содержит дату, имя сотрудника, ВРЕМЯ и ВЫХОД. Теперь нам нужно узнать, сколько часов работал сотрудник, выполнив следующие действия:
- Создайте новый столбец с именем Количество отработанных часов.
- Убедитесь, что ячейка имеет правильный формат времени.
- Чтобы рассчитать количество часов сотрудников, мы рассчитаем формулу как ВРЕМЯ ОТКЛЮЧЕНИЯ - В СРОКИ.

- По умолчанию Excel возвращает результат в десятичных числах, как показано ниже, где это не точное количество часов.

- Нам нужно изменить этот общий формат на время, отформатировав ячейку, как показано ниже.
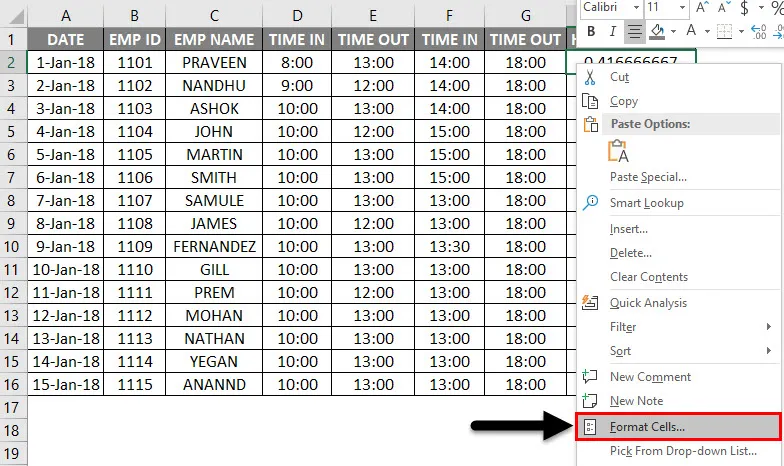
- Как только мы нажмем на ячейку формата, мы получим диалоговое окно ниже и выберите точный формат времени, а затем нажмите ОК.
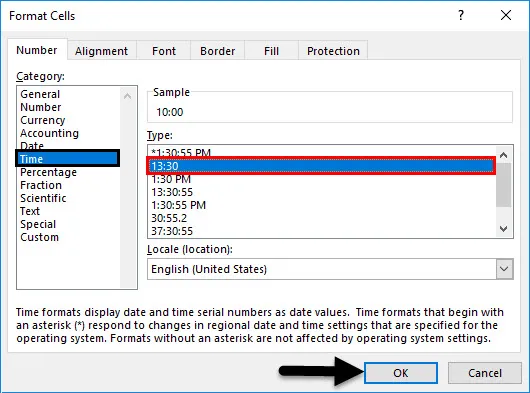
- После применения формата мы получим результат вывода следующим образом.
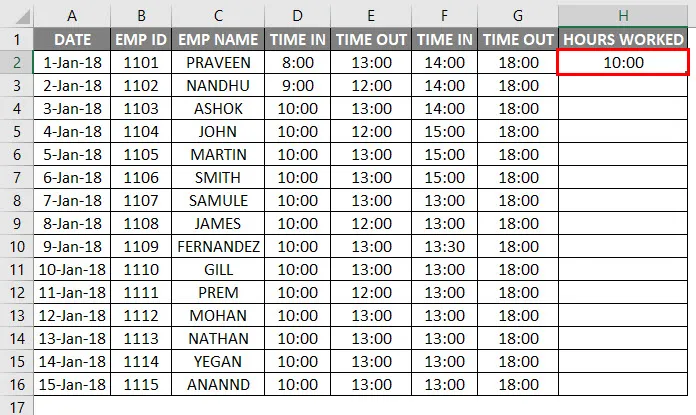
- Если у нас есть тайминги IN и OUT, мы можем использовать формулу, как показано выше, но в этом примере у нас есть BREAK TIME IN и TIME OUT. Следовательно, мы можем использовать простую формулу расписания Excel как = (E2-D2) + (G2-F2) .

- Таким образом, применяя эту формулу, мы узнаем, сколько часов сотрудник проработал в течение дня, и результат будет отображаться следующим образом.
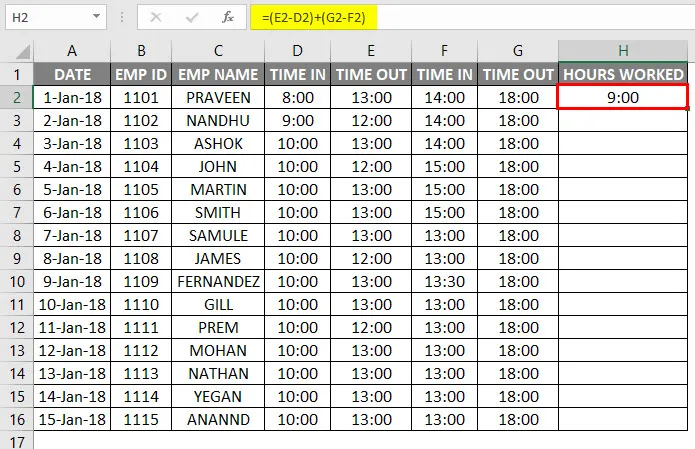
- Нам просто нужно перетащить ячейку H2 вниз, и формула будет применена ко всем ячейкам.
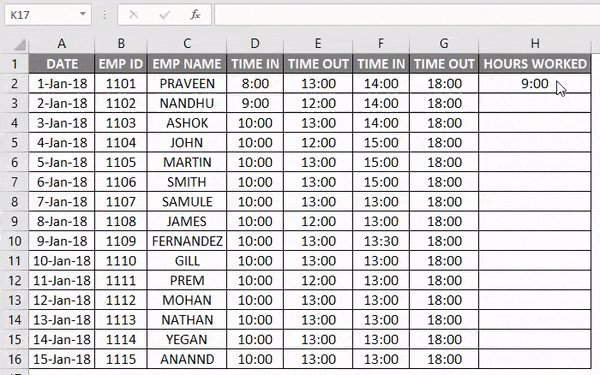
В приведенном выше примере мы можем видеть разницу во времени, которая показывает, сколько часов сотрудник проработал, а сроки разрыва были предоставлены каждому сотруднику как время OUT.
Расписание Excel - Пример № 2
В предыдущем примере мы видели, сколько часов сотрудник проработал, используя обычную арифметическую формулу, теперь в этом примере мы будем использовать функцию времени в формате 24 часа.
Предположим, что руководство хочет платить сотрудникам на почасовой основе, исходя из сроков, которые они проработали.
Давайте рассмотрим базу данных сотрудников с соответствующей записью времени, как показано ниже.
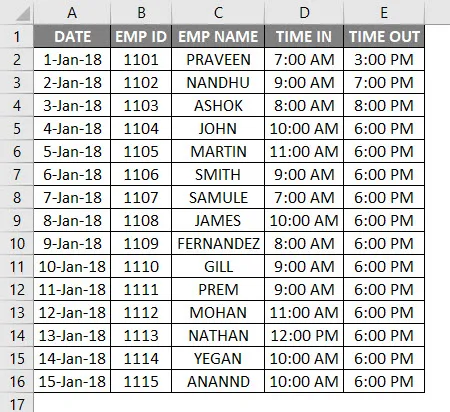
Здесь мы видим, что время входа и выхода сотрудника для разных сотрудников. Теперь нам нужно рассчитать количество часов, отработанных сотрудником, выполнив следующие шаги:
- Вставьте новый столбец с именем Часы работы.
- Примените обычную формулу расписания Excel как = E2-D2, как показано ниже.
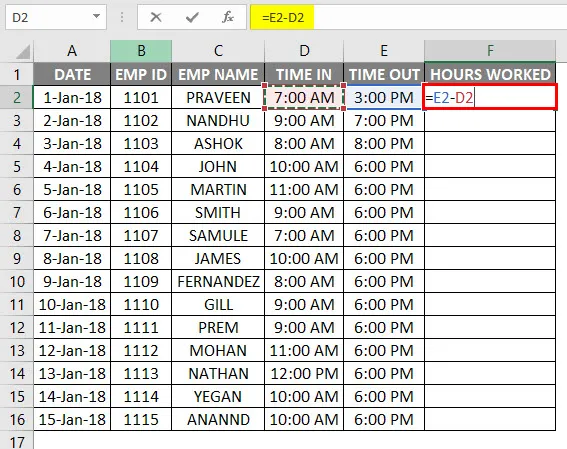
- Теперь мы можем видеть, что десятичные значения появились для отработанных часов.
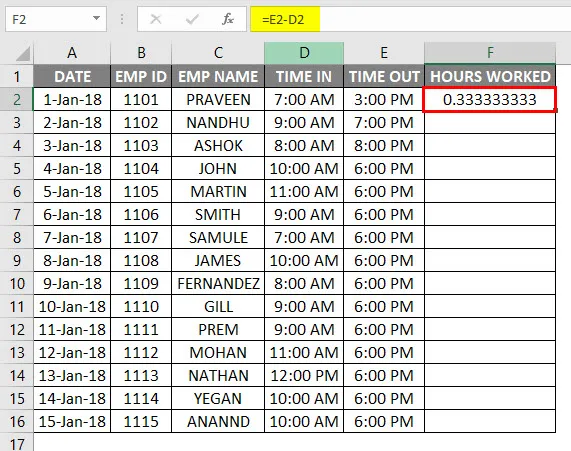
- Эта ошибка обычно происходит, потому что время не в 24-часовом формате.
- Чтобы применить формулу расписания Excel, умножив на 24 как = (E2-D2) * 24.

- После применения приведенной выше формулы мы получим следующий результат:
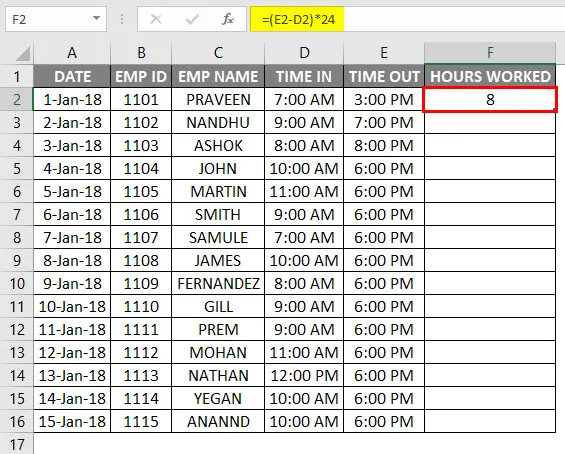
- Перетащите ячейку F2 вниз, и формула будет применена ко всем ячейкам, как показано ниже.

Теперь мы подсчитаем, сколько сотрудников будут получать почасовую оплату. Предположим, что сотруднику будет выплачиваться 20 рупий в час, и выполните следующие действия, указанные ниже.
- Вставьте два новых столбца, как « Почасовая ставка» и « Брутто-оплата», как указано ниже.
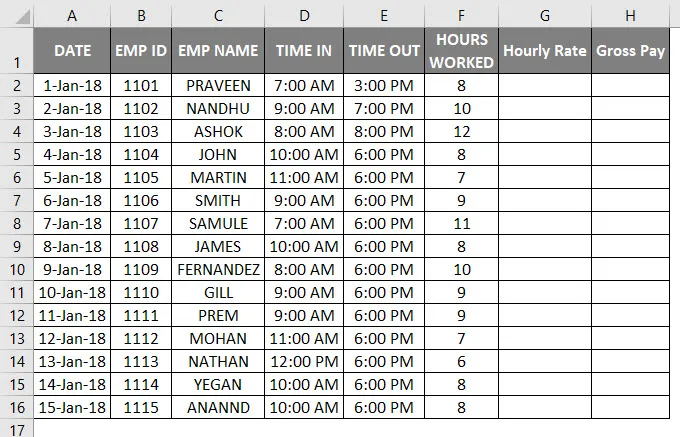
- В столбце почасовой ставки введите 20 рупий / -.
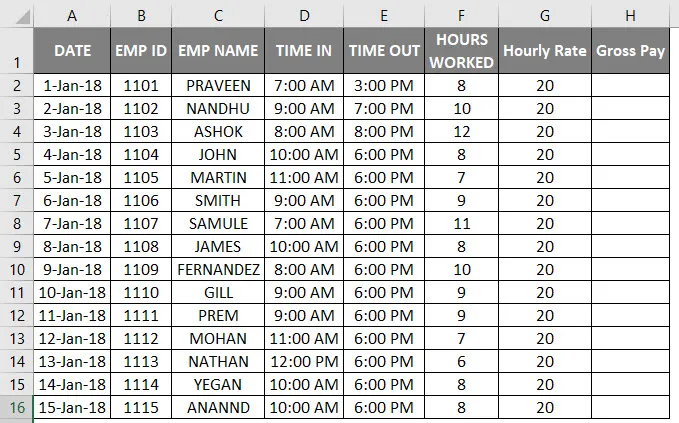
- Чтобы применить формулу расписания Excel в качестве валовой заработной платы = почасовой ставки * отработанных часов .

- Мы получим следующий результат следующим образом.
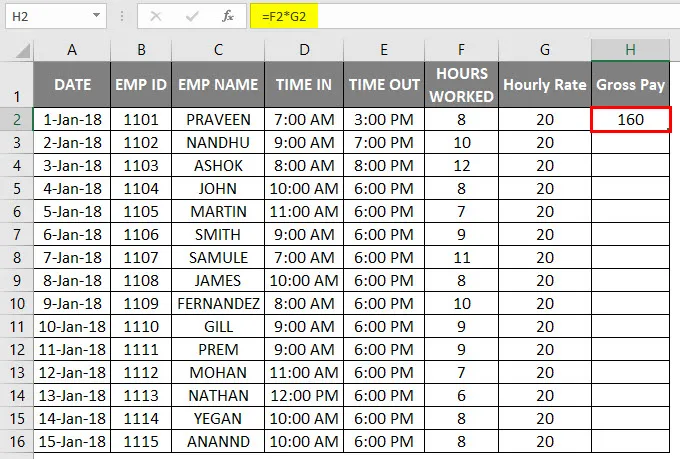
- Перетащите ячейку H2 вниз, и формула будет применена ко всем ячейкам, как показано ниже.
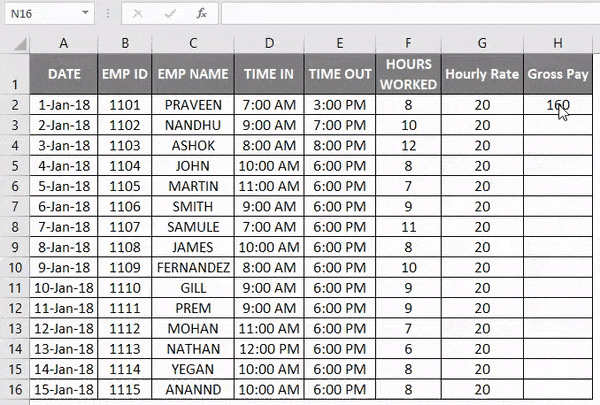
Здесь мы рассчитали валовую заработную плату работника на основе количества отработанных часов.
В любом случае, мы можем создать новый столбец Почасовая ставка как Rs.20 / - в фиксированном столбце и умножить его на количество отработанных часов. Давайте посмотрим на примере следующим образом.
Расписание Excel - Пример № 3
Давайте рассмотрим ту же запись данных о сотрудниках, которая имеет записи TIME IN и TIME OUT, следующим образом.

Здесь мы создали новый фиксированный столбец с почасовой ставкой как Rs.30 / -. Таким образом, сотрудник будет получать оплату 30 рупий / - в час.
Теперь почасовая ставка имеет фиксированный столбец, поэтому при изменении ставки она заполняется и отражается в столбце валовой оплаты, как показано в следующих шагах.
- Вставьте формулу расписания Excel в столбец валовой оплаты как = $ c $ 1 * F5, показанный ниже, то есть валовая оплата = почасовая ставка * отработанные часы .
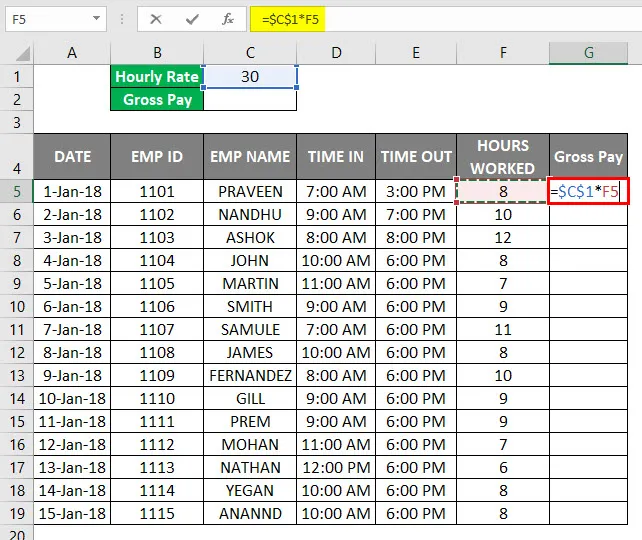
- Мы можем видеть, что валовая оплата была рассчитана на основе почасовой ставки.
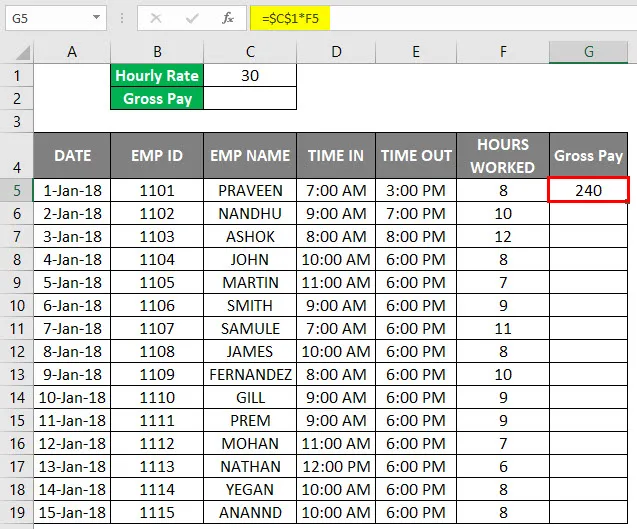
- Перетащите ячейку G2 вниз, и формула будет применена ко всем ячейкам, как показано ниже.

- Далее мы рассчитаем общую валовую заработную плату, добавив валовую заработную плату сотрудников.
- Используйте формулу = СУММА (G5: G19).

- Мы получим следующий вывод следующим образом.
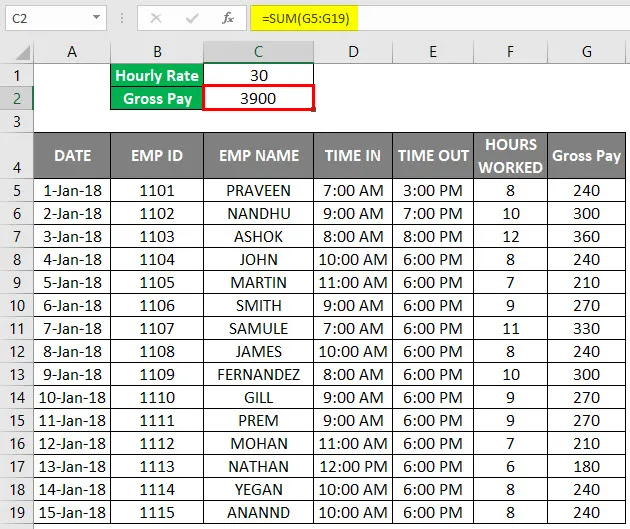
Таким образом, мы рассчитали общую валовую заработную плату как 3900 рупий / - и почасовую ставку как 30 рупий / - при изменении ставки по часам значения будут автоматически изменены, а та же общая сумма брутто также будет изменена.
Не посмотрим, что произойдет, если почасовая ставка будет изменена на 10 рупий / - и мы получим следующий результат следующим образом.
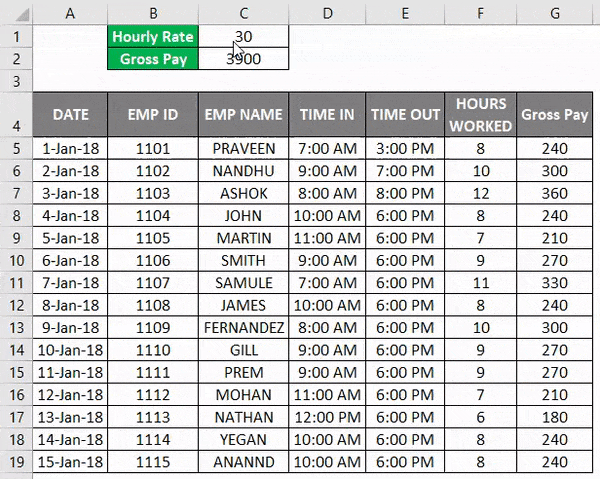
Теперь мы можем видеть разницу у каждого сотрудника в том, что валовая заработная плата снижается из-за изменений в почасовой ставке, и в то же время мы получаем общую валовую заработную плату в размере 1300 рупий / - и почасовую ставку в размере 10 рупий /.
То, что нужно запомнить
- Поддерживать правильный формат времени при создании расписания для сотрудников.
- Убедитесь, что все ячейки отформатированы в 24-часовом формате, иначе Excel выдаст десятичное значение.
- Убедитесь, что AM и PM указаны в таймингах, потому что в случае, если OUT TIME больше, чем IN TIME, Excel не сможет рассчитать количество отработанных часов.
Рекомендуемые статьи
Это было руководство по расписанию в Excel. Здесь мы обсудим, как создать шаблон расписания в Excel вместе с практическими примерами и загружаемым шаблоном Excel. Вы также можете посмотреть следующие статьи, чтобы узнать больше -
- Рассчитать процентное увеличение в Excel
- Объедините имя и фамилию в Excel
- Табличные стили в Excel
- Вставить новый лист в Excel