В этом уроке по Photoshop мы рассмотрим отличный способ обеспечить бесперебойную работу, поскольку мы редактируем наши изображения, сохраняя размеры файлов Photoshop как можно меньшими с помощью корректирующих слоев!
В предыдущем уроке мы рассмотрели одно из основных преимуществ добавления корректирующих слоев Photoshop к нашему рабочему процессу редактирования фотографий, заключающееся в том, что они позволяют нам гибко и неразрушающе работать с нашими изображениями. Мы можем сделать столько правок и изменений, сколько мы хотим, чтобы сделать фотографию, и нам никогда не придется беспокоиться о внесении одного постоянного изменения в исходное изображение. Обязательно ознакомьтесь с нашим руководством по неразрушающему редактированию фотографий с помощью корректирующих слоев для получения дополнительной информации.
Возможность неразрушающей работы с нашими изображениями, безусловно, является отличной причиной для того, чтобы прекратить использовать стандартные настройки изображения Photoshop и начать использовать корректирующие слои, но есть и другие не менее веские причины для переключения. Одна из самых больших претензий к Photoshop - это то, что независимо от того, сколько памяти (RAM) у вас есть на вашем компьютере, этого никогда не бывает достаточно. И с увеличением числа мегапикселей в последних цифровых камерах проблема только усугубляется.
Чем больше фотографии, тем больше размер файла, и чем больше размер файла, тем больше памяти вашего компьютера необходимо для работы Photoshop. И это только для того, чтобы оригинальное фото открывало ваш экран. Как правило, когда вы редактируете фотографию, вы добавляете все больше и больше слоев, и каждый из этих слоев занимает все больше и больше памяти вашего компьютера. Кроме того, Photoshop требуется еще больше памяти, чтобы выполнить всю сложную математику, которая происходит за кулисами, когда вы работаете с изображением.
Если на вашем компьютере не хватает памяти во время работы, Photoshop должен использовать рабочий диск, который является просто областью жесткого диска вашего компьютера, которую Photoshop использует в качестве памяти. Проблема в том, что ваш жесткий диск намного, намного медленнее реальной системной памяти, что означает, что всякий раз, когда Photoshop вынужден использовать рабочий диск, он будет работать намного медленнее.
Есть ли способ уменьшить объем памяти, который нужен Photoshop? Конечно, есть и то, чтобы наши размеры файлов были как можно меньше. Один из способов сделать это - выбросить наши дорогие цифровые фотоаппараты и начать снимать все наши фотографии с помощью маленькой 2 или 3-мегапиксельной камеры в наших мобильных телефонах, хотя жених и невеста могут быть не слишком впечатлены, когда вы приходите, чтобы взять их свадебные фотографии с вашего iPhone. Лучшим решением было бы придумать более эффективный способ работы с нашими изображениями, позволяющий сохранять размеры наших файлов в Photoshop как можно меньшими, не жертвуя при этом какими-либо возможностями редактирования. Отличный способ сделать это - использовать корректирующие слои. Давайте посмотрим на пример.
Вот у нас есть фотография, которую я сделал одним весенним вечером, гуляя по парку:

Недоэкспонированная фотография.
Плагин для шорткодов, действий и фильтров: ошибка в шорткоде (ads-photoretouch-middle)
Изображение недоэкспонировано и должно быть осветлено. Вернувшись к нашему экрану «Путь к лучшему экспонированию», мы рассмотрели быстрый и простой способ исправления недодержанных изображений в режиме наложения экрана в Photoshop. Я собираюсь быстро пройти через те же шаги здесь. Прежде чем что-то делать, давайте выясним, насколько большой мой документ Photoshop в настоящее время. Мы можем сделать это, посмотрев вдоль нижней части окна документа:
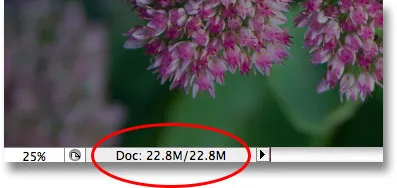
Текущий размер файла Photoshop отображается в нижней части окна документа.
Вы увидите два размера файлов, перечисленных рядом друг с другом. Тот, что слева, говорит нам, насколько большим будет файл Photoshop, если мы сведем документ к одному слою, а тот, что справа, говорит нам, насколько велик на самом деле наш файл (непроверенная версия) со всеми его размерами. отдельные слои все еще целы. В моем окне документа в настоящее время отображается одинаковый размер файла ( 22, 8 МБ ) как для плоской, так и для нераскрытой версии, и это потому, что я только что открыл изображение и еще ничего с ним не сделал. Если мы посмотрим на палитру «Слои», то увидим, что фотография сама по себе находится на фоновом слое, и поскольку в документе только один слой, как плоская, так и неразглаженная версии имеют одинаковый размер:
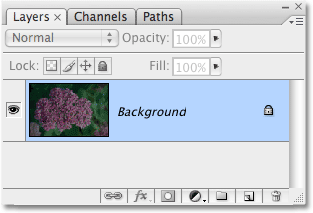
Сглаженная и неразвернутая версии документа имеют одинаковый размер с одним слоем в палитре слоев.
Давайте посмотрим, что произойдет, когда я начну осветлять изображение, используя то, что мы можем назвать «традиционным» способом работы в Photoshop. Сначала я продублирую фоновый слой с помощью сочетания клавиш Ctrl + J (Win) / Command + J (Mac). Photoshop добавляет копию фонового слоя непосредственно над оригиналом и называет копию «Слой 1». Затем, чтобы сделать изображение ярче, я собираюсь перейти к параметру «Режим наложения» в верхней части палитры «Слои» и изменить режим наложения с «Нормальный» на « Экран» :
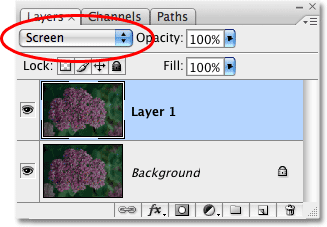
Палитра «Слои», показывающая копию фонового слоя над оригиналом, режим смешивания которого изменен на «Экран».
Просто изменив режим наложения дублирующего слоя на «Экран», фотография теперь выглядит ярче:

Фотография теперь выглядит ярче после изменения режима наложения на Экран.
Это было довольно легко, но давайте посмотрим, что случилось с размером нашего файла Photoshop. Опять же, мы можем увидеть текущий размер файла, посмотрев вдоль нижней части окна документа. В моем случае, если мы посмотрим на размер невыпущенной версии (число справа), мы увидим, что, просто дублируя фоновый слой, мне удалось удвоить размер файла. Вместо 22, 8 МБ памяти для отображения моего изображения, Photoshop теперь требуется 45, 6 МБ памяти:
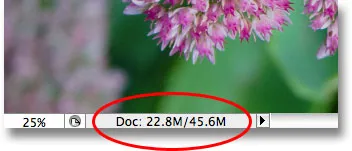
Дублирование фонового слоя привело к удвоению размера файла документа Photoshop.
Я думаю, что моя фотография все еще может быть немного более яркой, поэтому я собираюсь продублировать «Слой 1», снова нажав сочетание клавиш Ctrl + J (Победа) / Command + J (Mac). Это добавляет вторую копию моего изображения прямо над «Слой 1». Я собираюсь оставить режим смешивания этого нового слоя установленным на Экран, так как я использую его для того, чтобы сделать изображение ярче, но на самом деле я нахожу, что изображение теперь слишком яркое, поэтому я буду в порядке. - отрегулируйте яркость, уменьшив непрозрачность нового слоя до 50% :
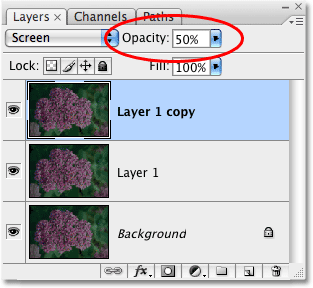
Добавляем вторую копию изображения, затем уменьшаем непрозрачность нового слоя до 50%.
Теперь я успешно осветлил фотографию, используя всего лишь пару копий изображения, режим наложения экрана и настройку непрозрачности:
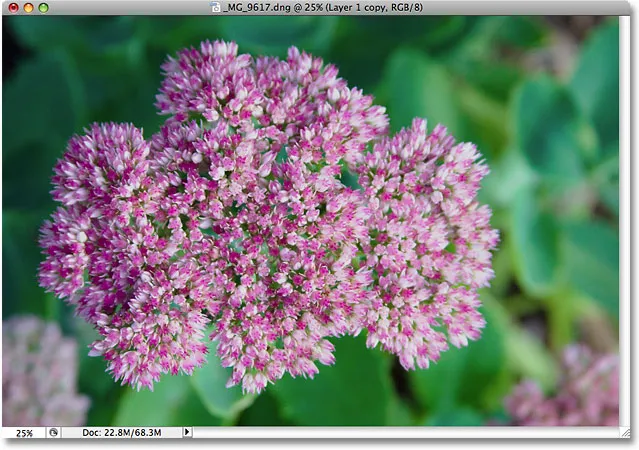
Фотография теперь выглядит еще ярче после добавления второй копии изображения.
Давайте проверим размер нашего файла в нижней части окна документа, где мы видим, что наш исходный файл размером 22, 8 МБ увеличился в три раза до 68, 3 МБ, и все потому, что мы дважды продублировали исходное изображение:
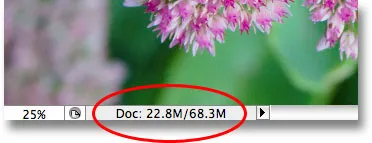
Двойное дублирование изображения утроило размер файла документа Photoshop.
Осветление изображения в режиме наложения экрана привело к тому, что цвета стали немного тусклыми, поэтому я собираюсь завершить работу, повысив насыщенность цвета. На этот раз, вместо того, чтобы просто дублировать верхний слой, я собираюсь объединить все три существующих слоя в новый слой над ними, используя сочетание клавиш Shift + Ctrl + Alt + E (Win) / Shift + Command + Option + E ( Mac). Мы можем видеть в палитре слоев, что все три слоя теперь объединены в четвертый слой вверху:
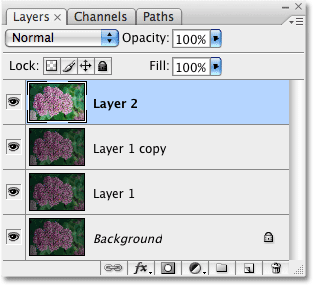
Три слоя были объединены в отдельный слой над ними.
Чтобы увеличить цвета, я зайду в меню Image вверху экрана, затем выберу Adjustments, а затем выберу команду Hue / Saturation . Вместо того, чтобы воздействовать на каждый цвет изображения, я просто хочу усилить цвет самого цветка, а не листьев за ним. Поэтому, когда появится диалоговое окно «Оттенок / Насыщенность», я выберу красные в опции « Редактировать» в верхней части диалогового окна. Это позволяет мне нацеливать только красные цвета на фотографии, что означает, что зеленые листья на заднем плане не будут затронуты. Затем я нажму на ползунок Насыщенность в середине диалогового окна и перетащу его вправо до значения около +45 :

Увеличение насыщенности цвета с помощью команды Hue / Saturation.
Я нажму OK, чтобы выйти из диалогового окна, и мы увидим, что фотография теперь выглядит более красочной:
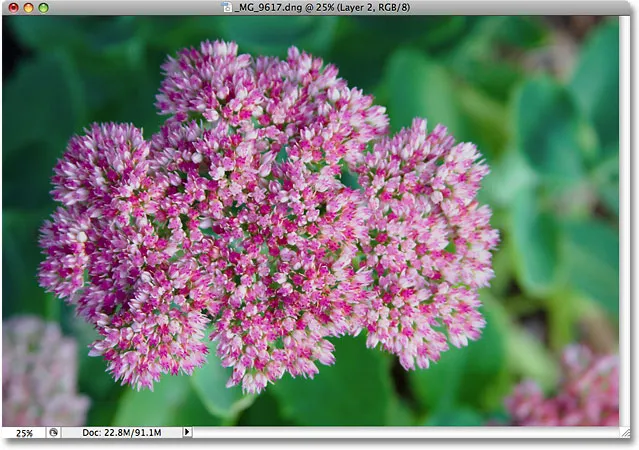
Насыщенность цвета на фотографии была увеличена.
За две минуты работы мне удалось превратить темное недоэкспонированное изображение в яркое и красочное. К сожалению, мне также удалось увеличить размер файла моего документа Photoshop с 22, 8 МБ, в котором он изначально находился, до 91, 1 МБ, что означает, что Photoshop теперь требуется в четыре раза больше памяти для отображения моего изображения на экране, не говоря уже о всей дополнительной памяти, которая теперь необходима для выполнения всей математики за кулисами:
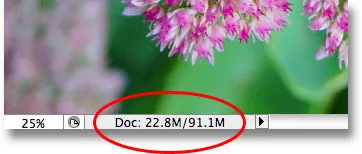
Документ Photoshop теперь в четыре раза больше исходного размера.
Имейте в виду, что это был простой пример того, как быстро размер файлов наших документов Photoshop может увеличиваться при редактировании наших изображений. У вашего компьютера могут не возникнуть проблемы при работе с документом, размер которого составляет всего 91, 1 МБ, но при серьезной работе по редактированию фотографий или если вы создаете сложные фотоэффекты, вы легко можете работать с сотнями слоев, каждый из которых занимает все больше и больше памяти вашего компьютера. И, как я упоминал ранее, проблема только усугубляется, поскольку количество мегапикселей в современных цифровых камерах постоянно увеличивается.
Как мы можем сохранить размер файла наших документов Photoshop от контроля? Одним простым и эффективным способом является использование корректирующих слоев при любой возможности. Давайте пройдем те же самые шаги, которые мы только что рассмотрели, но на этот раз, вместо создания копии за копией нашего изображения, мы будем использовать корректирующие слои!
Во-первых, прежде чем мы начнем редактировать фотографию с корректирующими слоями, я верну свое изображение обратно в исходное неотредактированное состояние, зайдя в меню « Файл» в верхней части экрана и выбрав « Вернуть» . Моя фотография теперь выглядит темной и недоэкспонированной, и я вернулся к наличию всего одного слоя - фонового слоя - в палитре слоев:

Фотография была возвращена к исходному состоянию.
Если вы помните, первое, что мы сделали, чтобы сделать изображение ярче, было дублировать фоновый слой и изменить его режим наложения на Screen. Проблема заключалась в том, что, дублируя фоновый слой, мы удваивали размер файла нашего документа Photoshop. Давайте посмотрим, что произойдет, когда я вместо этого использую корректирующий слой. Я собираюсь щелкнуть по значку « Новый корректирующий слой» в нижней части палитры «Слои», который выведет список всех корректирующих слоев, из которых я должен выбрать. Как мы видели в учебнике « Неразрушающее редактирование фотографий с помощью корректирующих слоев», большинство стандартных настроек изображения в Photoshop, которые можно найти в меню « Изображение» и выбрать « Корректировки», также доступны в качестве корректирующих слоев. Я собираюсь выбрать корректирующий слой Levels из списка:
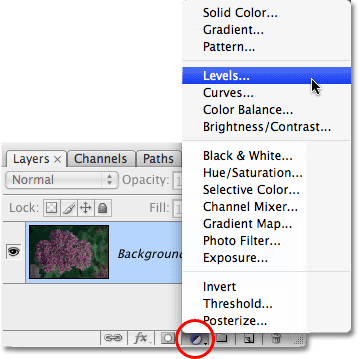
Выбор корректирующего слоя «Уровни» в нижней части палитры «Слои».
Когда появится диалоговое окно «Уровни», я просто нажму кнопку «ОК» в правом верхнем углу, чтобы выйти из него, так как мне абсолютно нечего с этим делать. Я просто добавляю корректирующий слой Levels вместо дублирующего слоя Background. Photoshop добавляет корректирующий слой «Уровни» непосредственно над фоновым слоем и называет его «Уровни 1». Затем, как и прежде, я перейду к параметру « Режим наложения» в верхней части палитры «Слои» и изменим режим наложения корректирующего слоя с «Нормальный» на « Экран» :
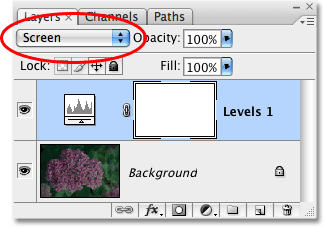
Палитра «Слои» показывает недавно добавленный корректирующий слой «Уровни» над фоновым слоем с режимом наложения, установленным на «Экран».
Фотография теперь выглядит намного ярче. На самом деле, он выглядит таким же ярким, как когда мы дублировали фоновый слой и изменили его режим наложения на Screen. Результаты точно такие же:
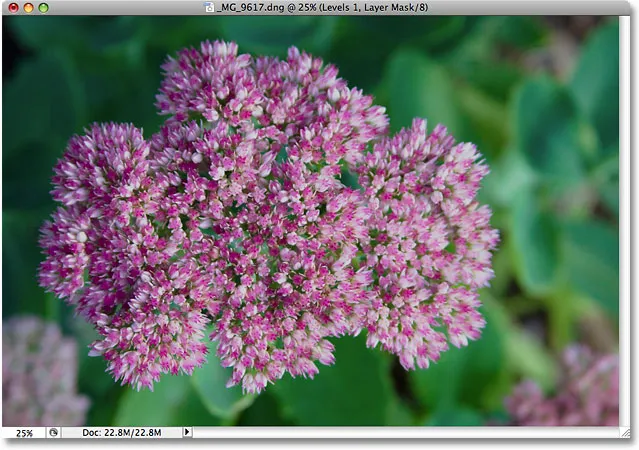
Фотография стала ярче после изменения режима наложения корректирующего слоя на «Экран».
Если результаты совпадают, что хорошего в использовании корректирующего слоя вместо копии фонового слоя? Что хорошо в этом становится ясно, когда мы проверяем новый размер файла нашего документа. Если вы помните, когда мы дублировали фоновый слой, он удвоил размер нашего документа Photoshop с 22, 8 МБ до 45, 6 МБ. На этот раз, используя корректирующий слой Levels вместо дублирующего слоя Background, наш размер файла остается неизменным:
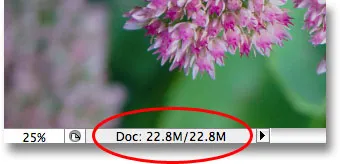
Размер файла остается неизменным после добавления корректирующего слоя Levels.
Мы просто сэкономили 22, 8 МБ дополнительного размера файла, просто используя корректирующий слой вместо обычного пиксельного слоя! Всякий раз, когда мы добавляем корректирующий слой в наш документ, Photoshop сохраняет всю информацию об изображении в самом корректирующем слое, но делает это без увеличения размера файла, которое мы получаем при добавлении пиксельных слоев. На самом деле, в моем случае увеличение размера файла было настолько малым, что даже не регистрировалось. Это не всегда так, но увеличение всегда будет намного меньше, чем если бы вы использовали пиксельный слой.
Почему я выбрал корректирующий слой Levels, а не корректирующий слой Curves или Hue / Saturation? Я выбрал уровни только потому, что это один из наиболее часто используемых корректирующих слоев, но поскольку я не планировал ничего делать со корректирующим слоем (кроме изменения его режима наложения), и добавил его только вместо слоя на основе пикселей, Я мог бы так же легко выбрать любой другой тип корректирующего слоя из списка. Фотошоп сохранил бы всю информацию о моей фотографии в корректирующем слое независимо от того, какой тип я выбрал.
Давайте продолжим следовать тем же шагам, которые мы использовали ранее для редактирования изображения. Поскольку мое изображение все еще нуждается в более ярком освещении, я собираюсь продублировать свой корректирующий слой Levels с помощью того же сочетания клавиш, что и дублирующий слой на основе пикселей, Ctrl + J (Win) / Command + J (Mac). Photoshop добавляет копию корректирующего слоя «Уровни» непосредственно над оригиналом и называет его «Копия уровней 1». Обычно мы хотели бы переименовать слои и дать им более значимые имена, но чтобы сэкономить нам время, я просто продолжу. Я оставлю режим наложения нового корректирующего слоя на Screen и отрегулирую яркость изображения, снизив непрозрачность корректирующего слоя до 50%, как я это делал со слоем на основе пикселей. Обратите внимание, что Photoshop позволяет нам делать то же самое с корректирующими слоями, что мы можем делать с пиксельными слоями, такими как дублирование, изменение их режима наложения и изменение настроек прозрачности:
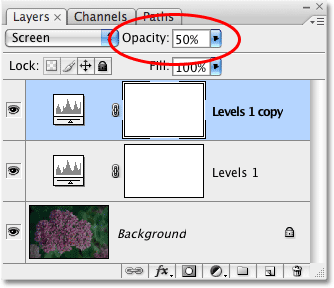
Понижение непрозрачности второго корректирующего слоя Levels до 50%.
Опять же, мы можем видеть, посмотрев в окно нашего документа, что результаты точно такие же, как если бы мы использовали пиксельные слои. Я исправил экспозицию фотографии, используя всего лишь пару корректирующих слоев, режим смешивания экрана и настройку непрозрачности:
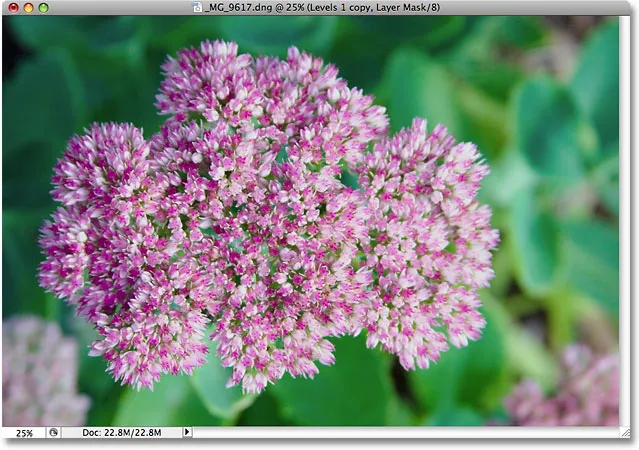
Экспозиция была исправлена еще раз, на этот раз с корректирующими слоями.
Когда мы использовали пиксельные слои, размер нашего файла в этот момент увеличился в три раза по сравнению с первоначальным, с 22, 8 МБ до 68, 3 МБ. Тем не менее, несмотря на то, что мы добавили два корректирующих слоя для уровней, размер нашего файла все еще не изменился:
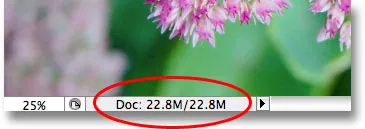
Размер файла документа остается неизменным даже после добавления двух корректирующих слоев.
Теперь нам удалось сэкономить более 45 МБ в размере файла, просто заменив пиксельные слои корректирующими слоями! Опять же, это не всегда будет тот случай, когда вы не увидите увеличения размера файла вообще, но увеличение всегда будет намного меньше, чем если бы вы использовали слой на основе пикселей. Давайте покончим с этим, повысив насыщенность цвета фотографии. Вместо того, чтобы объединить все три слоя в четвертый слой, как я делал в прошлый раз, и затем, используя стандартную настройку Оттенка / Насыщенности из меню Изображение, я просто нажму на значок « Новый корректирующий слой» в нижней части палитры «Слои» и выберу Регулировочный слой Hue / Saturation из списка:
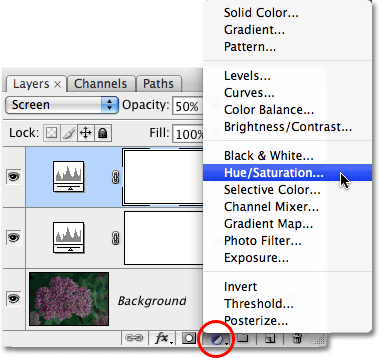
Выбор Hue / Saturation из списка корректирующих слоев.
Это вызывает то же самое диалоговое окно Оттенок / Насыщенность, которое мы видели, когда я ранее выбирал стандартную команду Оттенок / Насыщенность в меню Изображение. И так же, как я делал ранее, сначала я выберу красные в опции « Редактировать» в верхней части диалогового окна, поэтому я усиливаю цвета в самом цветке, а не в зеленых листьях позади него. Затем я нажму на ползунок Насыщенность и перетащу его вправо до значения +45 :

Корректирующие слои дают нам те же параметры, что и их стандартные эквиваленты для коррекции изображения.
Я нажму OK, чтобы выйти из диалогового окна, и моя фотография теперь выглядит идентично результату, которого мы достигли, используя пиксельные слои и стандартную настройку Оттенка / Насыщенности:

Окончательный результат точно такой же, как и раньше.
Когда мы выполняли те же шаги, используя слои на основе пикселей, размер файла нашего конечного результата составлял до 91, 1 МБ, что значительно превышало исходный размер фотографии в 22, 8 МБ. На этот раз мы достигли точно такого же конечного результата, используя корректирующие слои вместо слоев на основе пикселей, но размер файла нашего документа Photoshop все еще не увеличился по сравнению с оригиналом:
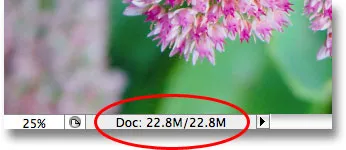
Размер файла конечного результата остается неизменным благодаря корректирующим слоям.
Опять же, это был лишь быстрый пример того, как корректирующие слои могут уменьшить размер файла наших документов Photoshop до минимума, но даже в этом простом примере мне все же удалось сократить размер моего файла примерно на 68 МБ, просто используя корректирующие слои вместо пиксельных слоев! Конечно, цифровые изображения состоят из пикселей, и вы не можете заменить каждый пиксельный слой в документе корректирующим слоем. Но в следующий раз, когда вы обнаружите, что дублируете слой на основе пикселей, чтобы вы могли применить к нему одну из стандартных корректировок изображения в Photoshop, например «Уровни», «Кривые» или «Оттенок / Насыщенность», попробуйте вместо этого добавить корректирующий слой. Фотошоп и ваш компьютер будут вам благодарны за это!
И там у нас это есть! Посетите наш раздел «Фото-ретуширование» для получения дополнительных уроков по редактированию изображений в Photoshop!