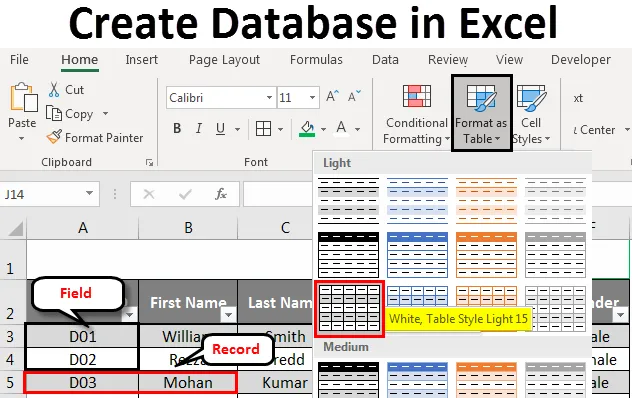
Excel Create Database (Содержание)
- Создать базу данных в Excel
- Как создать базу данных в Excel?
Создать базу данных в Excel
Если вы хотите создать базу данных, MS Access - это инструмент, который вам в идеале следует искать. Тем не менее, это немного сложнее, чтобы изучить и освоить методы, такие как MS Access. Вам нужно достаточно времени, чтобы освоить их. В таких случаях вы можете использовать Excel как хороший ресурс для создания базы данных. Проще вводить, хранить и находить конкретную информацию в базе данных Excel. Хорошо структурированная, хорошо отформатированная таблица Excel может рассматриваться как сама база данных. Итак, все, что вам нужно сделать, это создать таблицу, которая имеет правильный формат. Если таблица хорошо структурирована, вы можете сортировать данные разными способами. Кроме того, вы можете применить фильтры к хорошо структурированным данным, чтобы нарезать их и нарезать кубиками в соответствии с вашими требованиями.
Как создать базу данных в Excel?
Мы будем создавать базу данных сотрудников для организации. Давайте посмотрим, как создать базу данных в Excel, следуя приведенному ниже процессу:
Вы можете скачать этот шаблон базы данных Excel здесь - Создать шаблон базы данных ExcelВвод данных для создания базы данных Excel
Ввод данных является основным аспектом при попытке создать базу данных в Excel.
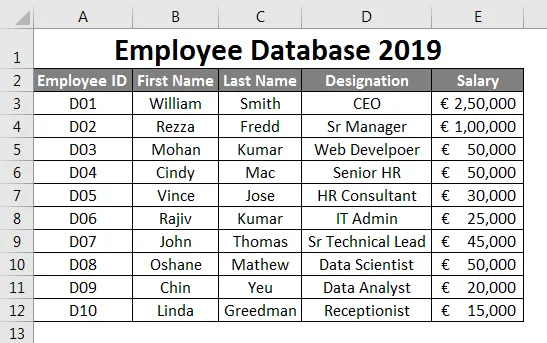
Предположим, что это данные, которые вы собираетесь использовать в качестве базы данных сотрудников.
Я добавил первые несколько идентификаторов сотрудников . Произнесите D01, D02, D03, а затем перетащите оставшиеся до строки 12, используя ручку заполнения . Второй столбец содержит общую информацию о сотруднике, такую как Имя, Фамилия, Назначение и Зарплата. Заполните эту информацию в ячейках вручную в соответствии с вашими данными. Убедитесь, что формат столбца Зарплата применяется ко всем ячейкам столбца (в противном случае эта база данных может вызвать ошибку при использовании).
Ввод правильных данных
Это всегда хорошо, чтобы ввести правильные данные. Убедитесь, что в ваших данных нет места. Когда я не говорю никаких других пробелов, это покрывает ячейки столбца, которые также не являются пустыми. Старайтесь изо всех сил, чтобы ни одна ячейка данных не была пустой. Если у вас нет никакой информации, предпочитайте ставить NA над пустой ячейкой. Также важно сделать правильный ввод в правый столбец.
Смотрите скриншот ниже:
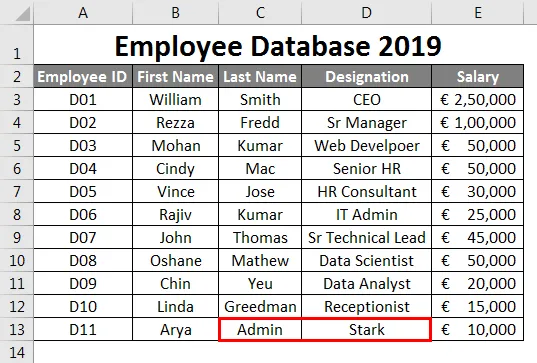
Предположим, как показано на рисунке выше, вы ошибочно поменяли местами столбцы. то есть вы упомянули Обозначение под Фамилией и Фамилией под Обозначением, что является серьезным отступлением, когда вы рассматриваете это как основные данные о сотрудниках для вашей организации. Это может ввести в заблуждение некоторые ваши выводы.
Предположим, вы добавили правильную запись, но на 2- й строке после последней строки (т.е. одна строка оставлена пустой). Также не рекомендуется делать это. Это разбивка для ваших данных. Смотрите скриншот ниже:
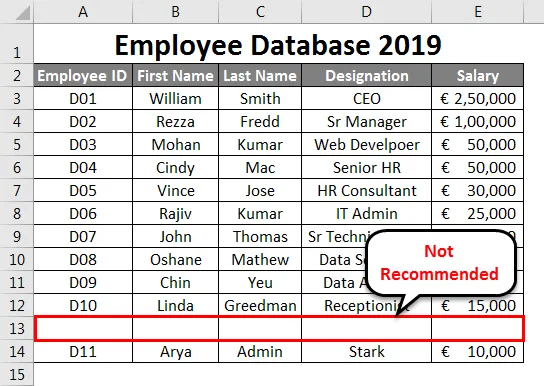
Как вы можете видеть, одна строка остается пустой после строки №. 12 (второй последний ряд набора данных) и добавил одну новую строку, которая не рекомендуется. В аналогичных строках не следует оставлять пустые столбцы в базе данных.
Давайте посмотрим на скриншот ниже:
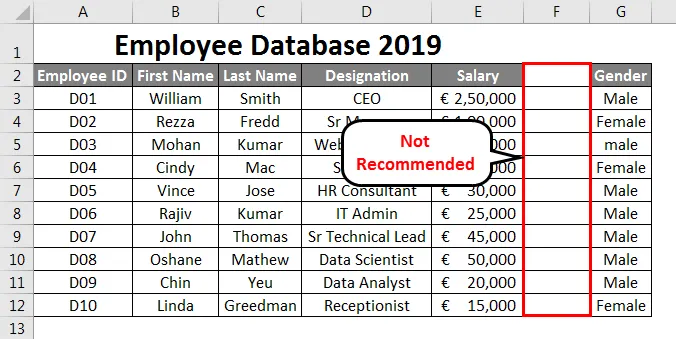
Как видите, столбец F оставлен пустым. Что заставляет Excel думать, что существует разделение данных. Excel считает, что пустой столбец является разделителем для двух баз данных. Это вводит в заблуждение, поскольку столбец после пустого столбца является частью вашей исходной базы данных. Это не начальный столбец новой базы данных.
Все строки называются «Запись в базе данных Excel».
Это своего рода базовые знания о базе данных, которую мы создаем. Каждая строка, которую мы создаем / добавляем, называется записью в базе данных. Смотрите скриншот ниже для вашей справки:
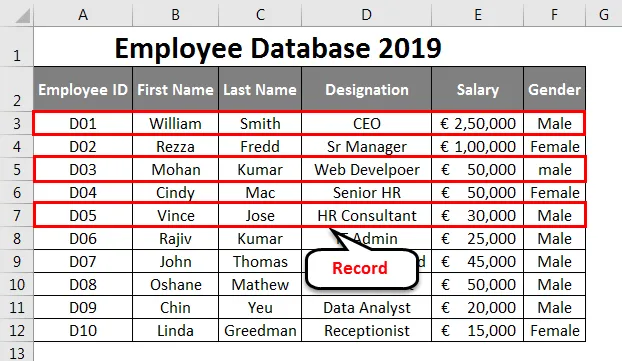
Каждый столбец - это поле в базе данных Excel
Каждый столбец называется Поле в базе данных Excel. Заголовки столбцов называются именами полей.
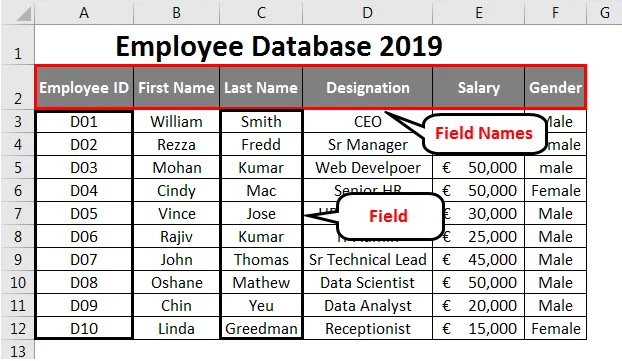
Таблица формата
Когда вы закончите ввод данных, они должны быть преобразованы в таблицу для лучшей визуализации.
- Выберите ячейки от A2 до F12 в электронной таблице.
- Перейдите на вкладку « Главная ».
- Выберите « Формат как таблица» в раскрывающемся меню. Вы можете выбрать собственный стол.
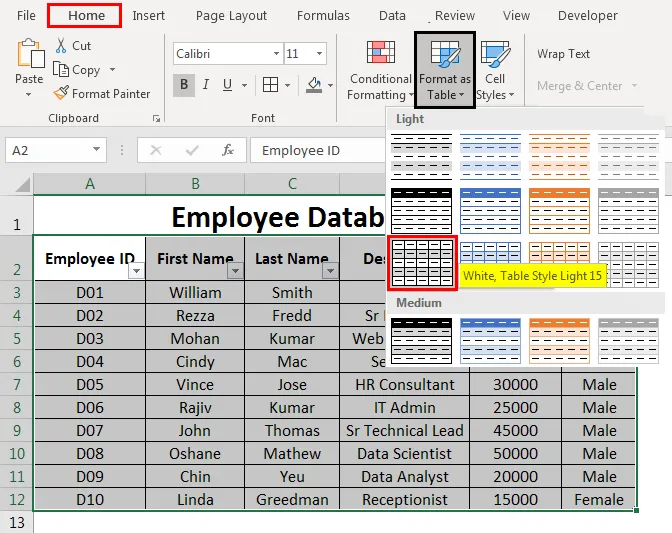
Как только вы щелкнете по определенному формату таблицы, появится окно таблицы с диапазоном выбранных данных, и этот диапазон будет окружен пунктирной линией. Вы также можете изменить диапазон данных в диалоговом окне таблицы.
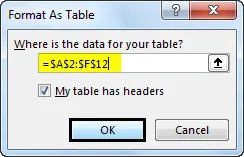
Как только вы довольны диапазоном, вы можете выбрать OK. Теперь вы можете увидеть свои данные в табличной форме. Смотрите скриншот, приведенный ниже:
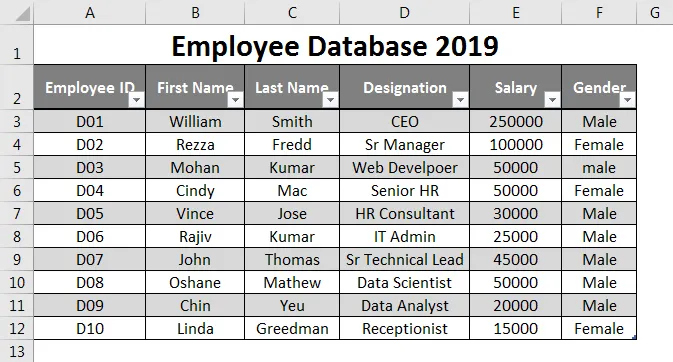
Используйте инструменты базы данных Excel для сортировки или фильтрации данных
Вы можете использовать стрелки раскрывающегося списка, расположенные рядом с каждым именем поля, для сортировки или фильтрации данных в соответствии с вашими требованиями. Эти параметры действительно полезны, когда вы имеете дело с большим количеством данных.
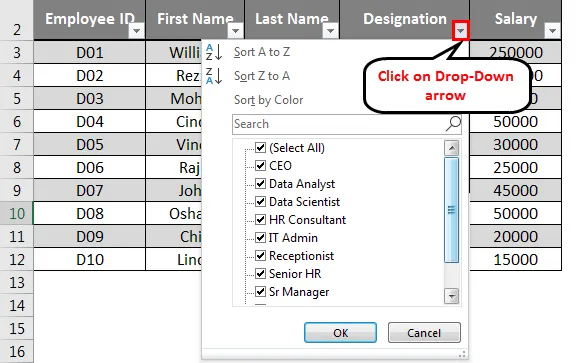
Расширение базы данных
Если вы хотите добавить еще несколько записей в вашу таблицу, вы можете сделать это. Выберите все ячейки из вашей таблицы.
Поместите мышку внизу последней ячейки вашего стола. Указатель мыши превратится в двуглавую стрелку. Вы можете перетащить указатель вниз оттуда, пока не захотите добавить столько пустых строк в вашу базу данных. Впоследствии вы также можете добавлять данные в эти пустые ячейки.
Форматирование базы данных
Выделите ячейку A1 до F1 из электронной таблицы.
- Выберите вкладку « Главная »
- На вкладке «Главная страница» перейдите к « Обтекание текстом», а также « Объединение и центрирование».
- Вы также можете изменить цвет заливки. Выберите Цвет заливки. Выберите цвет вашего интереса. Здесь я выбрал зеленый цвет.

Вот как мы создали нашу базу данных в Excel.
Что нужно помнить о создании базы данных в Excel
- Информация об одном предмете должна быть полностью заполнена в одном ряду. Вы не можете использовать несколько строк для добавления разных данных одного и того же элемента в базу данных Excel.
- Поле не должно быть пустым. (Включая заголовки столбцов / название поля).
- Тип данных, введенный в один столбец, должен быть однородным. Например, Если вы вводите данные о зарплате в столбце Зарплата, в этом столбце не должно быть текстовой строки. Аналогично, любой столбец, содержащий текстовые строки, не должен содержать никакой числовой информации.
- База данных, созданная здесь, действительно очень маленький пример. Это становится огромным с точки зрения сотрудников, которые время от времени присоединяются, и становится беспокойным, чтобы поддерживать данные снова и снова со стандартным форматированием. Вот почему рекомендуется использовать базы данных.
Рекомендуемые статьи
Это было руководство по созданию базы данных в Excel. Здесь мы обсудим, как создать базу данных в Excel вместе с практическими примерами и загружаемым шаблоном Excel. Вы также можете просмотреть наши другие предлагаемые статьи -
- Как импортировать данные в Excel?
- Применение стилей таблиц в Excel
- Как использовать панель инструментов Excel?
- Руководство по строкам и столбцам Excel