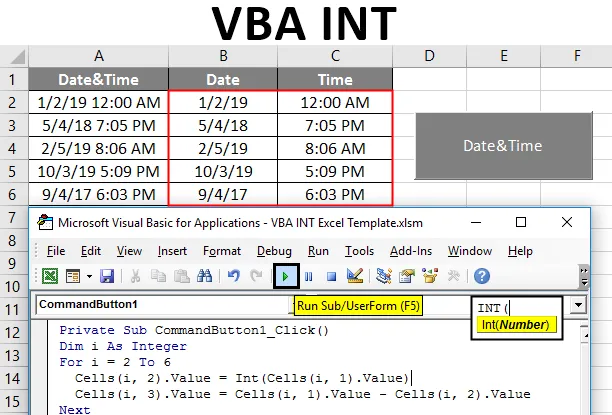
VBA INT
В Excel VBA используются разные типы данных. По данным мы используем разные среди них. Целое число - это число, которое не является дробью, которая может быть отрицательной, положительной и равной нулю. INT называется целочисленной функцией. Это используется для преобразования данных в целое число в Excel. Это можно использовать как функцию Excel, а также функцию VBA.
Функция INT сгруппирована под функциями «Математика и тригонометрия». Целочисленная функция используется для округления определенного числа до ближайшего целого числа. Если число отрицательное, то целое число округляет число относительно нуля.
Как использовать функцию INT в Excel VBA?
Подобно функции Excel, целочисленная функция используется путем предоставления одного аргумента.
Ниже приведен синтаксис Excel VBA INT:

- Указанное число должно быть числом (двойным) или ссылкой на ячейку.
- Когда то же самое выражается в коде VBA.
Переменная определяется как целое число, а функция применяется к переменной.
Dim n As Integer n = Int (34, 98)
Теперь предоставленное число будет изменено на и округлено до числа, близкого к указанному целому числу.
Примеры функции Excel VBA INT
Ниже приведены несколько практических примеров использования функции VBA INT в Excel.
Вы можете скачать этот шаблон VBA INT Excel здесь - Шаблон VBA INT ExcelExcel VBA INT - Пример № 1
Как функция INT работает с положительными числами?
Если данное число является положительным двойным числом или дробным числом, давайте посмотрим, как оно будет работать при использовании функции INT.
Для использования функции Excel VBA INT выполните следующие действия:
Шаг 1: Откройте окно кода. Чтобы начать операцию, создайте приватную функцию 'integerconversion', куда будет возвращаться весь код.
Код:
Private Sub integerconversion () End Sub
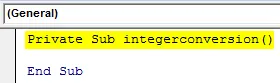
Шаг 2: Поскольку результатом будет целое число, нам нужна переменная как целое число, чтобы назначить результат функции INT. Объявите переменную внутри функции 'n' как целое число, чтобы назначить функцию INT этой переменной.
Код:
Private Sub integerconversion () Dim n As Integer End Sub
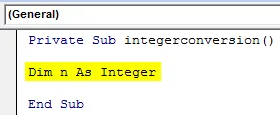
Шаг 3: После того, как переменная создана, присвойте формулу целочисленной функции созданной переменной 'n'. Теперь во время работы функции результат будет сохранен в целочисленной переменной.
Код:
Private Sub integerconversion () Dim n As Integer n = Int (End Sub
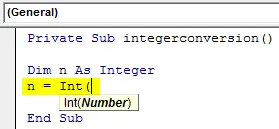
Шаг 4: положительное число дроби передается в функцию INT, чтобы увидеть, как оно будет округлено до ближайшего целого числа. «34, 98» - это используемый номер, и он передается функции INt в качестве аргумента.
Код:
Private Sub integerconversion () Dim n As Integer n = Int (34.98) End Sub
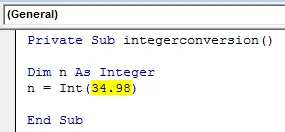
Шаг 5: Теперь функция INT работает, и результат будет сохранен в объявленной переменной 'n'. Чтобы увидеть результат, передайте переменную в окно сообщения, которое напечатает значение переменной в окне сообщения.
Код:
Private Sub integerconversion () Dim n As Integer n = Int (34.98) MsgBox n End Sub
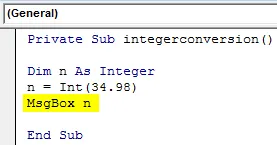
Шаг 6: Код завершен, теперь нажмите F5 или запустите код, используя кнопку запуска в окне кода, чтобы получить окончательный результат. Он покажет вывод в окне сообщения.
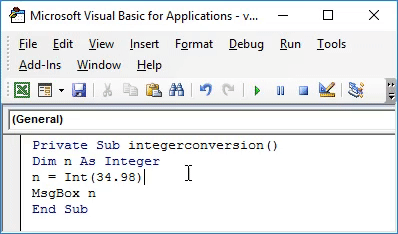
Проверьте сообщение внутри окна сообщения. Результат округляется до целого числа 34 с 34, 98 до целого числа ниже около 34, 98
Excel VBA INT - Пример № 2
Как функция INT работает с отрицательными числами?
В рамках одного и того же кода давайте попробуем использовать отрицательное число. Если то же число будет указано как отрицательное, давайте посмотрим, как изменится результат
Для использования функции Excel VBA INT выполните следующие действия:
Шаг 1: Здесь тот же код будет изменен, как показано ниже, где число предоставляется как отрицательное число дроби в функции INT. «-34, 98» используется с функцией INt.
Код:
Private Sub integerconversion () Dim n As Integer n = Int (-34, 98) End Sub
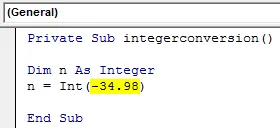
Шаг 2: Используйте окно сообщения, чтобы распечатать результат в окне.
Код:
Private Sub integerconversion () Dim n As Integer n = Int (-34, 98) MsgBox n End Sub

Шаг 3: Запустите приведенный ниже код, и результат будет изменен.
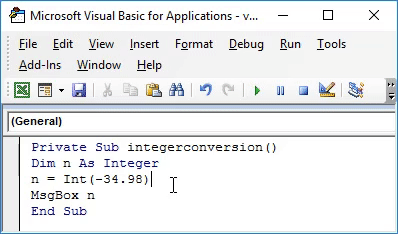
Результатом будет отрицательное целое число. И округляется до целого числа от нуля.
Здесь число -34, 98 округляется до -35 при применении к нему функции INT. Функция INT всегда округляет число до следующего младшего целого числа.
Excel VBA INT - Пример № 3
Как отделить дату и время от одной ячейки, используя VBA INT?
В одной ячейке упоминается несколько дат со временем, мы хотим разделить данные на разные ячейки.
Первый столбец содержит несколько дат со временем. Здесь мы хотим разбить данные на два разных столбца.
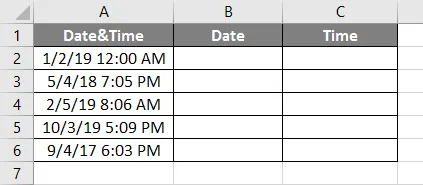
Чтобы разделить данные на разные столбцы даты, времени, давайте воспользуемся функцией INT. Создайте кнопку, которая может дать ожидаемый результат в один клик.
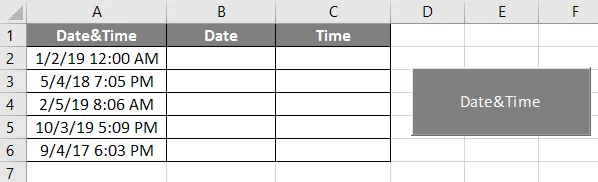
Теперь давайте напишем код VBA за этой командной кнопкой. Для этого выполните следующие действия, чтобы использовать функцию Excel VBA INT:
Шаг 1: Двойной щелчок на командной кнопке, и окно кода появится, как показано ниже.
Код:
Частный Sub CommandButton1_Click () End Sub
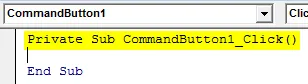
Шаг 2: Создайте переменную как целое число, чтобы запустить цикл For для разделения данных по одному.
Код:
Private Sub CommandButton1_Click () Dim i As Integer End Sub
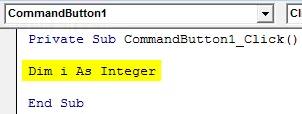
Шаг 3: Реализация цикла For, так как у нас есть 5 строк, цикл должен работать 5 раз. Где строка начинается с 2.
Код:
Private Sub CommandButton1_Click () Dim i As Integer для i = от 2 до 6 End Sub
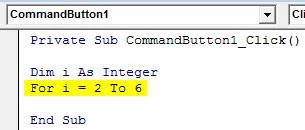
Шаг 4: Используя функцию INT, разбейте дату на 2- й, где только дата будет разбита на 2- й столбец.
Код:
Private Sub CommandButton1_Click () Dim i As Integer для i = 2–6 ячеек (i, 2) .Value = Int (Cells (i, 1) .Value) End Sub
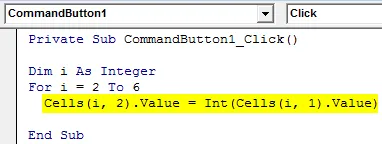
Шаг 5: Вычитая результат функции INT из первого столбца, поместите оставшиеся данные в 3- ю ячейку.
Код:
Private Sub CommandButton1_Click () Dim i As Integer для i = 2-6 ячеек (i, 2) .Value = Int (Cells (i, 1) .Value) Cells (i, 3) .Value = Cells (i, 1) .Value - ячейки (i, 2) .Value Next End Sub
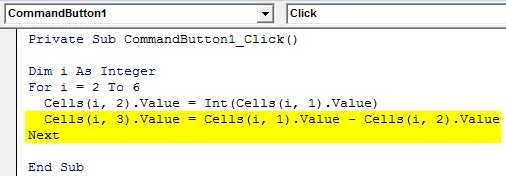
Шаг 6: Чтобы получить результаты в правильном формате, отформатируйте ячейки, как показано ниже. Дата и время столбца устанавливаются в нужный формат. В противном случае результат будет показан в виде случайных чисел или некоторого значения мусора.
Формат даты:
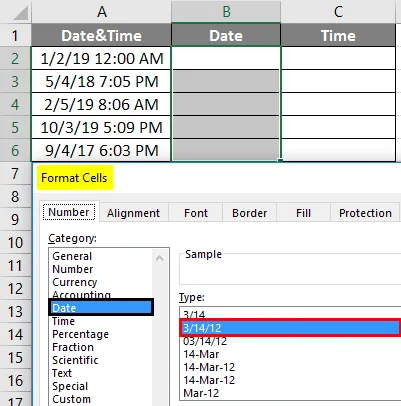
Формат времени:
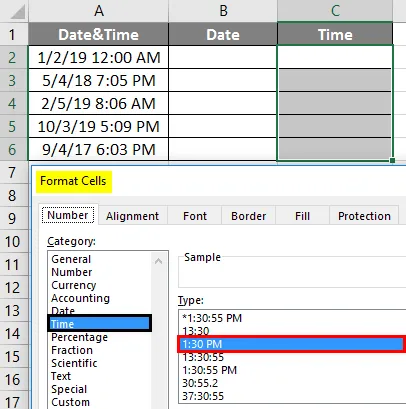
Шаг 7: Запустите код, нажав кнопку команды. Выход будет как ниже.
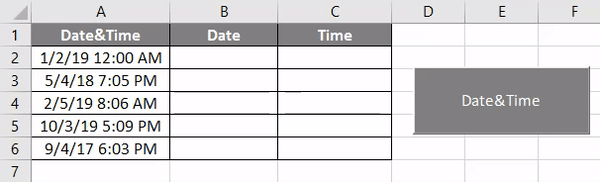
Данные, приведенные в первом столбце, будут разбиты на два столбца даты и времени.
То, что нужно запомнить
- Если число положительное, то целочисленная функция округляет его до целого числа, близкого к нулю, для отрицательных значений оно понижает число до целого числа от нуля.
- Функция VBA INT округляет число до целочисленного значения.
- Сохраняйте ячейки в формате, чтобы получить правильный результат при использовании функции INT в Excel VBA.
Рекомендуемые статьи
Это было руководство к функции VBA INT. Здесь мы обсудили, как использовать функцию Excel VBA INT вместе с практическими примерами и загружаемым шаблоном Excel. Вы также можете просмотреть наши другие предлагаемые статьи -
- VBA Long | Как пользоваться?
- Добавить маркеры в Excel
- Учебники по сортировке VBA
- ИЛИ Формула в Excel