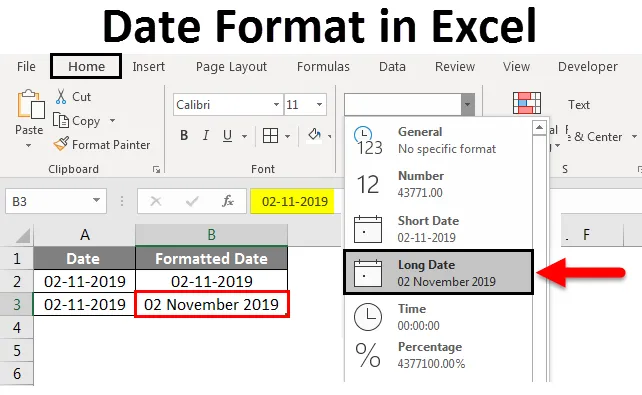
Формат даты Excel (Оглавление)
- Формат даты в Excel
- Как Excel хранит даты?
- Как изменить формат даты в Excel?
Формат даты в Excel
Дата - это один из типов данных, доступных в Excel, который мы используем в основном в нашей повседневной работе с данными Excel. Дата может быть отображена несколькими способами в Excel согласно требованию. Дата имеет несколько номеров форматов, основанных на географических регионах. Потому что разные географические регионы используют дату по-разному. Исходя из этого, Excel поставляется с несколькими числами форматов для отображения даты.
Как Excel хранит даты?
Прежде чем перейти к форматам даты, постарайтесь понять, как Excel хранит даты. Excel сохраняет дату в целочисленном формате. Чтобы вы лучше поняли, мы рассмотрим следующий пример. Рассмотрим сегодняшнюю дату 11 февраля 2019 года.

Если мы наблюдаем вышеупомянутую дату, она находится в формате месяц-день-год. Выберите эту дату и конвертируйте ее в общий или числовой формат, тогда мы найдем число. Посмотрим, как конвертировать. Выберите дату и выберите раскрывающийся список из сегмента «Число» на вкладке « Главная ». В раскрывающемся списке выберите параметр « Общие» и посмотрите, как будет конвертироваться дата.
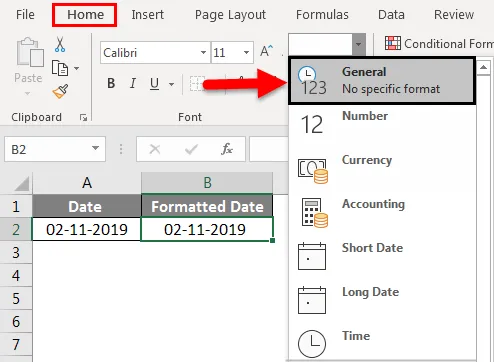
Как только вы преобразуете, оно изменится на целочисленное значение, как показано на рисунке ниже.
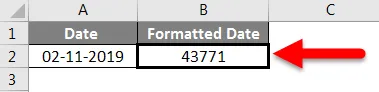
Теперь мы поймем, что это за число и какие вычисления используются Excel для преобразования даты в целое число. В Excel приведены числовые ряды для дат, начинающихся с 1 января 1900 года по 31 декабря 9999 года, что означает, что 1 января 1900 года будет храниться как 1, а 2 января 1900 года будет храниться как 2. Теперь просто попробуйте проверить дату 2 января 1900 года.
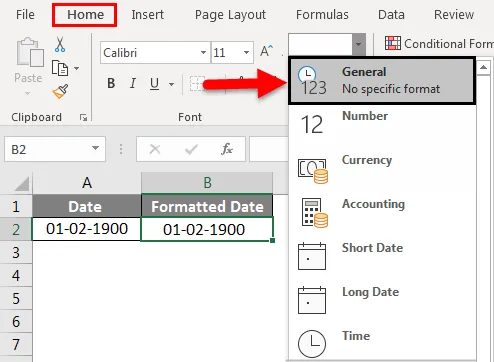
Когда мы выбираем общий вариант, он конвертируется в 2, как показано ниже.
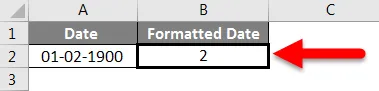
Надеюсь, вы понимаете, как Excel хранит дату.
Как изменить формат даты в Excel?
Давайте разберемся, как изменить формат даты в Excel, используя несколько примеров.
Вы можете скачать этот формат даты в шаблоне Excel здесь - Формат даты в шаблоне ExcelПример № 1
Сначала мы увидим короткую дату и длинную дату. Из того же выпадающего списка номера мы найдем форматы Короткая дата и Длинная дата .
Краткая дата: как само название говорит о том, как оно выглядит. Он будет отображать дату простым способом, который 2/11/2019 . В выпадающем списке мы можем наблюдать, как оно будет отображаться.
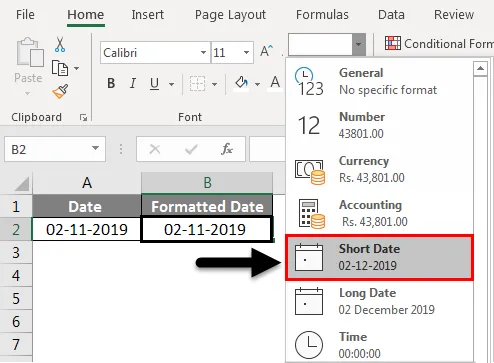
Длинная дата: будет отображаться дата в длинном формате. Мы можем наблюдать на изображении ниже, как оно будет отображаться.

Пример № 2
Система имеет один формат по умолчанию для отображения даты всякий раз, когда пользователь вводит дату. Мы увидим, как проверить формат по умолчанию в Excel. Выберите дату и щелкните правой кнопкой мыши.
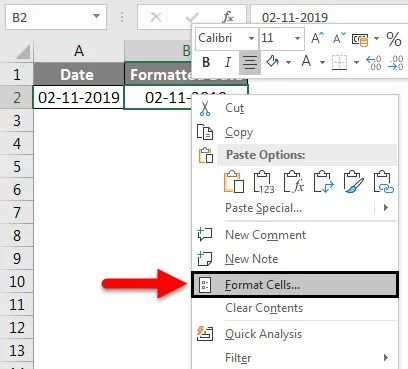
Появится всплывающее окно, в этом всплывающем меню выберите « Формат ячейки» . Появится другой экран, который представляет собой экран «Формат ячеек», в котором мы можем применять различные типы форматов, такие как «Число», «Выравнивание», «Шрифт», «Граница», «Заполнение» и «Защита».
Выберите Number и выберите поле Date from Category. Когда мы выберем «Дата», в правой части окна отобразятся различные форматы, доступные для разных мест.
Если мы наблюдаем первые два формата даты, которые выделены в красном поле, отмечены * (звездочкой), который показывает, что это форматы даты по умолчанию.
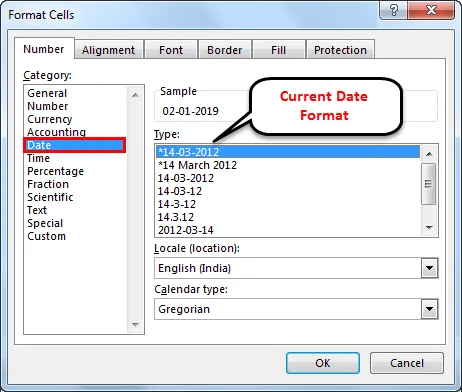
Если мы хотим изменить настройки даты по умолчанию, перейдите на панель управления и выберите « Регион и язык», затем выберите « Форматы» и измените формат даты в соответствии с вашими требованиями.
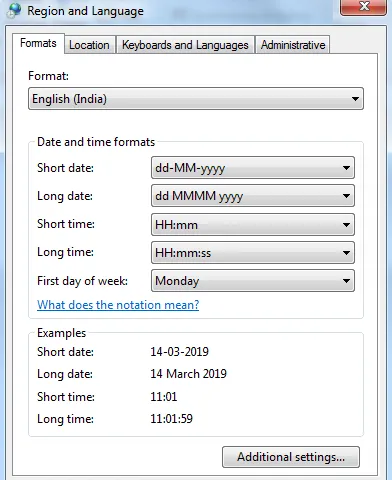
Пример № 3
Если мы наблюдаем скриншот ниже, в дополнение к датам с ' *' есть и другие форматы. Мы можем выбрать необходимый формат даты, чтобы изменить текущий формат даты.
Когда мы выбираем необходимый формат, мы можем наблюдать предварительный просмотр того, как он будет отображаться в Excel в поле Образец . Доступны различные форматы, такие как M / D, M / D / Y, MM / DD / YY и т. Д.
Выберите формат MD, как показано ниже.

Тогда дата будет выглядеть как 2-11. Если мы наблюдаем в строке формул, которая выделена. В строке формул он отображается как 2-11-2019, однако в Excel он отображается как 2-11.
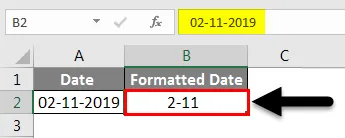
Мы также можем изменить местоположение, выбрав требуемое местоположение из выпадающего списка. Посмотрите на изображение ниже, как выглядит выпадающий список.
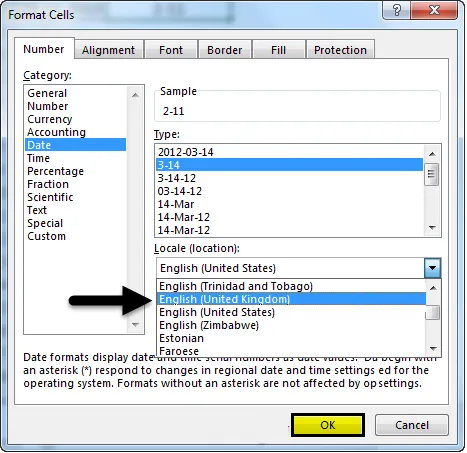
Когда мы выберем конкретное место из выпадающего списка, в поле «Тип» появятся разные форматы даты. В настоящее время это английский (США), теперь выберите английский (Великобритания). Нажмите ОК . Тогда формат даты в Типе изменится. Посмотрите на скриншот ниже.
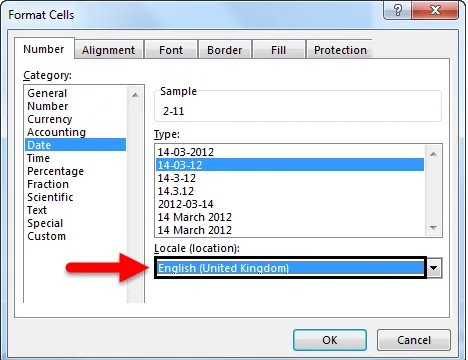
Обратите внимание, что форматы в локации Великобритания отличаются от США. Тем не менее, если вы не довольны форматами даты. Мы можем создать наш индивидуальный формат.
Пример № 4
Чтобы создать собственный формат, выберите параметр « Пользовательский» в поле « Категория» .
Как только мы выберем категорию Custom, мы можем ввести требуемый формат в поле Type . Чтобы сделать это более понятным, предположим, что мы хотим формат, такой как DD: MMMM: YYYY, затем введите этот формат в поле «Тип».
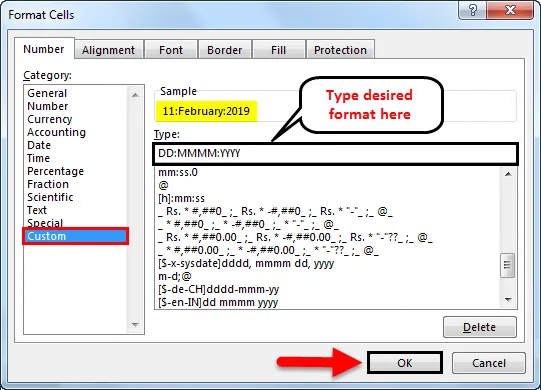
Обратите внимание на изображение выше, независимо от того, какой ввод вводится в том же формате, что и в примере . Если мы нажмем ОК, то это будет применяться к дате в Excel.
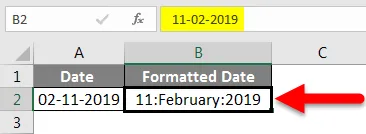
Пример № 5
Формат даты на других языках
Мы также можем отображать даты на других языках. Мы сможем сделать это, используя «пользовательский» формат в категории. Для этого мы должны знать конкретный код языка. Как только мы узнаем этот код, нам просто нужно добавить код страны до нашего формата даты.
Код языка должен быть в квадратных скобках, перед которыми стоит $, за которым следует «-» в формате ($ -xxx) .
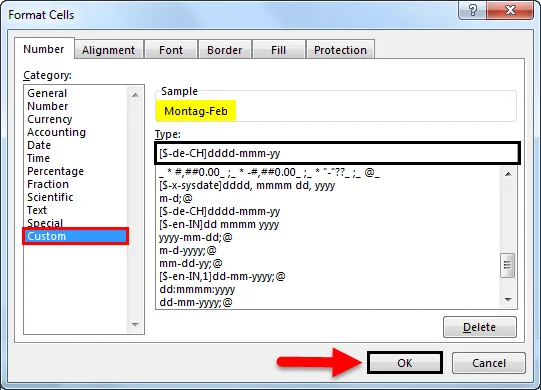
В приведенном ниже примере мы создали формат даты на немецком языке, аналогично, мы можем предоставить форматы даты для китайского, испанского, японского, французского, итальянского и греческого языков и т. Д. Используйте Google для кодов языка согласно вашему требованию.

То, что нужно запомнить
- Даты до 1 января 1900 года не могут быть преобразованы в текст в формате Excel, поскольку он не будет читать отрицательные числа, следовательно, он остается в том же формате.
- Даты могут отображаться в коротком и длинном форматах из выпадающего номера на вкладке «Главная».
- Преобразовать дату в числовой формат по формуле «Значение даты».
- Дата по умолчанию обозначается символом «*», для изменения выбора по умолчанию необходимо перейти в «Панель управления».
- CTRL + 1 - это ярлык для «Форматировать ячейку». CTRL +; используется для отображения текущей даты.
Рекомендуемые статьи
Это было руководство по формату даты в Excel. Здесь мы обсудили, как изменить формат даты в Excel вместе с практическими примерами и загружаемым шаблоном Excel. Вы также можете просмотреть наши другие предлагаемые статьи -
- Как использовать функцию DATEDIF в Excel?
- Формат даты VBA в Excel
- Сортировать по дате в Excel
- Как использовать функцию EOMONTH Excel?