На протяжении многих лет, с тех пор как Photoshop впервые появился на сцене, многие ничего не подозревающие фотографы и ретушеры фотографий стали жертвами зла, известного как команда Яркость / Контрастность . Начинающие пользователи Photoshop, желающие улучшить общий вид своих изображений, направились в меню «Изображение»> «Коррекция» и были рады найти простой и, казалось бы, простой вариант под названием «Яркость / Контрастность». С диалоговым окном, состоящим только из двух ползунков - один для яркости и один для контраста - что может быть проще?
К сожалению, единственной вещью, которую вы могли бы сделать довольно легко с помощью команды Яркость / Контрастность, было уничтожение ваших изображений. Причина была в том, как это работает. Конечно, это может сделать ваши изображения ярче, но проблема была в том, что все изображение стало ярче.
Те глубокие, темные тона, которые выделяли детали в тени? Ярче. Районы, которые были уже достаточно яркими? Ярче. Фотошоп взял все на изображении и просто сделал его ярче, а области, которые уже были яркими, были превращены в чистый белый, что означало, что вы потеряли все свои яркие детали.
То же самое было верно, если вам нужно было затемнить изображение. Фотошоп берет все на изображении и делает его темнее, включая области, которые были уже достаточно темными, что вынуждает их становиться чисто черными, и вы теряете детали теней. Команда Яркость / Контраст повлияла на все в равных количествах, и чем ярче или темнее вы применяете, тем хуже становится. Возможно, это было несколько полезно для создания специальных эффектов, где качество изображения не всегда является главным приоритетом, но для серьезного редактирования фотографий команда «Яркость / Контрастность» была самой худшей «функцией», когда-либо существовавшей в Photoshop.
То есть, пока не появился Photoshop CS3!
Улучшенная команда яркости / контраста в Photoshop CS3
Имея гораздо лучшие способы исправления любых тоновых или контрастных проблем в изображении, такие как использование уровней или кривых, и так много инструкторов Photoshop, которые советуют своим ученикам избегать команды Яркость / Контрастность, такой как чума, мало кто удивился бы, если бы Adobe наконец решил удалить команду Яркость / Контраст и удалить ее из Фотошопа. Но вместо этого они сделали то, чего никто не ожидал. Они фактически исправили команду Яркость / Контраст в Photoshop CS3! Ползунок «Яркость» теперь работает почти так же, как ползунок среднего тона в диалоговом окне «Уровни», что позволяет нам на самом деле сделать изображение ярче, не обрезая самые светлые или самые темные области до чисто белого или черного, в то время как ползунок «Контрастность» теперь во многом похож на команду «Кривые», освещая свет. области и затемнение темных областей снова, не обрезая блики или тени. Это все еще не самый профессиональный способ работы, но для повседневных изображений, которые просто нуждаются в быстром увеличении яркости или контрастности, улучшенная команда яркости / контраста в Photoshop CS3 может быть всем, что вам нужно!
Чтобы действительно понять, насколько лучше новая версия команды «Яркость / Контрастность», давайте сначала посмотрим, насколько она плоха. К счастью, нам не нужно открывать более раннюю версию Photoshop, чтобы сделать это, потому что Adobe дает нам возможность легко переключаться между новой и старой версиями прямо из диалогового окна Яркость / Контрастность. Вот изображение, которое я открыл на своем экране:

Оригинальное фото.
На заднем плане много снега и гор, но в целом фотография не «высовывается» так, как мне бы хотелось. Чтобы выяснить, в чем может быть проблема, я взгляну на свою палитру гистограмм, которая по умолчанию сгруппирована с палитрами навигатора и информации. Вы также можете выбрать палитру «Гистограмма» в меню « Окно», если ее нет на экране.
С выбранной палитрой гистограмм я собираюсь щелкнуть значок меню в верхнем правом углу палитры и выбрать режим расширенного просмотра, который увеличивает размер гистограммы, позволяя мне видеть все 256 значений яркости чистого черного цвета. в дальнем левом углу - чистый белый, в крайнем правом (режим компактного просмотра по умолчанию показывает только 100 значений яркости). Я также собираюсь убедиться, что для параметра Канал в верхней части палитры установлено значение RGB, что позволяет мне просматривать композитный канал из красного, зеленого и синего каналов, та же самая гистограмма, которую я видел бы по умолчанию, если бы я поднял диалоговое окно Уровни. Быстрый взгляд на гистограмму выявляет проблему. В настоящее время на фотографии нет реальных теней или бликов. Вся информация об изображении попадает в средние тона, что мы можем сказать, потому что основная часть гистограммы не распространяется ни на крайний левый (чистый черный), ни на крайний правый (чистый белый):
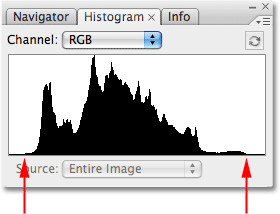
Палитра гистограммы, отображающая информацию об изображении в полутонах.
Чтобы устранить проблему (или, по крайней мере, попытаться решить проблему), я вызову команду Яркость / Контраст, щелкнув значок « Новый корректирующий слой» в нижней части палитры « Слои» и выбрав « Яркость / Контрастность» в списке корректирующие слои, которые появляются:
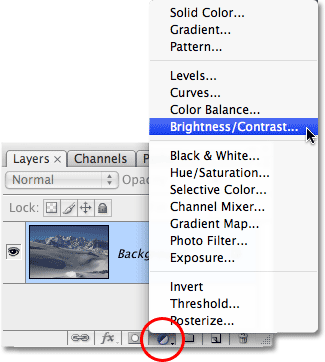
Нажмите на значок «Новый корректирующий слой» и выберите «Яркость / Контрастность» из списка.
Это вызывает диалоговое окно Яркость / Контрастность, которое не сильно отличается от прежних дней (как, например, в дни до Photoshop CS3). Он по-прежнему содержит только два ползунка - один для яркости и один для контраста - но, как я уже говорил, разница в том, как они работают. На данный момент нас интересует, как они работали, поэтому, чтобы перейти к «плохим старым временам», все, что нам нужно сделать, это выбрать опцию Use Legacy в диалоговом окне. С установленным флажком «Использовать наследие» мы получаем старую версию команды «Яркость / Контрастность» и, если она не отмечена, мы получаем новую версию:
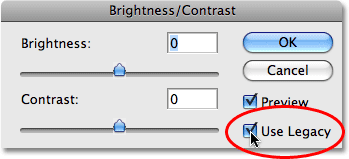
Переключайтесь между новой и старой версиями команды Яркость / Контрастность с помощью опции «Использовать устаревшее».
С выбранным параметром «Использовать наследие», что означает, что я в настоящее время использую старую версию команды, я попытаюсь увеличить яркость своей фотографии, щелкнув ползунок « Яркость» и перетащив его вправо. Чем дальше я перемещаю ползунок вправо, тем ярче я делаю изображение. Нет определенного значения для установки яркости, поэтому я буду следить за своим изображением в окне документа при перетаскивании ползунка. В этом случае, я думаю, значение около +40 достаточно хорошо:
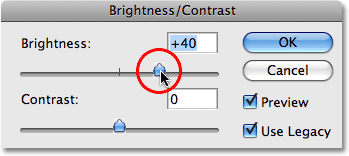
Перетащите ползунок «Яркость» вправо, чтобы сделать изображение ярче, или влево, чтобы сделать его темнее.
Вот изображение после увеличения значения яркости:
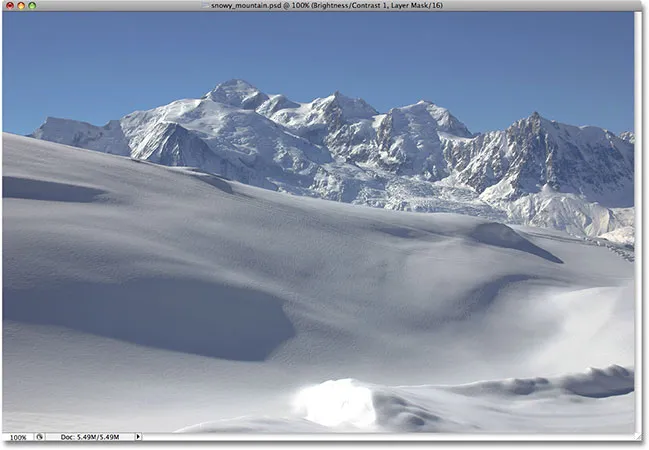
Фотография теперь выглядит ярче после увеличения значения яркости.
Фотография, безусловно, выглядит ярче, но какой ценой? Все на фотографии теперь стало ярче, включая тени, которые я не хотел осветлять, и из-за этого я потерял контраст изображения. Осветляющий эффект больше похож на пленку или слой пыли, покрывающий фотографию. Вот представление «до и после», чтобы было легче увидеть, что произошло. Исходное изображение слева, а версия с повышенной яркостью - справа:

Тени теперь осветлены вместе со всем остальным, что снижает общую контрастность изображения.
Давайте еще раз посмотрим на нашу палитру гистограмм, где мы можем увидеть, что произошло. Если вы сравните эту гистограмму с оригинальной, вы заметите странную вещь - они выглядят точно так же! Каждая вершина и долина выглядят точно так же, как и изначально, за исключением одного ключевого различия. Вся гистограмма была смещена вправо, как будто я щелкнул по ней и перетащил ее мышью, и это потому, что каждый уровень яркости изображения был освещен ровно на одну и ту же величину. Единственная часть гистограммы, которая в этот момент выглядит иначе, - это область справа, которая была вытолкнута в высокий шип вдоль правого края. Это говорит нам о том, что части нашего изображения, на которых мы раньше использовали выделение деталей, теперь обрезаны до чисто белого:
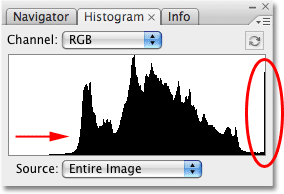
Гистограмма, показывающая, что каждое значение яркости на изображении было освещено, обрезая блики до чистого белого.
Осветляя каждый тон на изображении, мы теряем контраст, поэтому следующим логическим шагом, кажется, является попытка исправить его, увеличив контрастность с помощью ползунка Контраст . Я нажму на ползунок Контраст и перетащу его вправо примерно до того же значения, которое я перетащил ползунок Яркость минуту назад. Помните, что мы все еще используем старую версию команды Яркость / Контрастность:
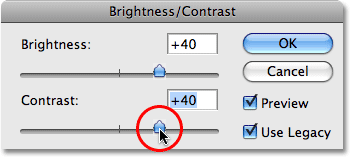
Попытка добавить больше контраста к изображению, перетаскивая ползунок Контраст вправо.
Давайте посмотрим на изображение:
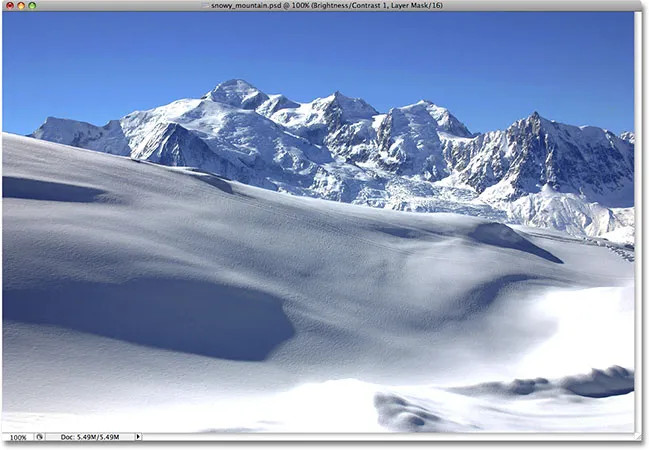
Увеличение контраста со старой версией команды «Яркость / Контрастность» дало еще больше ярких оттенков чистому белому.
Ну, мы определенно вернули немного контраста, но опять же какой ценой? Мы выделили еще больше наших бликов в чисто белый, с большими площадями снега вдоль нижней части фотографии, а также в горах, потеряв все детали. Фактически, снег вдоль дна сейчас кажется светящимся! На данный момент изображение выглядит просто резким. Это ярче, чем было изначально, но с таким отсутствием деталей, было бы трудно назвать это улучшением.
Вот что показывает гистограмма. Крайний правый всплеск теперь стал еще выше и говорит нам о том, что мы только что видели своими собственными глазами, а именно: мы обрезали еще больше наших бликов до чисто белого, и если мы посмотрим на крайний левый угол гистограммы, мы видим, как формируется еще один всплеск, который говорит нам, что мы начинаем обрезать некоторые детали тени до чистого черного:
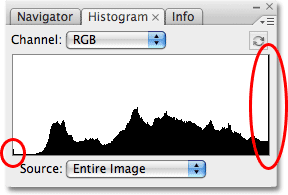
Гистограмма показывает еще больше информации об изображении, обрезанной до чисто белого.
Случилось так, что в старой версии ползунка «Контраст» Photoshop просто берет значения яркости изображения и равномерно растягивает их влево и вправо, как будто кто-то нажимает на гистограмму, пытаясь сгладить ее. Чем дальше вы перемещаете ползунок Контраст вправо, тем дальше вы растягиваете уровни яркости, и это не займет много времени, прежде чем вы подрежете блики и тени. Продолжайте перетаскивать, и вы обрежете еще большую часть изображения в черно-белое, а Photoshop с радостью позволит вам уничтожить изображение, не задумываясь о нем. На самом деле, если вы перетащите ползунок Контраст полностью вправо до максимального значения +100:
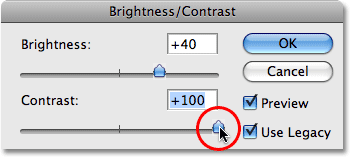
Перетаскивая «старый» Контрастный ползунок полностью вправо.
Вы могли бы фактически распределить уровни яркости настолько далеко друг от друга, что от гистограммы практически не осталось ничего, кроме высоких шипов на каждом конце:
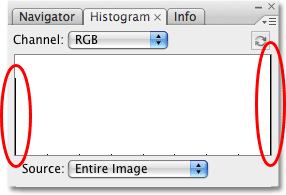
Все, что осталось от гистограммы после перетаскивания ползунка Контраст на его максимальное значение.
Если вы считаете, что гистограмма больше не выглядит слишком эффектно, само изображение выглядит еще хуже:
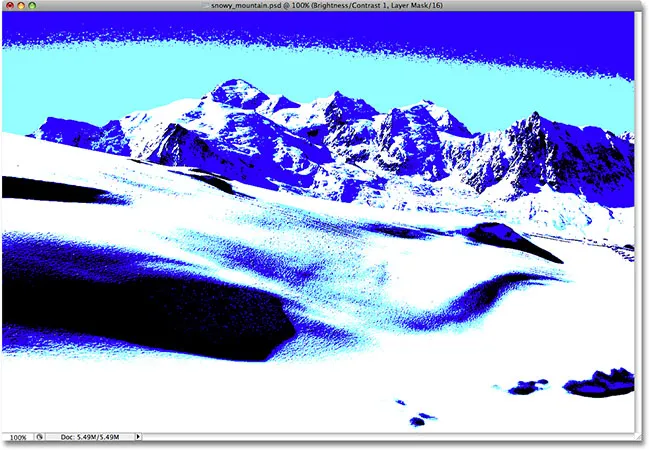
Немного осталось от исходного изображения после перетаскивания ползунка Контраст полностью вправо. Не пытайтесь делать это дома.
Конечно, вы можете утверждать, что я довел некоторые вещи до крайности, и я склонен согласиться с вами, но это было сделано просто для того, чтобы показать, насколько плохой была команда Brightness / Command. К счастью (и довольно удивительно), все, что изменилось с Photoshop CS3. Давайте посмотрим, насколько велико улучшение в новой версии!
Плагин для шорткодов, действий и фильтров: ошибка в шорткоде (ads-photoretouch-middle)
Чтобы переключить команду «Яркость / контраст» в Photoshop CS3 (и выше) на новую версию, я просто сниму флажок « Использовать устаревшее» в диалоговом окне. Это также сбрасывает ползунки Яркость и Контраст на 0:
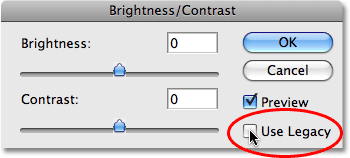
Не устанавливайте флажок «Использовать устаревшее» для новой версии команды «Яркость / Контрастность».
Изображение вернулось в исходное состояние:

Оригинальное, неотредактированное фото еще раз.
И гистограмма также показывает, что мы вернулись к нашим исходным значениям яркости:
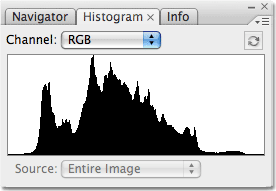
Первоначальная форма гистограммы вернулась.
Теперь, когда я работаю с новой улучшенной версией команды «Яркость / Контрастность», я собираюсь увеличить яркость изображения, еще раз перетащив ползунок « Яркость» вправо. Как и в старой версии команды, перетаскивание ползунка «Яркость» вправо увеличивает яркость, а перетаскивание ползунка влево уменьшает ее. Опять же, не нужно использовать конкретное значение яркости, поскольку каждое изображение отличается, поэтому я буду следить за своей фотографией в окне документа, когда перетаскиваю ползунок. В прошлый раз я увеличил значение яркости до +40, что привело к некоторому отсечению бликов. На этот раз, используя новую версию команды, я собираюсь увеличить яркость еще больше до +50:
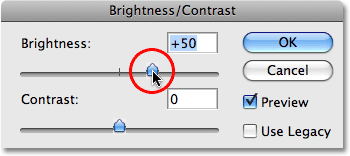
Перетащите ползунок «Яркость» вправо, чтобы увеличить яркость изображения.
Давайте посмотрим на изображение. С новой версией команды Яркость / Контрастность мы получаем намного лучший результат. Несмотря на то, что я повысил значение яркости еще больше, чем в старой версии команды, мы все еще сохранили большую часть более темных тонов, что означает, что мы смогли сделать изображение ярче, сохраняя при этом большую часть контраста. У него больше нет того выцветшего «слоя пыли», с которым мы столкнулись в прошлый раз:
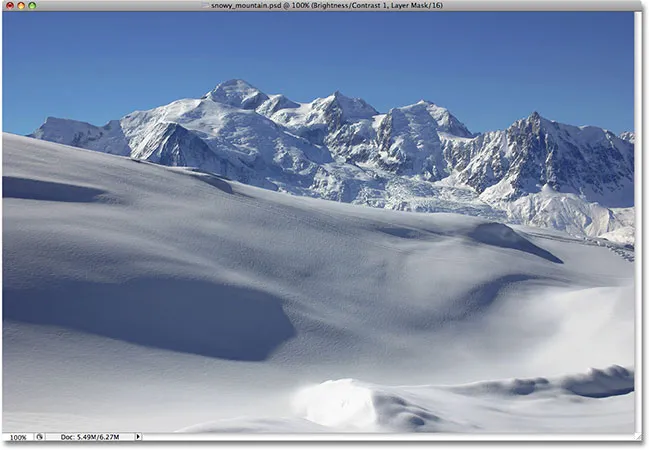
Светлые области на фотографии стали ярче, а не темные.
Если мы посмотрим на гистограмму, то увидим, что я также не вырезал ни одного из основных моментов. Как я уже упоминал в начале, новая версия ползунка «Яркость» во многом похожа на ползунок полутона в команде «Уровни». Самые светлые и самые темные области изображения теперь по большей части остаются нетронутыми при перетаскивании ползунка «Яркость». Только уровни между ними подсвечиваются:
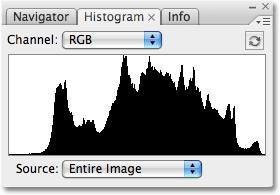
На этот раз гистограмма не показывает среза на ярких участках, хотя уровень яркости был увеличен еще больше.
Можно по- прежнему обрезать блики, если вы перетаскиваете ползунок «Яркость» слишком далеко вправо (или обрезаете тени, перетаскивая слишком далеко влево, если вы затемняете изображение), поэтому вы определенно захотите следить за своим Палитра гистограммы во время работы, но новая версия команды «Яркость / Контрастность» дает нам гораздо больший диапазон перемещения с помощью ползунка, прежде чем мы столкнемся с какими-либо проблемами. Фактически, в то время как старая версия ползунка «Яркость» доходила только до +100 (или до -100), новая версия поднимается до +150 (или до -150).
Давайте попробуем повысить контраст изображения, используя новую версию ползунка Контрастность . В прошлый раз я увеличил значение контрастности до +40, что привело к обрезанию больших областей светлых участков и даже нескольких теней. На этот раз, с новой версией команды, я перетащу ползунок Контраст до +70. Как и в случае с ползунком «Яркость», каждое изображение отличается, поэтому не требуется использовать конкретное значение контрастности. Я использую +70 здесь только потому, что это хорошо работает с этой конкретной фотографией. Вам нужно будет следить за своим изображением в окне документа при перетаскивании ползунка, чтобы судить о результатах:
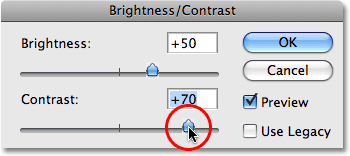
Перетащите ползунок «Яркость» вправо, чтобы увеличить яркость изображения.
Вот фото после увеличения контрастности. Несмотря на то, что я поднял уровень контрастности намного выше значения, которое я использовал в старой версии команды «Яркость / Контрастность», никаких видимых признаков обтекания теней или бликов не наблюдается:
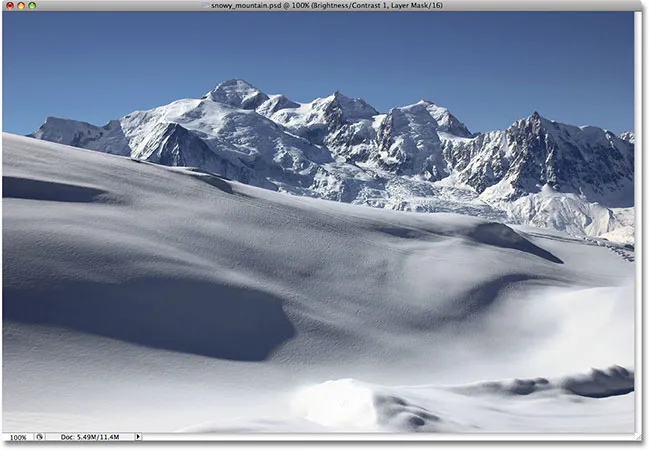
Благодаря новой версии команды «Яркость / Контрастность» контраст был увеличен без обрезки теней или бликов.
Чтобы подтвердить, что мы не обрезали какие-либо блики или тени, давайте посмотрим на гистограмму. Конечно же, гистограмма выглядит великолепно! Теперь он распространяется на весь тональный диапазон от черного до белого, не обрезая ни одну светлую область или тень:
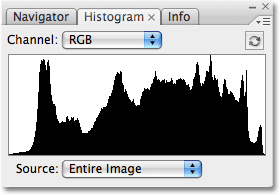
Команда «Яркость / Контрастность» в Photoshop CS3 смогла улучшить тон и контрастность, не теряя при этом ни светлых, ни теневых деталей.
На данный момент я доволен результатами. Улучшенная настройка яркости / контрастности в Photoshop CS3 позволила добавить жизнь к унылому, плоскому изображению без ужасных проблем с обрезанием, с которыми команда сталкивалась на протяжении большей части жизни Photoshop. На самом деле, просто чтобы продемонстрировать, насколько яркость и контрастность в Photoshop CS3 на самом деле лучше, я собираюсь перетащить ползунок «Контрастность» вправо до максимального значения +100:
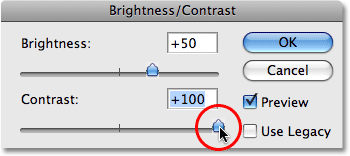
Увеличение команды Контраст до максимума.
Помните, что случилось, когда я сделал это, используя старую версию команды? Когда мы посмотрели на гистограмму, мы увидели, что она практически исчезла, оставив только высокие шипы с обеих сторон, указывающие на то, что большая часть деталей изображения была обрезана до чисто черного или белого. На этот раз, с новой версией, хотя я увеличил значение контрастности до максимума, мы не видим такой проблемы на гистограмме. Обрезаны некоторые незначительные детали, но для увеличения проблемы потребовалось повышение значения контраста до +100:
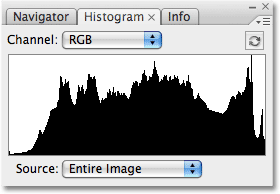
Даже при самом высоком значении контраста произошло только незначительное ограничение яркости.
В старой версии изображение было полностью уничтожено в этот момент, больше похоже на странный спецэффект, чем на обработанную фотографию. Но с новой версией команды «Яркость / Контрастность» в Photoshop CS3 даже при увеличенном значении контраста изображение все равно выглядит великолепно:
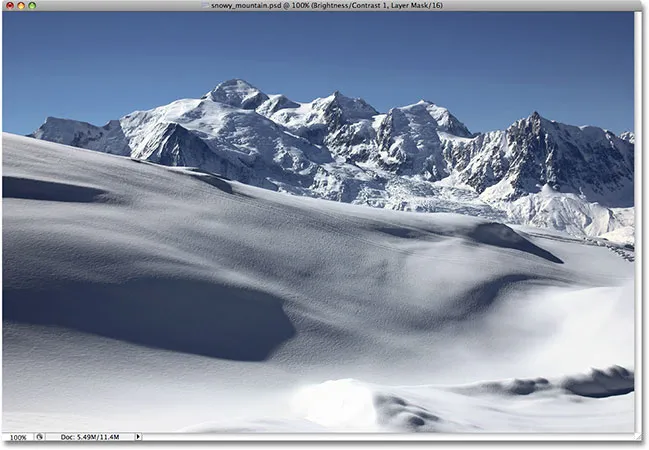
Совсем другой результат, чем раньше.
Как я уже упоминал в начале, даже несмотря на значительные улучшения, команда «Яркость / Контрастность» все еще не самый профессиональный способ улучшить тон и контраст на фотографии. Для важных изображений, вы должны придерживаться уровней или кривых, чтобы все было правильно. Но если все, что вам нужно, это быстрый, без проблем способ повысить яркость или повысить контрастность изображения, и у вас есть копия Photoshop CS3 или выше, просто добавьте корректирующий слой «Яркость / Контрастность», убедитесь, что опция «Использовать наследие» снята, и перетащите ползунки «Яркость» и «Контрастность» по мере необходимости (конечно, следя за палитрой гистограммы). После многих лет уничтожения изображений команда «Яркость / Контрастность» в Photoshop, наконец, работает так, как вы ожидаете, и это не намного легче, чем эта.
И там у нас это есть! Посетите наш раздел «Фото-ретуширование» для получения дополнительных уроков по редактированию изображений в Photoshop!