Автор Стив Паттерсон.
В этом уроке по Photoshop мы рассмотрим, как легко обрезать фотографию до нужного размера кадра. Общий вопрос, который мы получаем, касается изменения размеров фотографий. В частности, как вы изменяете размер фотографии до стандартного размера кадра, например, 5x7 ", 8x10" или 11x14 ", не искажая фотографию и не заставляя всех на ней выглядеть высокими и худыми или короткими и толстыми?
Вот пример проблемы. Я делаю много своих фотографий с помощью Canon Digital Rebel XT, которая является 8-мегапиксельной камерой. Вот фотография, которую я взял с собой прошлой зимой:

Оригинальное фото.
Теперь, скажем, я хочу напечатать эту фотографию в формате 8x10 ", чтобы я мог ее скомпоновать. Так как фотография была сделана с помощью 8-мегапиксельной камеры, получение профессионального качества печати 8x10" не должно быть проблемой. Давайте посмотрим на размеры в пикселях этого изображения, чтобы мы могли точно знать, какой он размер. Я собираюсь открыть диалоговое окно «Размер изображения» в Photoshop, зайдя в меню «Изображение» в верхней части экрана и выбрав «Размер изображения». Если мы посмотрим на раздел «Размеры в пикселях» в верхней части диалогового окна, мы увидим, что моя фотография, как она выглядит прямо из камеры, имеет ширину 3456 пикселей и высоту 2304 пикселей:
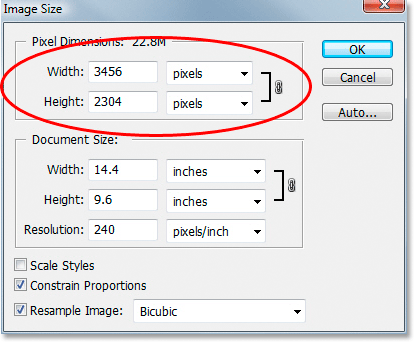
Диалоговое окно «Размер изображения» в Photoshop, показывающее размеры фотографии в пикселях.
В разделе «Размеры в пикселях» указывается точное количество пикселей, из которых состоит наше изображение, но оно не имеет никакого отношения к размеру изображения. Чтобы просмотреть или изменить размер печати фотографии, нам нужно перейти в раздел «Размер документа» диалогового окна. В настоящее время в разделе «Размер документа» говорится, что при разрешении 240 пикселей на дюйм, которое является стандартным разрешением для печати профессионального качества, моя фотография будет напечатана с размером 14, 4x9, 6 дюйма. Это, конечно, фотография приличного размера, но мне, наверное, не повезло бы найти подходящую для этого рамку. Если я хочу напечатать изображение и создать его, мне сначала нужно изменить его размер до стандартного размера кадра, например, 8x10 ".
Давайте посмотрим, что произойдет, когда я попытаюсь изменить размер печати фотографии на 8x10 "с помощью диалогового окна« Размер изображения », которое обычно используется при изменении размера изображений. Поскольку моя фотография находится в альбомном режиме (то есть ширина больше, чем Высота), я на самом деле хочу фотографии 10x8 ", поэтому я изменю значение ширины в разделе Размер документа на 10 дюймов. Я хочу убедиться, что я не искажаю пропорции изображения при изменении его размера, поэтому я собираюсь выбрать опцию Constrain Proportions в нижней части диалогового окна, которая говорит Photoshop, чтобы изменить высоту изображения автоматически в соответствии с новым значением ширины, которое я ввел. Я пойду дальше и изменю ширину на 10 дюймов:

Изменение размера печати изображения в разделе «Размер документа».
Теперь я изменил ширину моей фотографии до 10 дюймов, и, поскольку у меня была выбрана опция Constrain Proportions, мы видим выше, что Photoshop пошел дальше и изменил высоту моей фотографии до … 6, 667 дюймов ?? Это не правильно. Нам нужно 10x8 "фото, а не 10x6.667". Хм … я думаю, мне просто нужно изменить высоту до 8 дюймов:
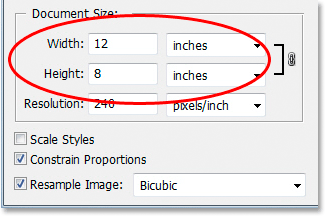
Изменение высоты изображения вручную в разделе «Размер документа».
Ладно, поехали. Я изменил высоту фотографии на 8 дюймов, и теперь раздел «Размер документа» сообщает мне, что моя фотография будет отлично печататься с разрешением 12x8 "?! Эй, что происходит? Все, что я хочу сделать изменить размер печати на 10x8 ", но если я изменю значение ширины, высота будет неправильной, а если я изменю значение высоты, ширина будет неправильной! Как я могу изменить размер фотографии до 10x8 "?
Ответ: ты не можешь. По крайней мере, не пытаясь изменить размер изображения с помощью диалогового окна «Размер изображения». Исходные размеры фотографии не позволят нам изменить ее размер до 10x8 ", не искажая внешний вид изображения, что мы не хотим делать. Так что же нам тогда делать? Просто! Мы забываем о размере изображения диалоговое окно и вместо этого мы обрезаем фотографию до нужного размера! Для этого мы используем Photoshop's Crop Tool!
Плагин для шорткодов, действий и фильтров: ошибка в шорткоде (ads-photoretouch-middle)
Шаг 1: выберите инструмент обрезки
Первое, что нам нужно сделать, это выбрать инструмент обрезки, поэтому либо возьмите его из палитры инструментов, либо нажмите букву C на клавиатуре, чтобы выбрать его с помощью ярлыка:
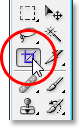
Выберите инструмент Crop.
Шаг 2. Введите точные размеры печати, которые вам нужны, на панели параметров
Выбрав инструмент обрезки, если вы посмотрите вверх на панели параметров в верхней части экрана, вы увидите опцию «Ширина и высота», в которой вы можете ввести точную ширину и высоту, а также тип измерения ( дюймов, сантиметров, пикселей и т. д.). Так как я хочу обрезать свое изображение до 10x8 ", я собираюсь ввести 10 в опцию Width, а затем" in ", что означает" дюймы ". Затем я введу 8 в опцию Height, а затем еще один "в" для "дюймов":

Ввод точной ширины и высоты на панели параметров.
Шаг 3: вытащить обрезку границы
После того, как вы ввели точный размер, который вам нужен, просто щелкните внутри своего изображения и вытяните границу обрезки. Область внутри границы - это часть фотографии, которую вы будете хранить, и все, что находится за границей (выглядит темнее), будет обрезано. При перетаскивании вы заметите, что форма вашей границы теперь фиксирована, и это потому, что мы устанавливаем соотношение сторон границы, когда мы ввели точную ширину и высоту, которые нам нужны, на панели параметров. Единственное, что мы можем сделать, это отрегулировать общий размер границы, перетаскивая любой из четырех угловых маркеров. Вы также можете изменить положение границы внутри изображения, переместив курсор внутрь границы (он изменится на черную стрелку), затем щелкнув и перетащив границу мышью:

Вытяните границу обрезки с помощью Crop Tool.
Шаг 4: Нажмите Enter / Return, чтобы обрезать изображение
Если вы довольны размером и положением границы обрезки, просто нажмите Enter (Win) / Return (Mac), чтобы Photoshop обрезал изображение:

Нажмите Enter (Win) / Return (Mac), чтобы обрезать изображение.
И вот так, я успешно обрезал свое изображение до 10x8 ", не искажая его. Если мы снова вернемся к диалоговому окну Image Size, зайдя в меню Image и выбрав Image Size, мы можем убедиться в этом достаточно точно. раздел Размер документа теперь показывает ширину 10 дюймов и высоту 8 дюймов:
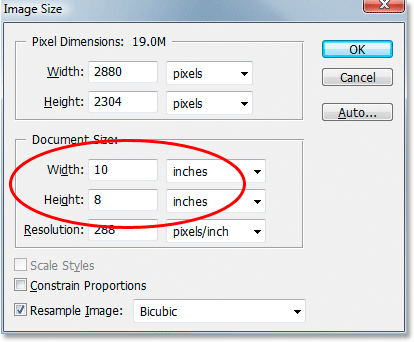
Изображение теперь будет успешно напечатано в 10x8 ".
И там у нас это есть! Вот так просто обрезать изображение до любого размера кадра, который вам нужен в Photoshop! Посетите наш раздел «Фото-ретуширование» для получения дополнительных уроков по редактированию изображений в Photoshop!