Примечание к версии: это руководство предназначено для Photoshop CS6. Если вы используете Photoshop CC, ознакомьтесь с обновленным учебным пособием «Как использовать рабочие области в Photoshop CC».
В предыдущем уроке мы узнали, как управлять и упорядочивать все панели, составляющие большую часть интерфейса в Photoshop CS6, такие как панель «Слои», «Журнал», «Корректировки» и т. Д.
В этом руководстве мы узнали о различиях между панелями и группами панелей, где найти и получить доступ ко всем панелям Photoshop, как перемещать панели из одной группы в другую, как развернуть, свернуть, свернуть и свернуть панели и многое другое.
После того, как мы выбрали панели, которые нам понадобятся для нашей задачи редактирования или проектирования, и мы потратили время на их упорядоченное размещение на экране, было бы неплохо, если бы был какой-то способ сохранить наш пользовательский макет панели, чтобы мы могли быстро выбрать его снова в следующий раз, когда нам это нужно? К счастью, есть, и мы делаем это, сохраняя наш макет как рабочее пространство .
Рабочая область - это просто способ Photoshop узнать, какие панели отображать на экране и как их расположить, и мы можем выбирать различные рабочие области в зависимости от типа выполняемой нами задачи. Возможно, вам понадобится одна компоновка панелей для редактирования фотографий, другая для цифровой живописи, другая для работы с шрифтом и т. Д., И каждая компоновка панели может быть сохранена и выбрана в качестве рабочего пространства. Фактически, Photoshop включает в себя несколько встроенных рабочих пространств, из которых мы можем выбирать, и в этом уроке мы узнаем, как переключаться между этими встроенными рабочими пространствами, как создавать свои собственные рабочие пространства и как вернуться к Фотошоп по умолчанию макет панели при необходимости.
Прежде чем мы продолжим, я должен отметить, что рабочие области Photoshop также позволяют нам сохранять пользовательские сочетания клавиш и даже настроенные меню для строки меню в верхней части экрана. Тем не менее, наиболее распространенное использование рабочих пространств - это просто сохранение и переключение между макетами панелей, и об этом мы расскажем в этом уроке.
Рабочая область по умолчанию
Когда мы впервые устанавливаем Photoshop, нам предоставляется рабочее пространство по умолчанию, которое называется Essentials . Это своего рода рабочее пространство общего назначения, содержащее некоторые из наиболее часто используемых панелей, таких как Слои, Каналы, Настройки и История, а также несколько других. Как мы узнали из руководства «Управление панелями в Photoshop CS6», панели расположены в двух столбцах вдоль правого края экрана. Справа находится основной столбец, который позволяет видеть содержимое этих панелей, а также дополнительная панель слева от основной панели. Вторичная панель свернута в вид значков для экономии места на экране, но мы можем щелкнуть значки, чтобы развернуть и свернуть эти панели по мере необходимости:
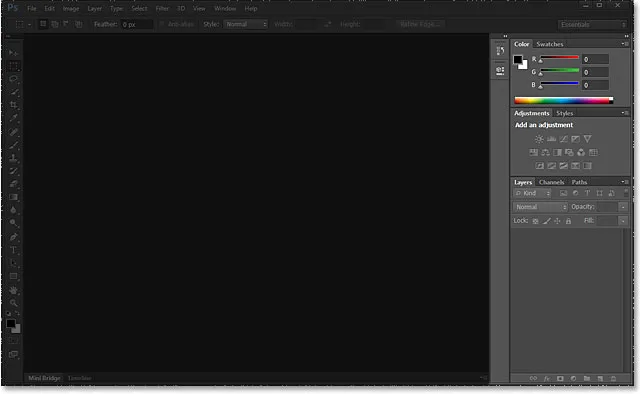
Панели (выделены) в правой части интерфейса.
Давайте подробнее рассмотрим панели, составляющие рабочее пространство Essentials по умолчанию. В главном столбце справа у нас есть три группы панелей . Первая группа вверху содержит панели « Цвет» и « Образцы», средняя группа - панели « Коррекция» и « Стили», а нижняя группа содержит три панели - « Слои», « Каналы» и « Контуры» . Во втором столбце слева у нас есть две панели: « История сверху» и « Свойства» под ней, обе из которых свернуты в режим просмотра значков:

Панели, составляющие рабочее пространство Essentials.
Переключение между рабочими пространствами
Essentials - не единственное доступное нам рабочее пространство. Photoshop включает в себя другие встроенные рабочие пространства, из которых мы можем выбирать, и мы можем выбрать любое из них в любое время из поля выбора рабочего пространства в правом верхнем углу экрана (прямо над столбцом главной панели). Здесь мы видим, что по умолчанию рабочая область установлена в Essentials:
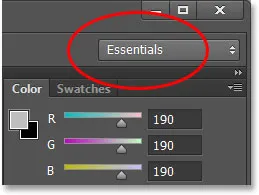
Окно выбора рабочей области.
Если мы нажмем на поле, мы откроем меню, показывающее другие рабочие области, из которых мы можем выбрать, каждое из которых сфокусировано на более конкретной задаче. Например, я нажму на рабочую область « Живопись», чтобы выбрать ее:
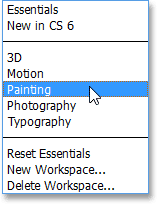
Выбор рабочего пространства Живопись из меню.
Просто выбрав другое рабочее пространство, мы получим другой набор панелей на экране. В этом случае исходный набор панелей из рабочей области Essentials был заменен набором, более полезным для цифровой живописи. Некоторые панели такие же, как и раньше, например «Слои», «Каналы» и «Контуры», поскольку они по-прежнему полезны для рисования, но панели «Коррекция» и «Стили» в средней группе были заменены панелью « Наборы кистей», а панель «Цвет» имеет была заменена панель навигатора в верхней группе:
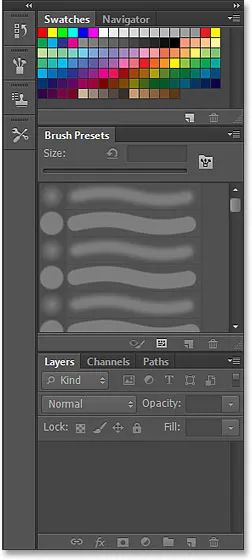
Основной столбец теперь отображает набор панелей, лучше подходящих для рисования.
Если я сделаю второй столбец панели немного шире, щелкнув и перетащив его левый край дальше влево, мы увидим не только значки новых панелей, но и их названия. Опять же, мы видим панели, лучше подходящие для рисования, такие как панель « Кисть», « Источник клонирования» и « Наборы инструментов» . Панель «История» - это единственное удерживаемое здесь рабочее пространство Essentials, поскольку оно также полезно для рисования:
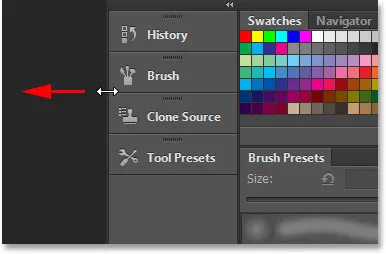
Перетащите второй столбец шире, чтобы просмотреть названия панелей.
Я не буду проходить через все встроенные рабочие области Photoshop, так как вы можете легко сделать это самостоятельно, но в качестве еще одного быстрого примера я снова нажму на поле выбора рабочей области в верхнем правом углу экрана, и это раз я выберу рабочую область Фотография из меню:
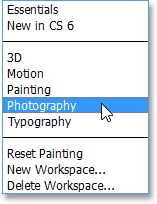
Переход от Живописи к Рабочему пространству Фотографии.
Еще раз, Photoshop отображает другой набор панелей для нас (я изменил размер вторичного столбца, чтобы мы могли видеть названия панелей вместе с их значками). Рабочая область «Фотография» предоставляет нам панели, которые нам, скорее всего, понадобятся для редактирования фотографий, включая некоторые новые, такие как панели « Гистограмма», « Информация» и « Действия» :
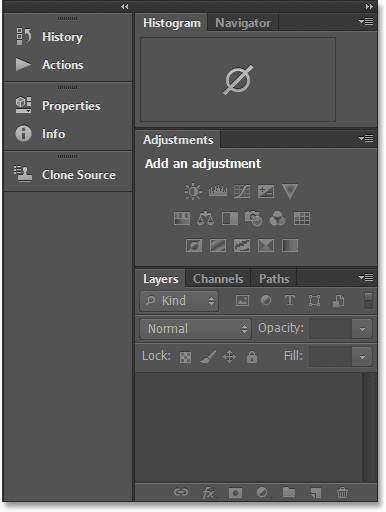
Панели, которые составляют рабочую область Фотография.
Сохранение вашего собственного рабочего пространства
Прекрасно выбирать из этих различных встроенных рабочих пространств, но еще лучше то, что мы можем создавать и сохранять наши собственные рабочие пространства. Я ненадолго вернусь к рабочему пространству Essentials по умолчанию, щелкнув поле выбора рабочего пространства и выбрав Essentials в самом верху меню:
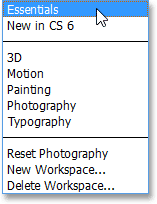
Переключение обратно в рабочее пространство Essentials.
Это возвращает тот же набор панелей по умолчанию, который мы видели в начале урока:

Вернуться к панелям по умолчанию.
Поскольку я рассмотрел все, что нам нужно знать о выборе и расположении панелей и групп панелей в учебнике «Управление панелями в Photoshop CS6», я продолжу и быстро внесу некоторые изменения в макет панели, чтобы настроить вещи так, как мне нравится работать, Здесь мы видим, что я закрыл панели, которые я использую не очень часто (например, Color, Swatches и Styles), и вместо этого я поместил панель гистограммы в верхней части основного столбца. Я сгруппировал панели «История» и «Действия» с панелью «Слои» (поскольку все три панели обычно занимают много места), и я переместил панели «Каналы» и «Пути», а также панель «Коррекция» на дополнительный колонка. Я также открыл несколько дополнительных панелей из меню «Окно» в строке меню в верхней части экрана и поместил их также во вторичный столбец. Наконец, я изменил размер второго столбца, чтобы видеть названия панелей с помощью значков:

Моя пользовательская раскладка панели.
Чтобы сохранить новый макет панели в качестве пользовательского рабочего пространства, снова щелкните поле выбора рабочего пространства в верхнем правом углу экрана, и на этот раз вместо выбора одного из уже существующих рабочих пространств выберите « Новое рабочее пространство» из меню:
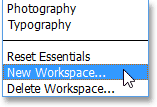
Выбор нового рабочего пространства из списка.
Photoshop откроет для нас диалоговое окно New Workspace, чтобы мы могли дать нашему новому рабочему пространству имя. Я назову мое что-то очень креативное, например, «Рабочая область Стива», но если ваше имя тоже не Стив, вы можете выбрать что-то другое. В нижней части диалогового окна находятся варианты включения пользовательских сочетаний клавиш и меню в наше рабочее пространство, но я собираюсь оставить их пустыми:
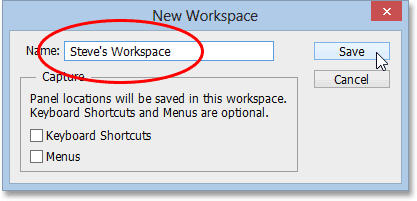
Дайте вашему новому рабочему пространству имя.
После того как вы ввели имя, нажмите кнопку « Сохранить», чтобы сохранить новое настраиваемое рабочее пространство, и это все, что нужно! Если вы снова нажмете на поле выбора рабочей области, вы увидите, что ваша пользовательская рабочая область отображается в самом верху списка, и вы можете легко переключиться на нее в любое время:
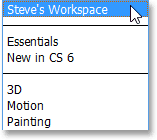
Любое новое пользовательское рабочее пространство, которое вы сохраняете, добавляется в список.
Сброс рабочего пространства
Всякий раз, когда мы вносим изменения в существующее рабочее пространство, Photoshop запоминает эти изменения при следующем выборе рабочего пространства, и это может вызвать некоторую путаницу, если вы об этом не знаете. Чтобы показать вам, что я имею в виду, минуту назад я создал свой собственный макет панели для сохранения в виде пользовательского рабочего пространства, но, если вы помните, я фактически находился в рабочем пространстве Essentials по умолчанию, когда открывал, закрывал и перемещал панели. Теперь, когда я сохранил свое новое расположение панелей в качестве настраиваемого рабочего пространства, давайте посмотрим, что произойдет, если я вернусь к рабочему пространству Essentials по умолчанию:
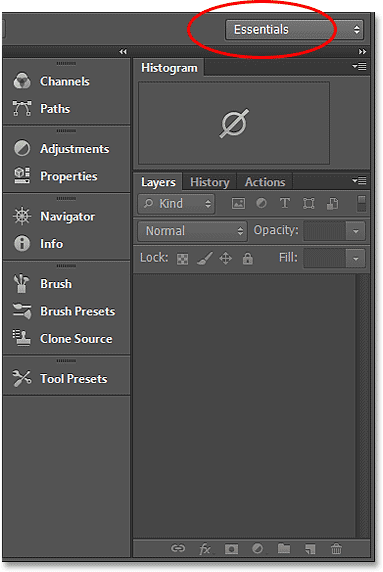
В рабочем пространстве Essentials больше не отображаются панели по умолчанию.
Хм, что здесь происходит? В нем говорится, что у меня выбрано рабочее пространство Essentials, но я все еще вижу тот же пользовательский макет панели, который я создал для своего нового рабочего пространства. Это связано с тем, что Photoshop запомнил все изменения, которые я сделал, пока я еще находился в рабочей области Essentials, и сохраняет эти изменения до тех пор, пока я сам не сброслю рабочее пространство.
Чтобы вернуть рабочую область Essentials обратно к ее исходному макету, мне нужно щелкнуть поле выбора рабочей области и выбрать « Сбросить основы» из списка:
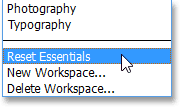
Выбрав «Сбросить Essentials» из меню.
И теперь все возвращается к тому, что мы ожидали. Исходный макет панели вернулся:
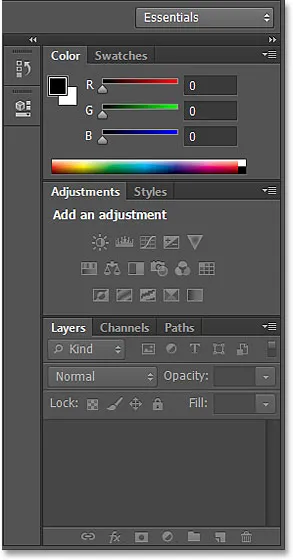
Панели после сброса рабочей области Essentials.