В этом уроке по редактированию фотографий в Photoshop мы рассмотрим, как быстро нейтрализовать цветовой оттенок на фотографии с помощью настройки Photo Filter в Photoshop.
Вот изображение, которое я буду использовать для этого урока, которое имеет довольно очевидный оранжевый оттенок:

Вот как это будет выглядеть после удаления цветового оттенка с помощью фотофильтра:

Давайте начнем!
Шаг 1. Добавьте корректирующий слой «Фотофильтр».
Когда изображение открыто в Photoshop, первое, что нам нужно сделать, это добавить корректирующий слой Photo Filter. Для этого щелкните значок « Новый корректирующий слой» в нижней части палитры «Слои»:
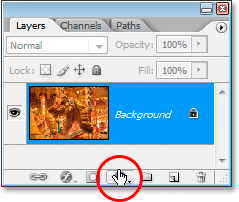
Нажмите значок «Новый корректирующий слой» в нижней части палитры «Слои».
Затем выберите Photo Filter из списка:

Выберите «Photo Filter» из списка корректирующих слоев.
Это вызовет диалоговое окно Photo Filter:
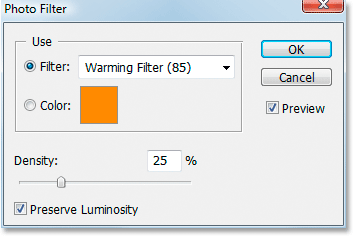
Диалоговое окно «Фотофильтр».
Шаг 2: образец цвета, который вы хотите удалить из изображения
Нажмите на образец цвета справа от слова «Цвет» в диалоговом окне «Фильтр фото»:
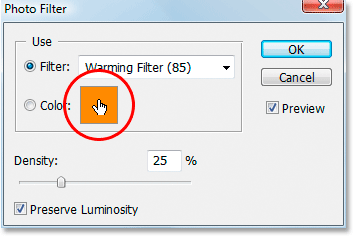
Нажмите на образец цвета.
Это поднимет палитру цветов Photoshop:
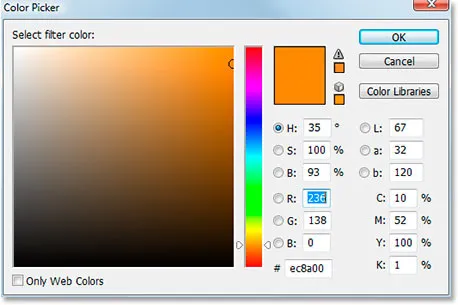
Нажатие на образец цвета вызывает палитру цветов.
Вместо выбора цвета из палитры цветов наведите курсор мыши на изображение, и вы увидите, как курсор мыши изменится на значок пипетки. Мы собираемся попробовать цвет, который дает нам нашу проблему. Для этого нажмите на область внутри изображения, где цвет проблемы наиболее заметен. Я собираюсь нажать на гриву лошади, чтобы попробовать оранжевый цвет:
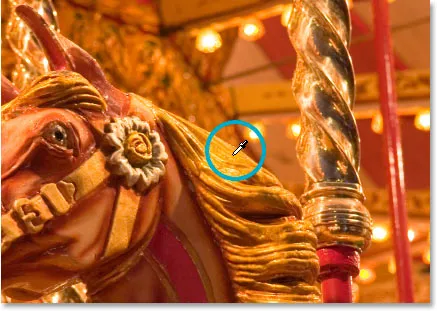
Нажмите на изображение, чтобы попробовать цвет проблемы.
Еще не выходите из палитры цветов. Мы собираемся использовать его для инвертирования выбранного цвета в следующем.
Шаг 3: инвертировать цвет в палитре цветов
Чтобы нейтрализовать цветовую гамму, мы собираемся инвертировать только что выбранный проблемный цвет, который даст нам точный противоположный цвет. Затем мы можем использовать фотофильтр, чтобы объединить инвертированный (противоположный) цвет с проблемным цветом, что эффективно отменит цветовой оттенок. Для этого нам сначала нужно инвертировать цвет, и самый простой способ сделать это в палитре цветов - использовать параметры цвета Lab, обведенные красным цветом ниже:
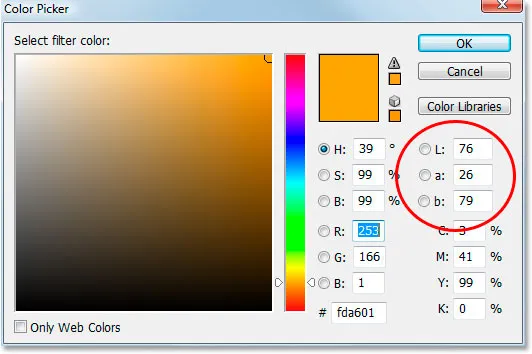
Варианты «Lab» вдоль правого края палитры цветов.
Не обращайте внимания на опцию «L», которая обозначает «Легкость», поскольку мы не заинтересованы в изменении каких-либо значений яркости. Все, что мы хотим сделать, это изменить цвет, который контролируется параметрами a и b . Как мы видим в палитре цветов выше, оранжевый цвет, который я выбрал из моего изображения, сделан из значения «a» 26 и значения «b» 79. Ваши числа, скорее всего, будут другими. Чтобы инвертировать цвет, все, что мне нужно сделать, это добавить отрицательный знак ("-") перед обоими числами, вот так:
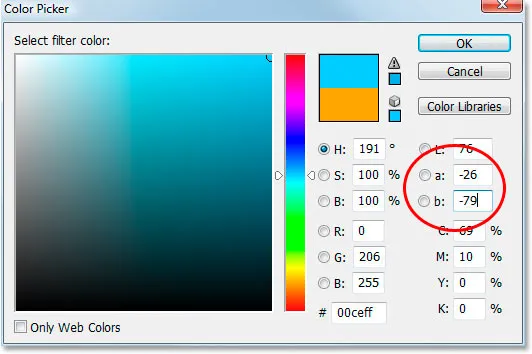
Добавьте отрицательный знак ("-") перед значениями "a" и "b", чтобы инвертировать цвет.
Если у вас уже есть отрицательный знак в ваших значениях "a" или "b", просто удалите его. Так что добавьте отрицательный знак, если его нет, и удалите его, если есть, чтобы инвертировать цвет. В палитре цветов мы видим, что мой цвет теперь изменился на синий, и это противоположно оранжевому цвету, который я выбрал. Теперь я могу использовать этот цвет, чтобы нейтрализовать мой цветовой оттенок.
Нажмите OK, когда вы закончите, чтобы выйти из палитры цветов.
Шаг 4: перетащите ползунок плотности, чтобы удалить цветовой оттенок
Вернувшись в диалоговое окно «Фотофильтр», я вижу, что образец цвета теперь показывает мой инвертированный цвет. Все, что мне нужно сделать, чтобы удалить цветовой оттенок, это перетащить ползунок плотности вправо, который будет определять, какая часть моего инвертированного цвета смешивается с изображением, пока мое изображение не станет лучше. В моем случае я не хочу полностью удалять апельсин, потому что я думаю, что он добавляет немного тепла к изображению, поэтому я оставлю только намек на это. Я думаю, что значение плотности около 74% работает лучше всего. Вот:
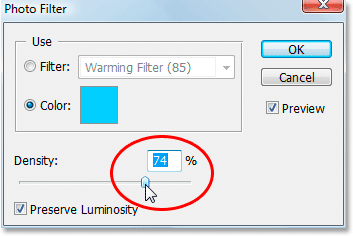
Перетащите ползунок Плотность вправо, пока цветовой оттенок не будет удален.
Вот мое изображение на данный момент:

Изображение после удаления оранжевого слепка с помощью ползунка плотности.
Шаг 5: увеличьте цвета с помощью регулировки оттенка / насыщенности
Единственная проблема сейчас в том, что цвета выглядят немного тусклыми, поэтому я собираюсь это исправить, повысив насыщенность цвета с помощью корректирующего слоя Hue / Saturation. Для этого нажмите на значок « Новый корректирующий слой» еще раз в нижней части палитры «Слои»:
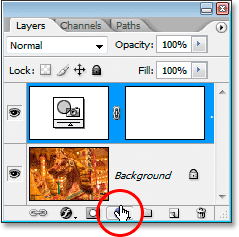
Нажмите значок «Новый корректирующий слой» в нижней части палитры «Слои».
На этот раз выберите Hue / Saturation из списка:
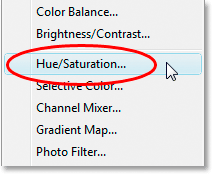
Выберите «Hue / Saturation» из списка корректирующих слоев.
Это вызывает диалоговое окно регулировки оттенка / насыщенности. Я собираюсь перетащить ползунок « Насыщенность» в середине вправо, чтобы увеличить насыщенность цвета на изображении. Следите за своим изображением, чтобы увидеть предварительный просмотр того, что происходит при перетаскивании. Я собираюсь перетащить мой до значения около +20:
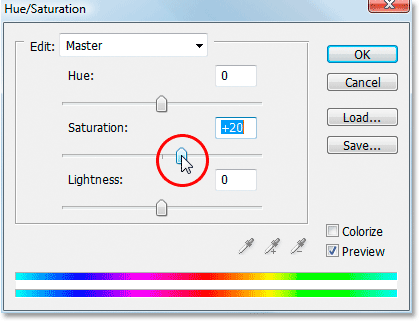
Перетащите ползунок «Насыщенность» вправо, чтобы усилить цвета на изображении.
Нажмите OK, когда закончите, чтобы выйти из диалогового окна Hue / Saturation, и все готово! Вот, еще раз, мое оригинальное изображение:

Исходное изображение.
И вот окончательный результат после усиления цвета с Hue / Saturation:

Конечный результат.
И там у нас это есть! Вот как легко исправить проблему цветового оттенка с помощью настройки Photo Filter в Photoshop. Посетите наш раздел «Фото-ретуширование» для получения дополнительных уроков по редактированию изображений в Photoshop!