
Введение в Autodesk Uninstall Tool
Во время установки Autodesk устанавливается большое количество дополнительных компонентов, которые требуются персоналу в качестве дополнительных плагинов для их работы. После завершения работы было сложно удалить эти дополнительные продукты с помощью стандартных программ добавления / удаления через панель управления. Таким образом, чтобы использовать пользовательский опыт и упростить действия для пользователя, Autodesk предложила уникальную, но интересную идею иметь инструмент для удаления, который предоставляет возможность удаления всех компонентов для полного пакета Autodesk. Этот инструмент удаления Autodesk играет решающую роль, если установка по какой-либо причине не удалась и пользователь хочет иметь чистую установку. Средство удаления удаляет соответствующие данные из реестра и, таким образом, снижает вероятность возникновения проблем после установки, которые могут возникнуть из-за сбоя частичной установки. Так как инструмент удаления позволяет удалять несколько программ одновременно, он более эффективен по сравнению со стандартными этапами удаления, используя панель управления по умолчанию системы. В следующем разделе будут описаны шаги, которые необходимо выполнить для удаления программ из инструмента удаления, а также некоторые советы и рекомендации.
Действия по удалению программы с помощью Autodesk Uninstall Tool
Процесс удаления может немного отличаться в зависимости от типа операционной системы, используемой для установки продуктов Autodesk, но обычно может управляться с помощью панели управления. Установка инструмента удаления поможет удалить все продукты одновременно -
Шаг 1: Откройте меню «Пуск» и найдите «Uninstall Tool»
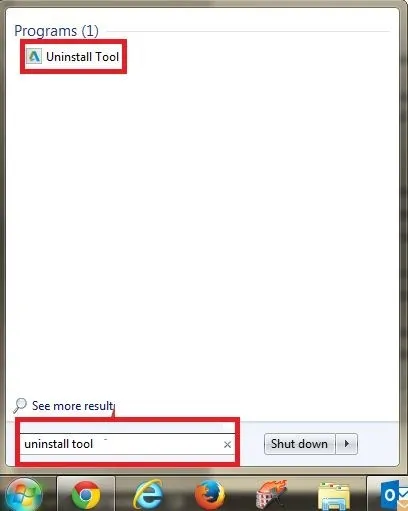
В случае, если инструмент недоступен, инструмент для удаления можно загрузить с - Ссылка: https://viewer.autodesk.com/
Шаг 2 - Нажмите и откройте инструмент удаления

Он отобразит все компоненты пакета, установленные во время установки Autodesk. Выбор удаления остается за пользователем, и вы можете отменить выбор любых компонентов, если не хотите их удалять.
Шаг 3 - Нажмите «Удалить», чтобы удалить ненужное программное обеспечение.
Это удалит все выбранные компоненты из системы пользователя.
Советы и рекомендации по использованию Autodesk Uninstall Tool
Мы можем использовать различные советы и рекомендации для эффективного использования инструмента Autodesk Uninstall.
Совет 1 -
В случае сбоя установки из-за сбоя системы или любого другого средства, используйте инструмент удаления Autodesk или очистите установку перед новой установкой, поскольку чистые машины, как правило, являются положительными, поскольку они удаляют ненужные остатки из системы.
Совет 2 -
Чистая установка относится к выполнению трех этапов без каких-либо проблем -
- Установка проходит без ошибок
- Продукт запускается и лицензируется правильно
- Продукт работает
Совет 3 -
Что останавливает установку -
- Конкурирующие программы / доступ: обычно антивирус и вредоносные программы, разрешения, BIM 360
- Предварительные условия: недоступность распространяемых файлов Microsoft Visual C ++, платформа Microsoft .net
- Установочные файлы и папки: предыдущие версии Autodesk с общим назначением папки, наличие сторонних плагинов, объектных активаторов
- профили пользователей и папки
- Ключи реестра: Остаточные ключи реестра
Совет 4 -
Перед переустановкой программного обеспечения всегда перезагружайте систему.
Совет 5 -
Всегда отключайте антивирус перед установкой, выполните следующие действия:
- Откройте диспетчер задач и вкладку «Процессы»
- Выберите процессы для антивирусных программ
- Затем нажмите «Завершить процесс»
Совет 6 -
Всегда удаляйте старую версию Autodesk с помощью специального инструмента удаления, предоставляемого Autodesk, перед установкой новой версии.
Совет 7 -
Перед переустановкой удалите все файлы из временной папки Windows. Убедитесь, что вы не удаляете временную папку самостоятельно.
Совет 8 -
Всегда сохраняйте резервную копию существующих файлов и конфигураций.
Совет 9 -
Во время удаления с помощью инструмента удаления Autodesk зеленая галочка будет отображать удаленные продукты, а мигающая стрелка будет указывать текущую удаляемую программу.
Совет 10 -
Средство удаления Autodesk не удаляет сторонние надстройки, например, CTC BIM Project Suite, и их необходимо удалить через панель управления Windows.
Вывод -
В заключение, Autodesk создал инструмент удаления, который можно установить отдельно для удаления компонентов с компьютера пользователя. Это более эффективно и экономит время по сравнению с процессом удаления по умолчанию, выполняемым через панель управления. Он может удалить или предоставить нам возможность удалить сразу несколько программ из пакета Autodesk, который без проблем. Весь процесс занимает около 10 минут, чтобы удалить ненужные компоненты и даже может удалить то программное обеспечение, которое не удаляется после удаления их с панели управления в операционной системе Windows. Более ранний процесс по умолчанию через панель управления не только занимал много времени, но также оставлял некоторые остатки в реестре, что увеличивало вероятность возникновения проблем при запуске программного обеспечения после установки.
Рекомендуемые статьи
Это руководство к инструменту удаления Autodesk. Здесь мы обсудили основы Autodesk и как удалить программное обеспечение или компонент с помощью инструмента удаления Autodesk. Вы также можете посмотреть следующую статью, чтобы узнать больше -
- Сравнение Autodesk и Autocad
- Список команд AutoCAD
- AutoCAD для студентов
- Разница между Autocad и Archicad