В первой части этого урока о новом инструменте выбора области фокусировки в Photoshop CC 2014 мы узнали, что область фокусировки позволяет нам делать выборки на основе областей фокусировки (глубины резкости) изображения, что делает его потенциально отличный выбор для отделения предмета от фона.
Мы также узнали, что создание выбора на основе фокуса - это действительно двухэтапный процесс. Во-первых, мы используем инструменты в диалоговом окне «Область фокусировки», чтобы создать начальный выбор объекта, находящегося в фокусе. Затем мы берем этот начальный выбор и перемещаем его в команду Photoshop Refine Edge, где мы очищаем его, подстраиваем его и делаем еще лучше.
Во второй части учебника мы узнаем, как переместить наш выбор из области фокусировки в Refine Edge, а также все, что нам нужно знать о том, как работает Refine Edge, чтобы мы могли создать наилучшие возможные варианты выбора на основе фокуса. Конечно, прежде чем перейти к команде «Уточнить края», сначала нужно убедиться, что вы создали первоначальный выбор с помощью области фокусировки. Refine Edge может быть невероятно мощным инструментом, но он не способен делать начальный выбор. Это строго для выбора края уточнения.
Вот еще раз изображение, с которым я работаю (девушка с фотографией щенка из Shutterstock):

Исходное изображение.
И вот как выглядит мой первоначальный выбор после того, как я сделал все возможное с помощью инструментов в диалоговом окне «Область фокусировки». Обратите внимание, что, хотя мне удалось отделить девочку и щенка от размытого, не в фокусе фона, края выделения выглядят довольно грубыми и неровными:
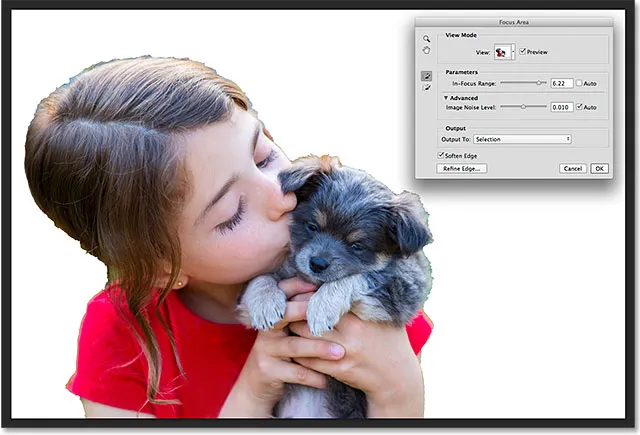
Первоначальный выбор создан с помощью Focus Area.
Давайте посмотрим, как команда Photoshop Refine Edge может взять выделение, подобное этому, и превратить его в нечто более полезное и более профессиональное, начиная с того, как переместить выделение из области фокусировки в Refine Edge. Давайте начнем!
Перемещение выделения для уточнения края
Чтобы переместить выделение из области фокусировки в команду «Уточнить край», просто нажмите кнопку « Уточнить край» в левом нижнем углу диалогового окна «Область фокусировки»:
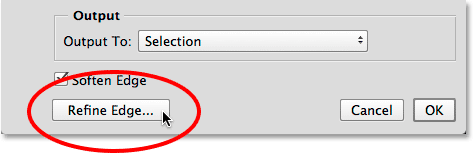
Нажав кнопку «Уточнить край».
Само диалоговое окно «Область фокусировки» исчезнет, и на его месте откроется окно «Уточнить край»:
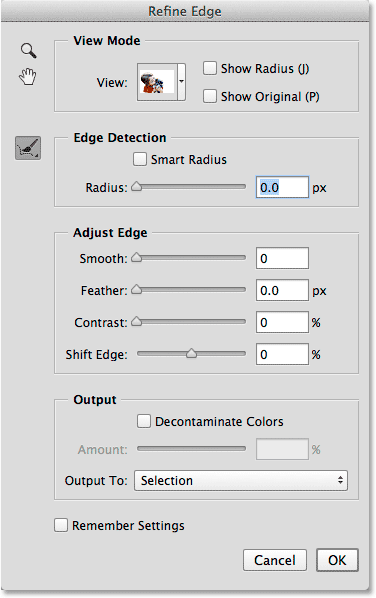
Диалоговое окно «Уточнить края».
Режим просмотра
Refine Edge фактически был в Photoshop уже несколько версий, но вы можете заметить, что он очень похож на новое диалоговое окно Focus Area, по крайней мере, с точки зрения его общего расположения. Он даже имеет точно такую же опцию просмотра в самом верху, где мы можем щелкнуть по миниатюре, чтобы получить доступ к различным фонам для просмотра нашего выбора, например, « На белом», « На черном», « На слоях» и т. Д., Наряду с точно такими же сочетаниями клавиш в скобка. И так же, как и в Focus Area, мы можем циклически переключаться между режимами просмотра с клавиатуры, многократно нажимая букву F :
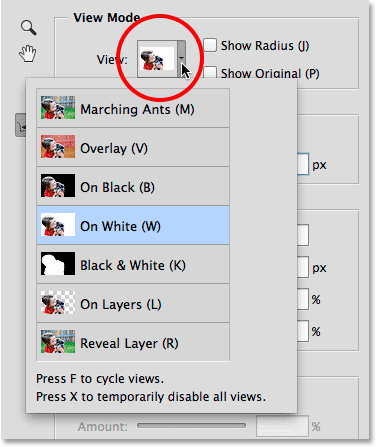
Refine Edge дает нам тот же выбор режима просмотра, что и Focus Area.
Инструменты навигации
У нас также есть точно такие же инструменты навигации в левом верхнем углу диалогового окна «Уточнить края» со значками для выбора инструмента «Масштаб» (для увеличения и уменьшения) и инструмента «Рука» (для прокрутки изображения при увеличении):
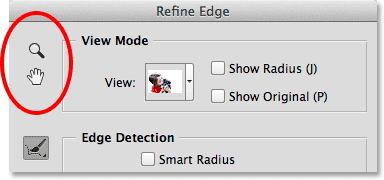
Инструмент Zoom (вверху) и Hand Tool (внизу).
Однако, как я уже упоминал в первой части руководства, вам гораздо лучше использовать сочетания клавиш для временного доступа к этим инструментам навигации при необходимости. Чтобы получить доступ к инструменту масштабирования, нажмите и удерживайте клавиши Ctrl + пробел (Win) / Command + пробел (Mac) и щелкните изображение, чтобы увеличить его, или Alt + пробел (Win) / Option + пробел (Mac) и нажмите, чтобы уменьшить масштаб, Чтобы прокрутить изображение, нажмите и удерживайте клавишу пробела для доступа к ручному инструменту, затем щелкните и перетащите изображение.
Обнаружение края
Диалоговое окно «Уточнить края» в Photoshop разделено на четыре основных раздела - « Режим просмотра» (который мы только что рассмотрели), « Обнаружение кромок», « Настройка кромки» и « Вывод» (еще одно сходство с диалоговым окном «Область фокусировки», которое мы рассмотрим позже). Из этих четырех разделов самым важным на сегодняшний день является Edge Detection. Это сердце и душа (и мозги) команды Refine Edge. Вот как это работает.
Как следует из названия «Обнаружение краев», Photoshop попытается определить, где на самом деле должны быть края вашего выделения. Он делает это путем анализа областей, окружающих исходный контур выделения, как внутри выделенной области, так и снаружи в невыбранных областях, и ищет «края». Край для Photoshop - это область, где происходит внезапный переход в тоне или цвете между соседними пикселями. Единственное, что нам нужно сделать, это сказать Photoshop, как далеко от первоначального контура выделения он может выглядеть, расстояние, известное как Радиус .
Регулировка размера радиуса
Я собираюсь увеличить свое изображение, чтобы мы могли легче видеть края выделения вокруг волос девушки. Вот как все выглядит без применения обнаружения краев:

Первоначальный грубый отбор.
По умолчанию размер радиуса (то есть расстояние наружу от контура выделения) установлен равным 0 px (в пикселях), что по сути означает, что Edge Detection отключено. Я собираюсь увеличить размер Радиуса примерно до 20 пикселей, перетаскивая ползунок вправо:
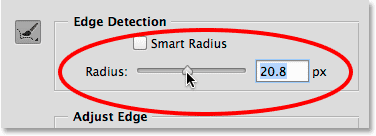
Увеличение размера радиуса путем перетаскивания ползунка.
Обратите внимание, что уже произошло с моими краями выбора. Просто увеличив размер Radius, Photoshop смог добавить больше волос девушки к выделению, придавая им более естественный вид, чем те резкие, зазубренные края, с которых я начинал. Это потому, что я сказал Photoshop посмотреть на область шириной 20 пикселей вокруг моего исходного контура выделения, как внутри него, так и снаружи, и добавить любые области (любые пиксели), которые должны быть частью выделения (а также отменить выделение любых областей, которые не должен был быть выбран):

Выбор вокруг волос теперь выглядит немного более естественным.
Если я увеличу размер радиуса еще больше, примерно до 40 пикселей:
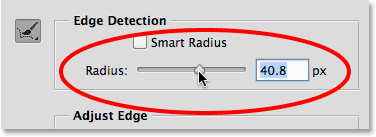
Продолжая увеличивать размер радиуса.
Теперь я получаю еще более естественный выбор, так как добавляются более распущенные пряди волос. Опять же, это потому, что я теперь сказал Photoshop смотреть на область 40 пикселей в ширину вокруг исходного контура выделения, как внутри него, так и снаружи, и добавлять любые пиксели (или вычитать любые пиксели) из выделения по мере необходимости:

Результат дальнейшего увеличения значения Радиуса.
Волосы немного трудно увидеть на белом фоне, поэтому я нажму на клавиатуре букву B, чтобы быстро переключиться в режим просмотра « Черный », и теперь мне будет легче видеть волосы:
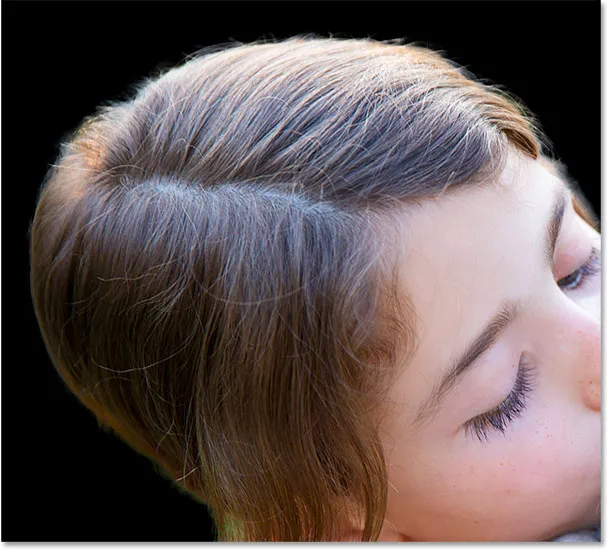
Изменение цвета фона, чтобы сделать выделение более заметным.
Показ радиуса
Чтобы лучше понять, как работает Радиус, это помогает увидеть его на самом деле. Мы можем видеть радиус в любое время, выбрав опцию « Показать радиус» в верхней части диалогового окна (справа от миниатюры «Вид»). Вы также можете быстро включить или выключить опцию Show Radius, нажав на клавиатуре букву J :
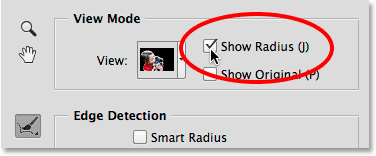
Включение опции «Показывать радиус».
С включенным Show Radius теперь мы видим фактический радиус, появляющийся вокруг исходного контура выделения, аналогично тому, как если бы мы применили к нему обводку. Этот «штрих» - это область перехода между тем, что абсолютно выделено, и тем, что не выделено, где Photoshop анализирует изображение, пытаясь уточнить выбор:
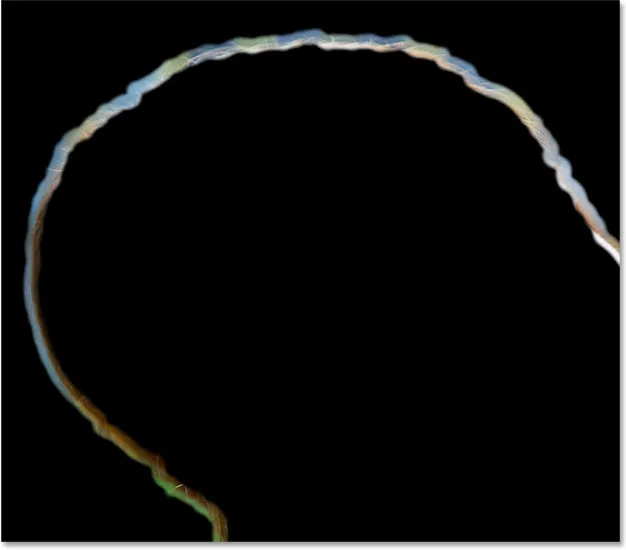
Включение Show Radius позволяет нам видеть сам Radius.
Если я увеличу значение радиуса еще больше, на этот раз примерно до 80 пикселей, мы увидим увеличение ширины радиуса, что означает, что будет проанализировано еще больше области вокруг исходного контура выделения:
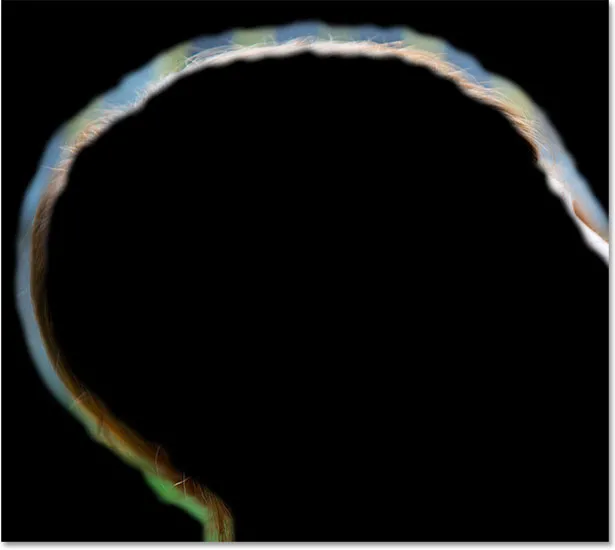
Большее значение радиуса означает большую область перехода для Photoshop, чтобы искать края.
Однако, если мы слишком увеличим размер Radius, мы предоставим Photoshop слишком много пространства для работы, и все может пойти не так. Нежелательные фоновые области могут начать смешиваться с выделением, и мы можем даже потерять области, которые мы изначально выбрали и хотели сохранить. Я нажму на клавиатуре букву J, чтобы быстро отключить опцию Показать радиус, чтобы мы вернулись к просмотру самого выбора. И теперь, если мы посмотрим на область шерсти щенка чуть выше уха, а также на волосы девочки над ее глазом, мы увидим, что, поскольку радиус слишком широк, выбор в этих областях теряет четкость. В этом случае мне нужно уменьшить значение радиуса до чего-то меньшего. Фактическое значение, которое вам нужно, будет полностью зависеть от вашего изображения и типа выбранного объекта, поэтому оно будет отличаться каждый раз, и вам нужно будет поэкспериментировать:
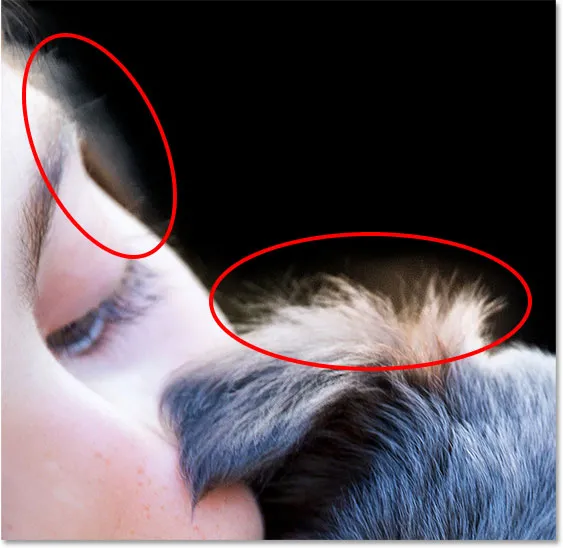
Установка слишком высокого радиуса может привести к тому, что фон начнет смешиваться с выделением, чего мы хотим избежать.
Смарт Радиус
Photoshop может неплохо улучшить выделение, просто увеличив размер Radius с помощью основного ползунка, но с изображениями, подобными тому, который я использую, когда тип кромки меняется, мы можем добавить еще больше интеллекта к Edge Detection, Когда я говорю «тип края меняется», я имею в виду, что есть более крупные, менее выраженные края, такие как волосы девушки и шерсть собаки, но есть и более острые, более четко определенные области, такие как края рубашки девушки., И когда я говорю, что мы можем «добавить еще больше интеллекта», я имею в виду, что в подобных ситуациях мы можем включить опцию под названием Smart Radius .
Области, такие как волосы и мех, нуждаются в большем радиусе, чтобы вписать все эти свободные нити в выбор, в то время как более острым областям с острыми краями, например краю рубашки, нужен меньший радиус. Тем не менее, если я снова включу опцию Show Radius (нажатием буквы J на моей клавиатуре), мы увидим, что мой радиус остается точно одинаковой ширины по всему выделению, независимо от того, с каким типом ребра он сталкивается:
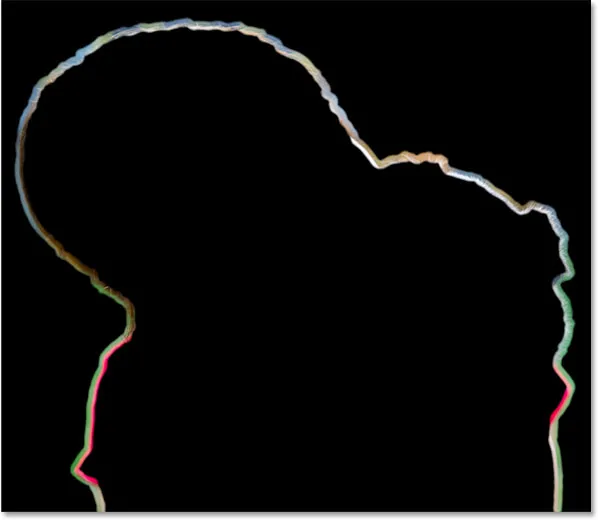
Ширина радиуса не меняется, хотя тип кромки меняется.
Чтобы это исправить, я включу Smart Radius, щелкнув внутри его флажка прямо над слайдером:
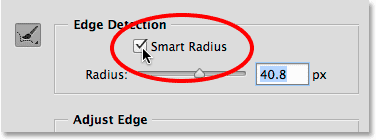
Включение Smart Radius.
Когда Smart Radius включен, Photoshop может изменять ширину радиуса в соответствии с типом края, с которым он сталкивается. Здесь я увеличил область над головой щенка, чтобы мы могли ближе рассмотреть. Обратите внимание, что в областях, где мех длиннее, ширина Радиуса остается большей, в то время как в областях с более коротким мехом Радиус теперь более узкий и более узкий. После того, как вы включили Smart Radius, вы, как правило, захотите заново отрегулировать размер Radius с помощью основного ползунка, чтобы увидеть, сможете ли вы получить еще лучшие результаты (и, конечно, вы захотите сделать это с выключенным Show Radius, чтобы вы видите изображение, а не сам радиус)
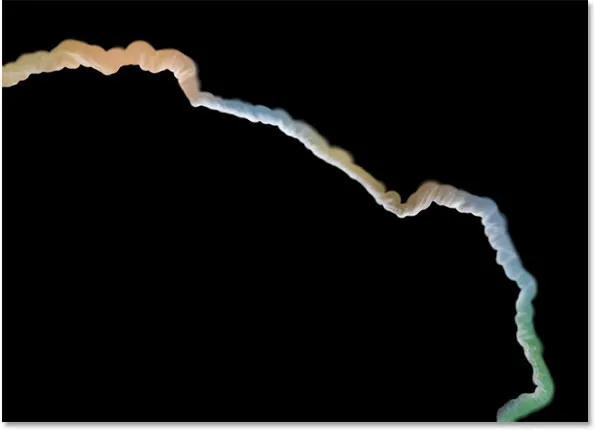
Smart Radius позволяет изменять размер радиуса в зависимости от типа кромки.
Инструменты уточнения радиуса и стирания
Иногда увеличения размера радиуса с помощью ползунка и даже включения Smart Radius недостаточно. На самом деле, этого будет редко достаточно. У вас все еще будут области, требующие дальнейшей доработки, и именно поэтому Photoshop позволяет вручную рисовать в дополнительных областях радиус, используя кисть, известную как инструмент уточнения радиуса . Он уже выбран для нас по умолчанию, но вы также можете перейти к нему, щелкнув его значок в левой части диалогового окна:
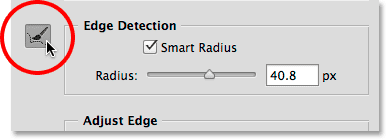
Выбор инструмента уточнения радиуса.
Несмотря на то, что есть только один значок, на самом деле есть два связанных инструмента кисти, к которым мы можем получить доступ. Если щелкнуть и удерживать значок, оба инструмента появятся во всплывающем меню. Вверху находится инструмент уточнения радиуса, а под ним - инструмент стирания уточнения, который позволяет стирать радиус в областях, где он нам не нужен. Тем не менее, в общем, инструмент Refine Radius Tool вы будете использовать чаще всего, поэтому давайте посмотрим, как он работает:
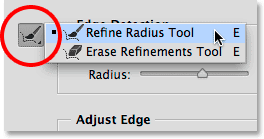
Нажмите и удерживайте значок, чтобы получить доступ к инструментам Refine Radius и Erase Refinements.
Выбрав инструмент «Уточнить радиус», мы просто закрашиваем области вокруг края выделения, которые все еще нуждаются в работе. Так как это инструмент кисти, мы можем изменить его размер в соответствии с размером области, которую мы рисуем. Один из способов изменить размер кисти - перетащить ползунок для параметра « Размер» на панели параметров:
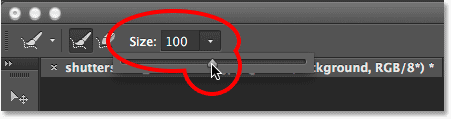
Нажмите на маленькую стрелку, чтобы получить доступ к ползунку, затем перетащите ползунок, чтобы изменить размер кисти.
Другой способ - с клавиатуры. Нажмите клавишу левой скобки ( ( ) несколько раз, чтобы уменьшить размер кисти, или клавишу правой скобки ( ) ), чтобы увеличить ее. Затем просто закрасьте область, где вам нужно очистить края. Вот область вдоль волос девушки, которая все еще выглядит немного неровной и комковатой:
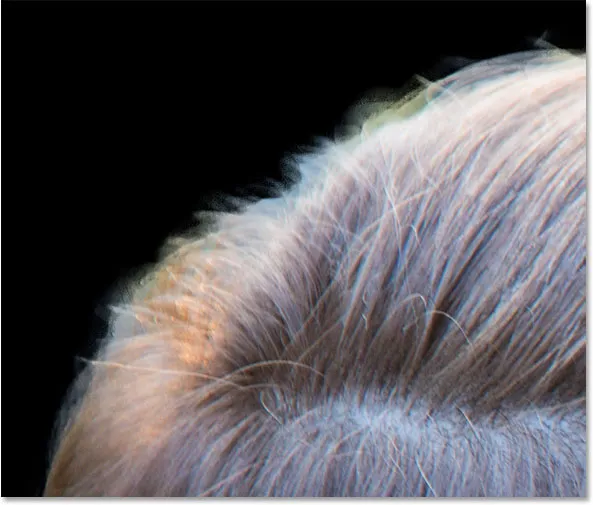
И область, которая нуждается в дальнейшей доработке.
Я нарисую один штрих по области с помощью инструмента Refine Radius Tool, пытаясь получить как можно больше свободных прядей волос, не заходя слишком далеко на задний план:
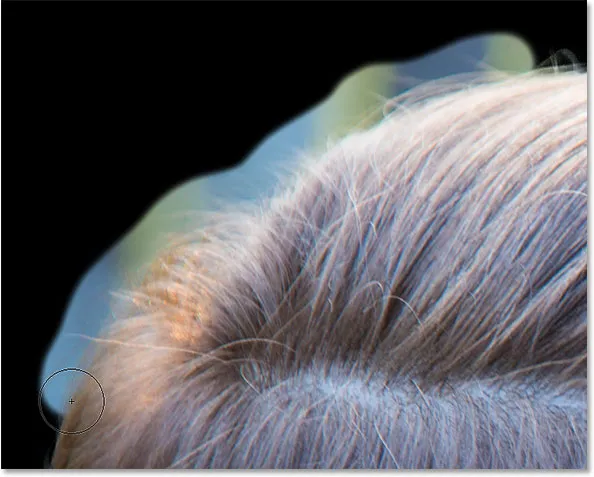
Живопись вдоль макушки волос.
Когда я отпускаю кнопку мыши, Photoshop добавляет эту область в радиус, анализирует ее на наличие краев и может добавить больше волос к выделению, одновременно удаляя нежелательный фон. Это мощный материал:
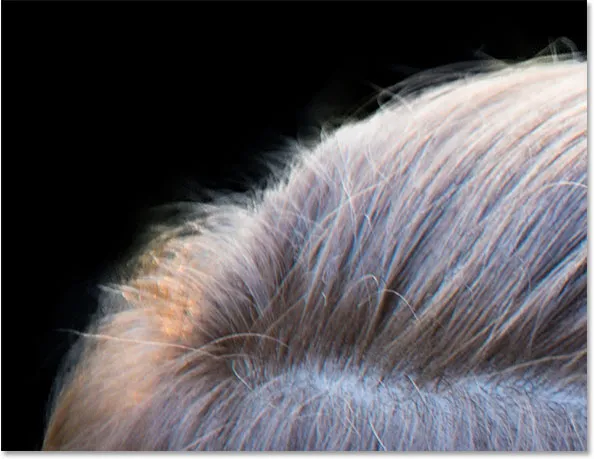
Инструмент Refine Radius Tool прекрасно очистил края.
Иногда для очистки области может потребоваться несколько проходов с помощью инструмента «Уточнить радиус» или несколько меньших мазков кисти, а не один непрерывный мазок. Вот то же самое проблемное место, которое мы видели раньше с шерстью щенка над ухом. Край выделения все еще выглядит слишком мягким и нечетким:
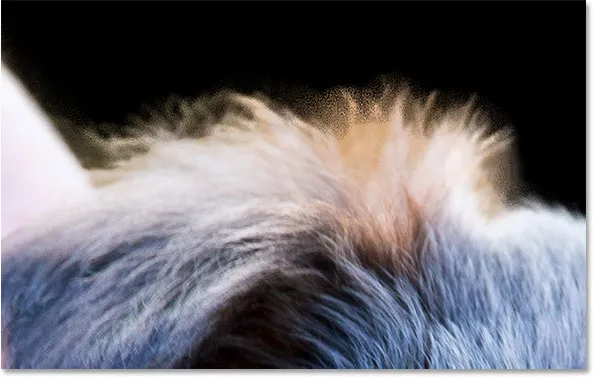
Еще одна область, которая требует дополнительной работы.
На этот раз я попробую нарисовать несколько меньших мазков, что позволит Photoshop проанализировать проблему небольшими кусками. Если вы делаете то, что кажется большой ошибкой, Refine Edge дает нам один уровень отмены. Просто нажмите Ctrl + Z (Победа) / Command + Z (Mac), чтобы отменить последний мазок кисти, затем продолжайте:
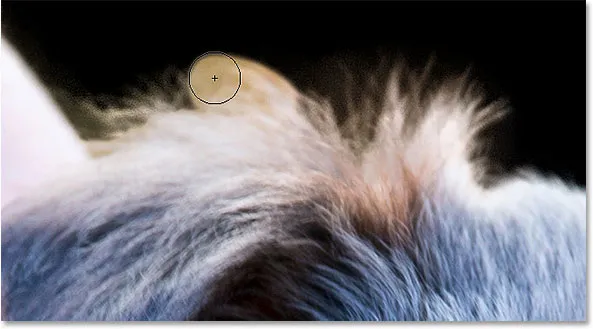
Картина маленькими мазками по меху.
Другой вариант, если вы (или Photoshop) допустили ошибку, это переключиться на инструмент Erase Refinements, который противоположен инструменту Refine Radius. Вместо того, чтобы расширять радиус, рисуя больше его вокруг края выделения, инструмент «Очистить стирание» стирает радиус, где вы рисуете. Он не удалит какие-либо части вашего исходного выделения (то есть выделения, которое появилось до того, как вы открыли его в Refine Edge). Он удалит только радиус, который был добавлен с помощью ползунка «Радиус» или инструмента «Уточнить радиус».
Как мы видели ранее, вы можете выбрать инструмент Erase Refinements, нажав и удерживая значок инструмента в левой части диалогового окна и выбрав его из всплывающего меню:
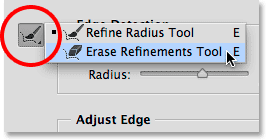
Нажмите и удерживайте значок инструмента, затем выберите инструмент Erase Refinements.
Вы также можете переключаться между двумя инструментами, нажимая букву E на клавиатуре. Но еще более быстрый и лучший способ получить доступ к инструменту стирания - это временный доступ к нему, когда он вам нужен. Когда активен инструмент «Уточнить радиус», просто нажмите и удерживайте клавишу « Alt» (Win) / « Option» (Mac) на клавиатуре, чтобы временно переключиться на инструмент «Очистить уточнения» (вы увидите знак плюса (+) на переключателе курсора кисти, чтобы знак минус (-)), затем закрасьте область, чтобы стереть радиус в этом месте. Отпустите клавишу Alt (Win) / Option (Mac), чтобы вернуться к инструменту Refine Radius и продолжить. Инструмент стирания уточнений особенно полезен, если вы начинаете замечать важные области вашего первоначального выбора, которые частично отменяются. Просто закрасьте эти области с помощью Erase Refinements Tool, чтобы добавить их обратно в выделение.
Здесь, после нескольких маленьких мазков кисти с помощью инструмента Refine Radius Tool, значительно улучшился выбор вокруг меха:
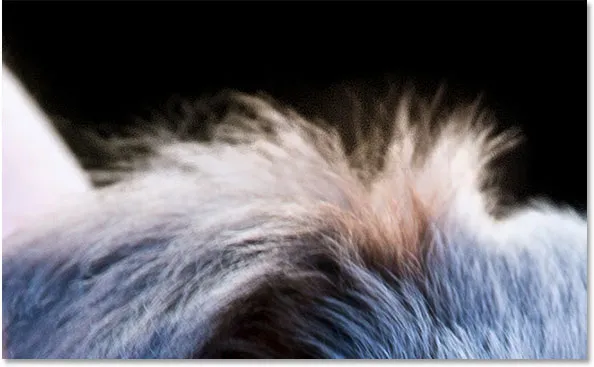
Мех теперь выглядит намного лучше.
Включение и выключение предварительного просмотра
В любое время мы можем сравнить работу, которую мы выполняем в Refine Edge, с тем, как выглядели наши исходные края выделения, включив опцию « Показать оригинал» ниже «Показать радиус» в верхней части диалогового окна. Мы также можем включить и выключить функцию «Показать оригинал», нажав на клавиатуре букву « P» :
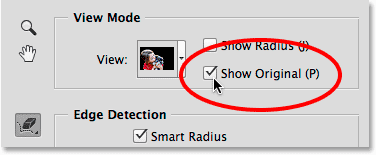
Нажав внутри флажок для Показать оригинал.
В отличие от параметра «Просмотр» в диалоговом окне «Область фокусировки», включение «Показать оригинал» не показывает нам исходное изображение. Вместо этого он показывает нам наши исходные края выделения, как они выглядели перед открытием Refine Edge ( Совет: если вы хотите увидеть исходное изображение во время работы в Refine Edge, нажмите клавишу X на клавиатуре. Нажмите X еще раз, чтобы вернуться к Refine Вид края):

Используйте Показать оригинал, чтобы увидеть, насколько хорошо вы справляетесь по сравнению с исходным неочищенным краем.
Параметры настройки края
Ниже Edge Detection есть четыре параметра Adjust Edge, которые мы можем использовать для некоторой дополнительной тонкой настройки, хотя эти параметры являются гораздо более простыми и не обладают интеллектуальными возможностями инструментов Edge Detection. Перетаскивание ползунка « Сглаживание» сгладит все оставшиеся неровные края, в то время как ползунок « Перо» просто перетянет выделение, чего вы обычно хотите избежать.
Третий и четвертый варианты часто более полезны. Перетаскивание ползунка « Контрастность» вправо сожмет края выделения (что-то вроде противоположности ползунка «Перо»), в то время как край сдвига расширит или сократит весь выбор целиком (отрицательное значение края сдвига сдвинет весь край выделения внутрь, в то время как положительное значение будет расширять его наружу). Вот крупный план рукава рубашки девушки. Обратите внимание, как край выглядит мягким и нечетким:
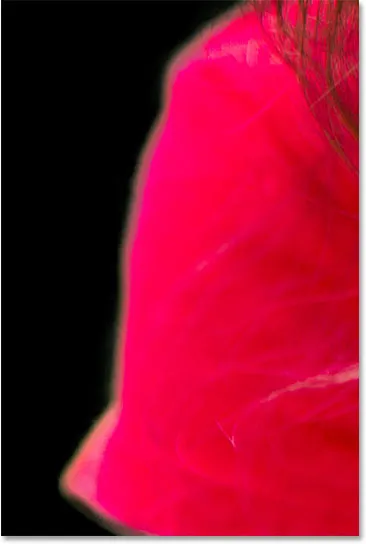
Рукав до увеличения контрастности края.
Я перетащу ползунок Контрастность примерно до 20%:

Повышение контрастности до 20%.
Увеличивая контраст, край теперь кажется более плотным и чистым. Я также мог бы попытаться сделать край еще дальше, перетащив ползунок Shift Edge немного вправо:
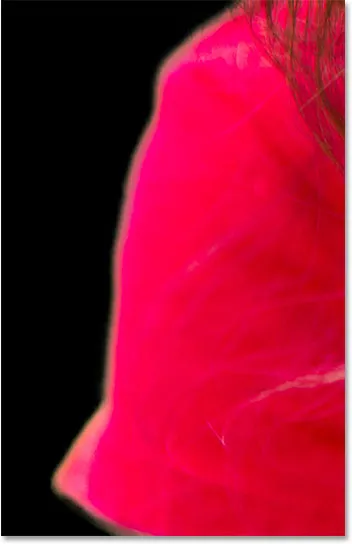
Рукав рубашки после увеличения контрастности края.
Я продолжу пробираться по изображению, чтобы очистить оставшиеся проблемные области. Вот мой окончательный результат:

Выбор выглядит намного лучше, чем с инструментами Focus Area.
Вывод окончательного выбора
Мы создали наш первоначальный выбор на основе фокуса с помощью Focus Area, и мы уточнили края с помощью инструментов Refine Edge. В разделе « Вывод » мы решаем, каким образом мы хотим вывести окончательный выбор, и мы можем выбрать один из нескольких вариантов, включая традиционный контур выделения, маску слоя, новый слой и т. Д. Щелкните поле « Вывести в», чтобы просмотреть все параметры:
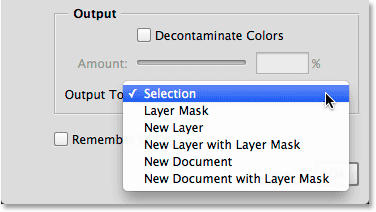
Варианты вывода.
Однако, прежде чем вывести свой выбор, сначала нужно рассмотреть еще один вариант - очистить цвета . Если мы посмотрим вдоль края шерсти собаки в этой области, то увидим, что она выглядит немного зеленоватой не потому, что щенок болен (надеюсь, что нет), а потому, что часть зеленого фона кровоточит в пикселях справа. вдоль самого края выбора:
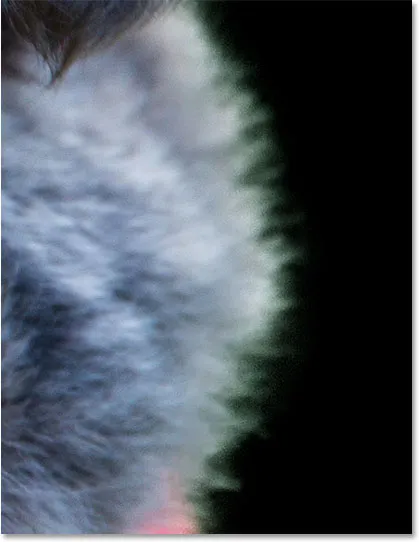
Немного зеленого цвета на заднем плане сливается с мехом.
Чтобы решить подобные проблемы, мы можем включить Decontaminate Colors, который попытается исправить эту цветовую окантовку, физически изменив цвет пикселей вокруг внешнего края. После того, как вы включили «Обеззараживание цветов», вы можете отрегулировать величину коррекции, перетаскивая ползунок:
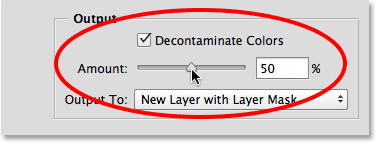
Выбор обеззараживания цветов.
После включения «Обеззараживание цветов» проблема исчезает, а зеленый удаляется:
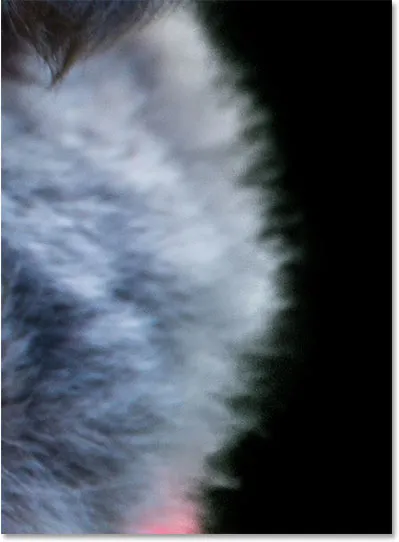
Цветовая окантовка исправлена.
Есть несколько проблем, о которых необходимо знать, прежде чем вы решите использовать опцию Decontaminate Colors. Во-первых, как я уже упоминал, Photoshop физически меняет цвет некоторых пикселей вашего изображения, что означает деструктивную модификацию (тип постоянного редактирования, который мы обычно стараемся избегать). Во-вторых, это не всегда работает, или это может работать хорошо в одной области, но фактически вводить новые проблемы в другой. И в-третьих, как только вы выберете «Обеззараживать цвета», Photoshop ограничит ваши параметры вывода. Он автоматически выбирает « Новый слой с маской слоя» и не позволяет выводить на стандартный контур выделения или маску слоя. Обратите внимание, что два верхних варианта теперь недоступны:
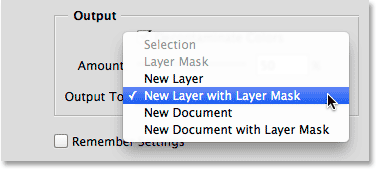
Выделение и маска слоя больше не доступны в качестве параметров вывода.
Для этого урока я просто хочу вывести свое выделение в виде традиционной схемы выделения «марширующие муравьи», поэтому для этого я отключу опцию «Обеззараживать цвета» и выберу « Выделение» из меню:
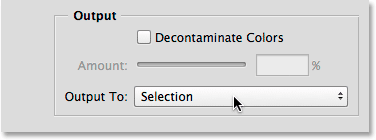
Вывод моего окончательного выбора, ну, в общем, выбора.
Я нажму OK в самом низу диалогового окна Refine Edge, чтобы принять все мои настройки и вывести выбор:
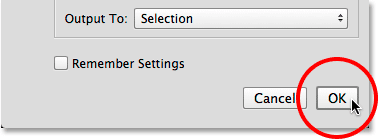
Нажав кнопку ОК.
Диалоговое окно «Уточнить края» исчезает, и я снова возвращаюсь к своему исходному изображению, на этот раз со стандартным контуром выделения, появляющимся вокруг моих объектов:

Выбор, созданный с помощью Focus Area и Refine Edge.
В самом начале первой части я упомянул, что моей конечной целью было оставить мои объекты в цвете при преобразовании фона в черно-белый, так что теперь, когда у меня есть выбор на основе фокуса, давайте быстро закончим эффект. Сначала я нажму на значок « Новый корректирующий слой» в нижней части панели «Слои» :
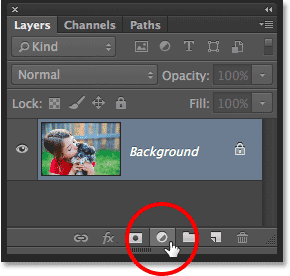
Нажав на значок «Новый корректирующий слой».
Я выберу корректирующий слой Hue / Saturation из списка:
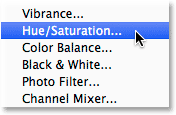
Выбор оттенка / насыщенности.
Элементы управления и параметры корректирующего слоя «Цветовой тон / насыщенность» отображаются на панели « Свойства» в Photoshop. Чтобы удалить цвет, я просто уменьшу значение насыщенности до -100, перетаскивая ползунок в крайнее левое положение:
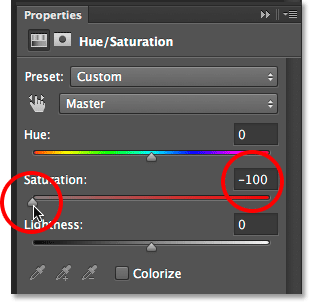
Перетащите ползунок Насыщенность, чтобы удалить цвет.
Единственная проблема заключается в том, что я оказался в полной противоположности тому, что хотел. Мои объекты теперь черно-белые, в то время как фон остается цветным, и это потому, что я выбрал мои объекты, а не фон:

Неправильная часть изображения была ненасыщенной.
Чтобы это исправить, я переключусь с элементов управления Hue / Saturation на маску слоя, щелкнув значок Masks в верхней части панели Properties:
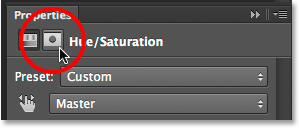
Нажав на значок маски.
В опциях маски слоя я нажму кнопку « Инвертировать» в самом низу:
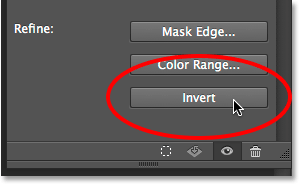
Нажав кнопку Инвертировать.
Это инвертирует маску слоя, так что теперь на фон влияет корректирующий слой Hue / Saturation, в то время как мои основные объекты защищены, давая мне эффект избирательной окраски, который я хочу получить:
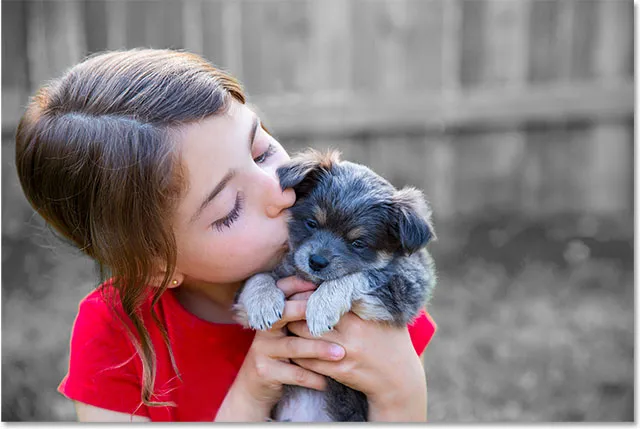
Конечный эффект.
Как и большинство автоматизированных инструментов в Photoshop, выбор, который вы получите с помощью Focus Area и Refine Edge, не всегда будет идеальным. В моем изображении все еще есть несколько областей, которые я мог бы исправить, нарисовав вручную кистью на маске корректирующего слоя. Однако, по большей части, как мы видели в первой части урока, новый инструмент «Область фокусировки» отлично справился с отделением моих объектов от их фона, а здесь, во второй части, Refine Edge смог это сделать. Первоначальный отбор еще дальше с впечатляющими результатами.