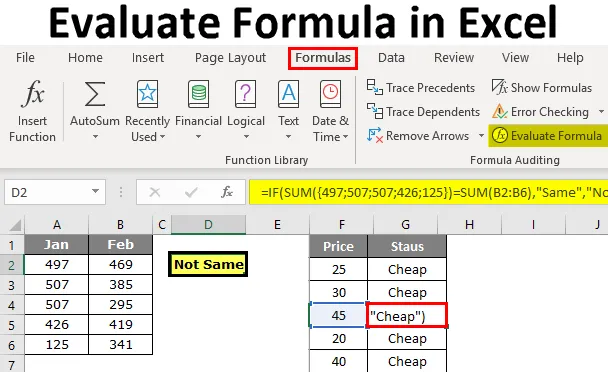
Оценить формулу в Excel (Содержание)
- Оценить формулу в Excel
- Как использовать формулу оценки с помощью клавиши F9 в Excel?
Оценить формулу в Excel
Когда вы пытаетесь решить сложные проблемы в Excel, мы можем потерпеть неудачу в большинстве случаев. Когда мы решили искать в Интернете, мы можем получить готовое решение, но его очень сложно понять из-за вложенных формул, которые они использовали.
Хорошо, что у нас есть решение, которое мы хотели, но не понимание формулы не является хорошим знаком, потому что в будущем, если мы хотим изменить или изменить ссылки формулы, мы должны знать, как работает формула.
Таким образом, в таких ситуациях важно понимать формулу, поэтому для понимания формулы мы можем использовать инструмент «Evaluate Formula» в Excel. В этой статье мы проведем вас через процесс оценки формулы.
Как использовать формулу оценки с помощью клавиши F9 в Excel?
Как я уже говорил, для понимания больших формул нам нужно сначала шаг за шагом понять части формулы, и это называется оценкой формулы или отладкой.
Для примера посмотрите на формулу ниже для этого примера.

Если вы ничего не понимаете из формулы, мы можем оценить по частям, нажав клавишу F9.
Клавиша F9 используется для быстрой оценки и отладки формулы, чтобы понять и эффективно работать с Excel. Используя эту клавишу F9, мы можем оценить только часть формулы, заменив фактическую формулу на результат формулы.
Вы можете скачать этот шаблон Excel для оценки формул здесь - Оценить шаблон Excel для формулПример № 1
В приведенном выше примере мы применили логический тест, то есть A2> 40. На основе логического теста мы анализируем статус цены. Если цена> 40, то нам нужен результат как «Дорогой», иначе нам нужен результат как «Дешевый». Таким образом, условие IF проверяет логический тест и возвращает «Дорого», если логический тест равен ИСТИНА или если логический тест равен ЛОЖЬ, он возвращает «Дешево».
В ячейке B2 мы получили результат как «Дешевый», чтобы понять, как мы получили этот результат, давайте оценим логическую часть формулы.
В формуле bar выбирает только часть логического теста формулы.
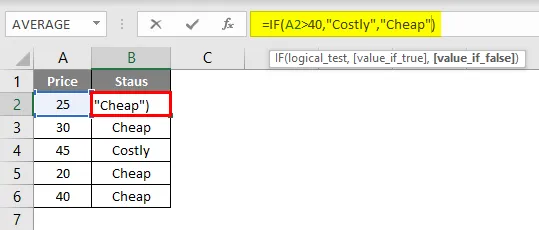
После выбора части логического теста нажмите клавишу F9 и посмотрите, каков результат.
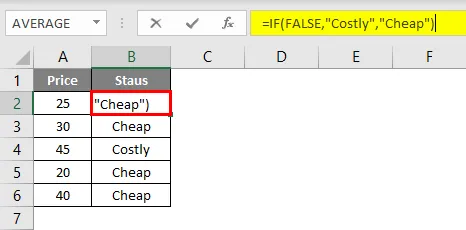
Он говорит «ЛОЖЬ», потому что в ячейке A2 значение цены не> 40, поэтому логический тест - ЛОЖЬ. Поскольку логический тест - ЛОЖЬ, мы получили результат «Дешево».
Теперь перейдите в ячейку B4, где у нас есть результат «Дешево». В этой ячейке выберите часть логического теста и нажмите клавишу F9.
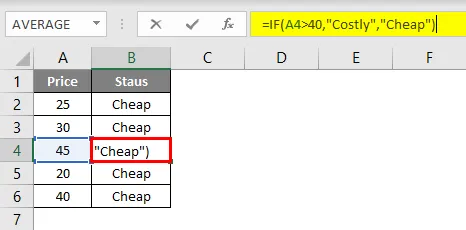
Теперь нажмите клавишу F9, чтобы увидеть результат логического теста.

Логический результат теста - ИСТИНА. Поскольку мы применили результат как «Дорогой» для ИСТИННОЙ части, мы получили тот же результат в ячейке B4, потому что цена ячейки A4 равна> 40.
Но когда дело доходит до ячейки B6, мы получаем результат как дешевый, хотя цена составляет 40, это потому, что мы применили логический тест как> 40, а не> = 40.
Пример № 2
Теперь взглянем на еще один пример оценки формулы. Посмотрите на данные ниже.
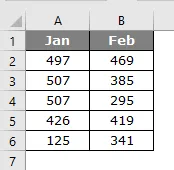
В приведенной ниже таблице нам нужно проверить, равняется ли итоговое значение за январь итоговому за февраль. Если оба итоговых значения равны, мы должны получить результат как «То же» или «Не равно».
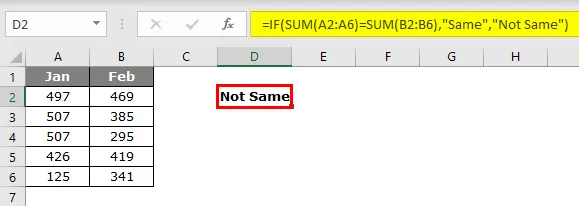
Я применил формулу, как показано ниже.
= ЕСЛИ (СУММА (A2: A6) = СУММА (B2: B6), «То же самое», «Не то же самое»)
Я применил две функции СУММЫ, чтобы получить общее количество января и февраля соответственно. Выберите в формуле уравнение обеих функций СУММЫ.

Нажмите клавишу F9 и посмотрите, каков результат.
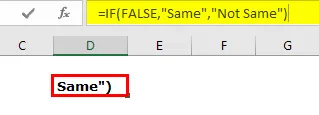
Мы получили результат как ЛОЖЬ, потому что итоговое значение за январь равно итоговому за февраль. Откуда вы знаете, что итоговое значение за январь не равно итоговому за февраль ???
Чтобы проверить только январь, выберите только первую функцию СУММЫ и нажмите клавишу F9.
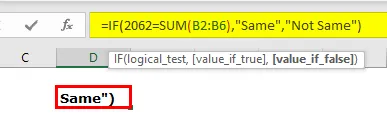
Итак, итоговое значение за январь составляет 2062 год, аналогично, оцените итоговое значение за февраль.
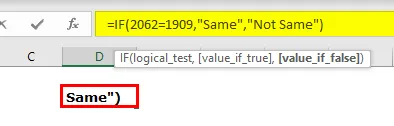
Итого за февраль 1909 года, поэтому логический тест - ЛОЖЬ, а результат - «Не совпадает».
Чтобы увидеть, каковы значения функции SUM, необходимо выбрать только часть диапазона ячеек в функции SUM.

Теперь нажмите клавишу F9, мы должны увидеть все значения от ячеек A2 до A6.

Оценить формулу
Еще один способ оценки формулы - использование встроенной функции Excel «Оценить формулу». Эта опция доступна в Excel на вкладке ФОРМУЛА.
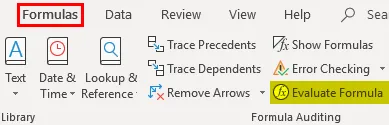
Чтобы использовать эту функцию, выберите ячейку формулы, которую мы хотим оценить, и щелкните эту функцию.
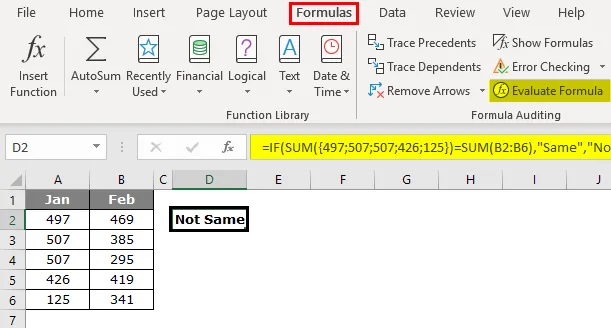
Как только мы нажимаем на эту кнопку, мы получаем окно ниже.

Теперь нажмите « Оценить », чтобы оценить подчеркнутую часть.
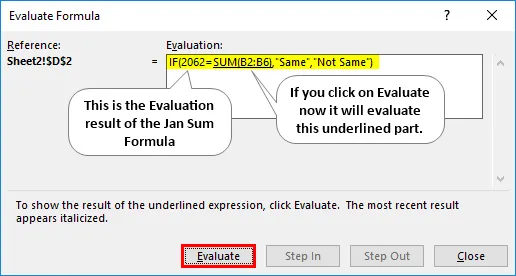
Нажмите на Evaluate, чтобы оценить вторую функцию SUM.

Теперь оба уравнения выбраны одновременно, нажмите «Оценить», и он покажет, является ли логический тест ИСТИНА или ЛОЖЬ.
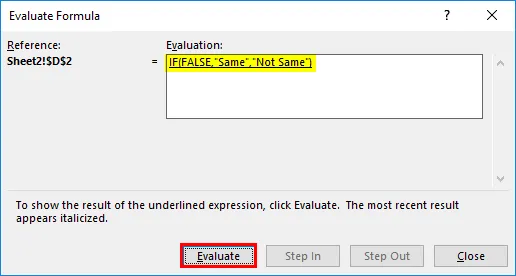
Теперь вся формула выбрана, поэтому нажмите «Оценить» в последний раз, чтобы увидеть окончательный результат.
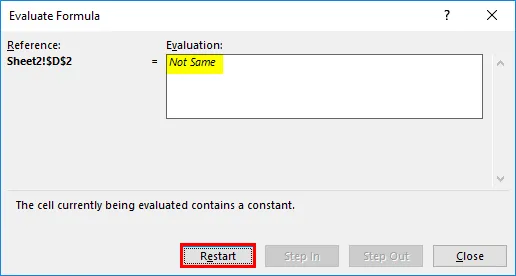
Таким образом, результат «Не одинаков», потому что итоговое значение за январь не равно итоговому за февраль.
То, что нужно запомнить
Нам нужно с осторожностью относиться к клавише F9, потому что когда мы оцениваем формулу, мы должны просто оценить и нажать клавишу Esc, в противном случае она заменит вычисленные результаты. Например, в приведенном выше примере мы оценили все значения ячеек.
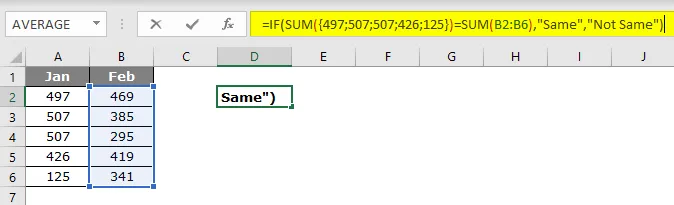
Теперь, если я нажму клавишу ввода, мы получим формулу как есть.
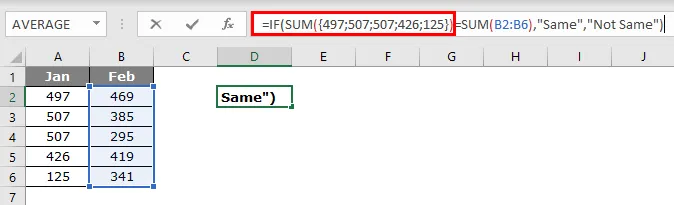
Итак, в этом аспекте клавиши F9 мы должны быть осторожны. Как только формула заменяется ее вычисленными значениями или значениями ячеек, она перестает быть динамической формулой, поэтому это та область, в которой мы должны быть осторожны при отладке формулы.
Рекомендуемая статья
Это руководство по оценке формулы в Excel. Здесь мы обсудим, как использовать формулу оценки с помощью клавиши F9 в Excel, а также с практическими примерами и загружаемым шаблоном Excel. Вы также можете просмотреть наши другие предлагаемые статьи -
- Не равно Excel
- Excel Logical Test
- Основные формулы Excel
- LOOKUP Формула в Excel