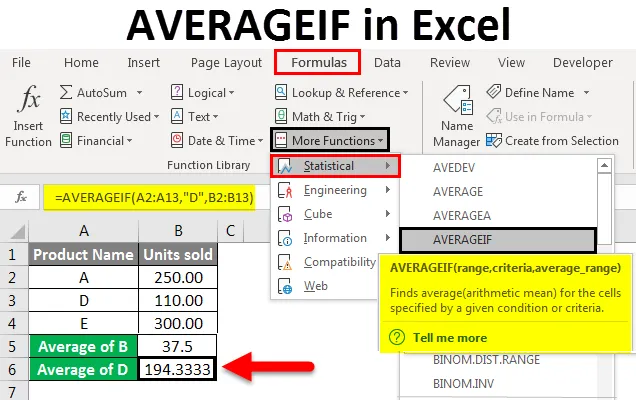
Excel AVERAGEIF (Содержание)
- AVERAGEIF в Excel
- Как использовать функцию AVERAGEIF в Excel?
AVERAGEIF в Excel
Функция AVERAGEIF в Excel вычисляет среднее (также известное как среднее арифметическое) чисел в диапазоне после того, как оно соответствует заданным критериям. Эта функция является комбинацией средней и IF-функции. Возвращает среднее значение числа в диапазоне ячеек при выполнении условия. Эта функция является статистической функцией и находится в разделе «Дополнительные функции» в ленте Excel.
Мы вычисляем среднее число чисел в диапазоне, добавляя все числа в ячейках, а затем делим его на количество этих чисел.
Пример. Среднее значение 2, 4, 5, 9 равно 5. Сумма всех чисел, равная 20, разделенная на количество чисел, равное 4, даст нам среднее или среднее арифметическое значение.
Теперь мы знаем точную функцию AVERAGEIF, теперь мы узнаем, как написать формулу, используя функцию и синтаксис формулы.
Синтаксис функции AVERAGEIF

Вот объяснение всех элементов синтаксиса.
Диапазон - диапазон ячеек, к которым должны применяться критерии или условия. Диапазон может включать число, ссылки на ячейки и имена. Если аргумент «Средний диапазон» отсутствует, этот диапазон будет использоваться для расчета среднего значения.
Критерии - это условие, на основе которого ячейки будут усреднены. Это может быть число, ссылка на ячейку, текстовое значение, логическое утверждение (например, «<5») или выражение.
average_range - диапазон ячеек к среднему. Это необязательно. В отсутствие какого-либо усредненного диапазона диапазон используется для вычисления среднего значения.
Как использовать функцию AVERAGEIF в Excel?
Теперь мы научимся использовать функцию AVERAGEIF в Excel с помощью различных примеров. Это встроенная функция в Excel.
Вы можете скачать этот шаблон Excel AVERAGEIF здесь - Шаблон AVERAGEIF ExcelAVERAGEIF в Excel - Пример № 1
Функция AVERAGEIF в Excel вычисляет среднее число ячеек, которые точно соответствуют критериям или указанному условию.
Ниже вы увидите таблицу с названием товара и его единицами измерения, которые продаются.
В этом примере нам нужно найти средние единицы, проданные за продукт B.
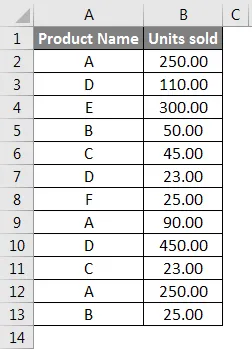
Мы можем напрямую набрать формулу, начав с = и набрав AVERAGEIF, или мы также можем выбрать функцию на ленте, как показано ниже:
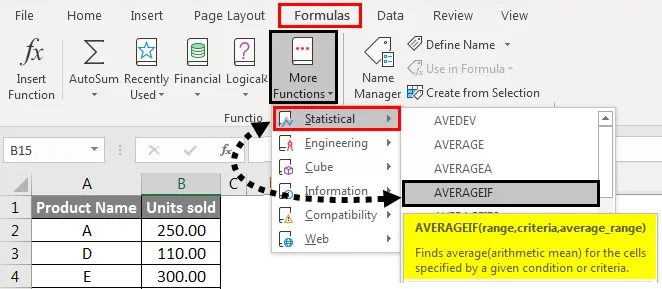
Теперь появится окно с аргументами функций. Затем выберите диапазон : A2 : A13, критерии: B15, средний диапазон: B2: B13
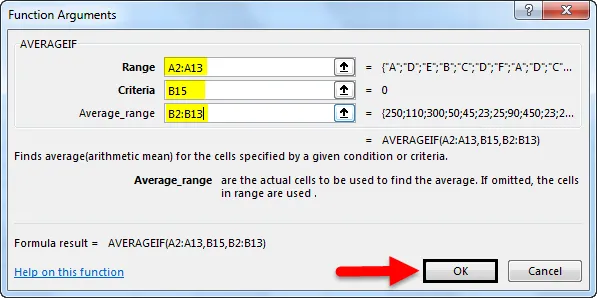
Нажмите ОК Ниже приведен результат, представляющий собой средние единицы, проданные за продукт B.
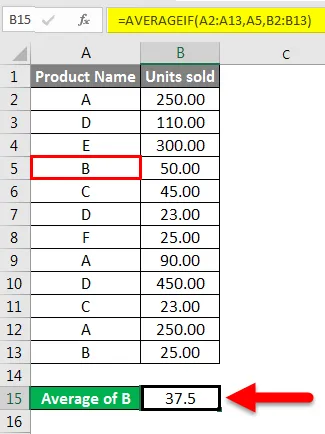
Мы также можем ввести «B» вместо ссылки на ячейку в формуле, как показано ниже в ячейке B15:

Пояснения к примеру :
Диапазон : Мы взяли A2: A13 как диапазон, к которому будут применяться наши критерии (B).
Критерии : Так как мы хотели знать средние единицы, проданные для B, поэтому B является нашим критерием.
Average _range : B2: B13 - это диапазон ячеек, из которых Excel будет делать среднее.
Взяв наш последний пример. Если мы хотим знать средние единицы, проданные для продукта D.
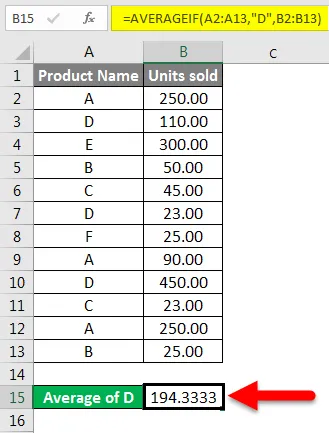
Мы получим средние единицы, проданные для продукта D = 194, 33
AVERAGEIF в Excel - пример № 2
У нас есть примерная таблица данных, которая содержит оценку студентов за второй и третий семестр.
Теперь, если мы хотим рассчитать среднюю оценку за второй семестр из приведенных выше данных, мы можем сделать это, написав формулу, как показано ниже:
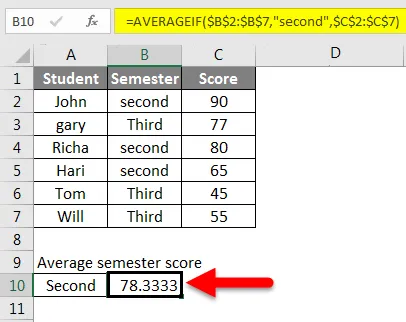
Мы напишем B2: B7 как диапазон и сделаем его абсолютным, нажав F4, затем мы напишем «second» в качестве критерия и C2: C7 как average_range, а также сделаем его абсолютным диапазоном. Теперь мы получим среднюю оценку за третий семестр, используя ссылку на ячейку B6 вместо слова «Третий» в качестве критерия.
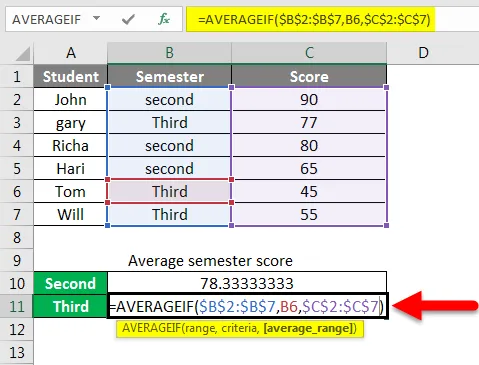
И мы будем нажимать клавишу Enter, чтобы получить результат.
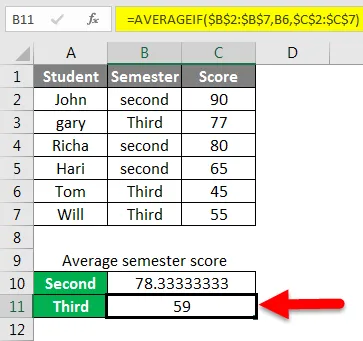
AVERAGEIF в Excel - Пример № 3
В этом примере данных у нас есть данные о продажах для городов разных зон.
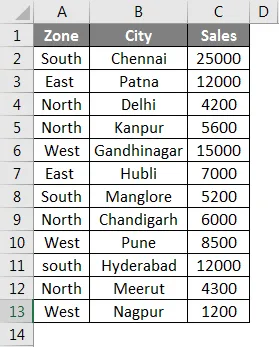
Теперь, если мы хотим найти среднюю продажу определенной зоны, скажем, например, Запад. Мы можем получить средние продажи, как показано ниже:
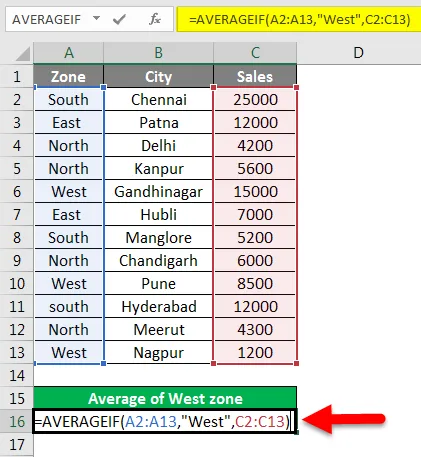
Нажмите клавишу Enter, чтобы получить результат.

Таким образом, эти примеры должны были дать вам четкое представление об использовании функции AVERAGEIF.
AVERAGEIF в Excel - Пример № 4
AVERAGEIF с использованием подстановочного знака в текстовых критериях
Мы используем подстановочный знак в функции AVERAGEIF, когда текстовые критерии частично выполнены, или перед ними или после них следует любое другое слово.
Ниже приведены данные о продажах кондитерских изделий. Если мы хотим узнать средние продажи для всех тортов, а не для конкретного пирога, мы используем подстановочный знак (*). Как и в нашем случае, ключевому слову торт предшествуют другие слова, такие как шоколад, фрукты, обычные и т. Д. Мы можем преодолеть это ограничение, используя знак звездочки перед словом «торт», чтобы получить данные о продажах всех видов тортов.
Таким же образом мы можем добавить знак звездочки после ключевого слова поиска, если за ним следует другое слово.
Поэтому мы напишем формулу, как показано ниже, и добавим знак * перед нашими критериями. В этом случае наш критерий - пирожные.
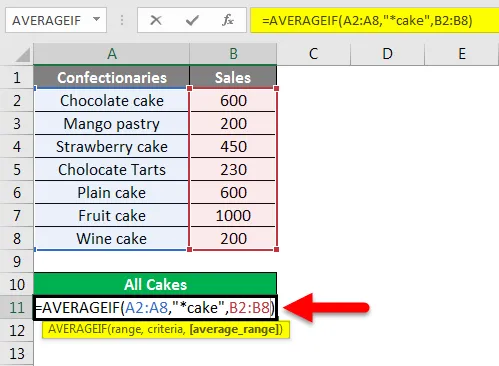
После нажатия клавиши Enter мы видим результат.
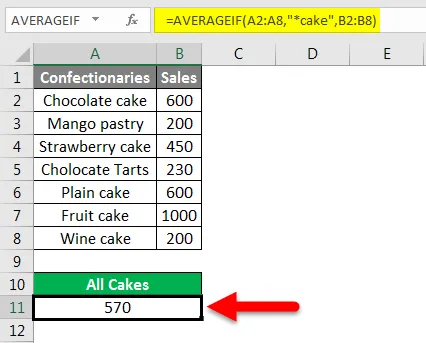
Если за критерием или ключевым словом следует любое другое слово, просто добавьте знак звездочки после ключевого слова / критериев. Как «торт *»
Аналогично, если вы хотите усреднить продажи всех других предметов, кроме тортов, вы можете использовать приведенную ниже формулу, используя подстановочный знак. Что является «* торт».
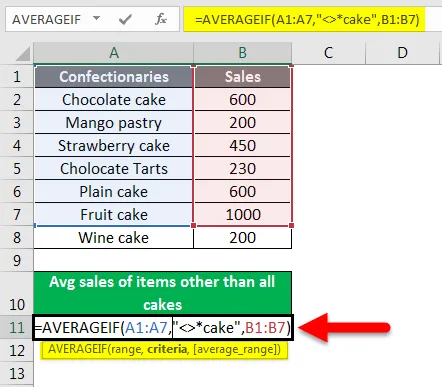
Нажмите клавишу Enter, чтобы получить результат.
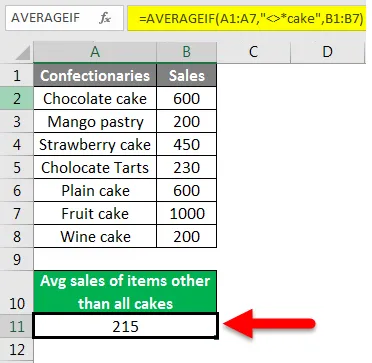
AVERAGEIF в Excel - Пример № 5
AVERAGEIF с использованием логических операций или числовых критериев
Много раз нам приходится усреднять ячейки на основе логических утверждений, таких как «> 100» или «<100». Или согласно числовым критериям. Как мы это сделаем?
Мы поймем это на примере.

Взяв наши данные образца. Если мы хотим узнать среднее количество проданных единиц свыше 250. Мы выясним это, как показано ниже:
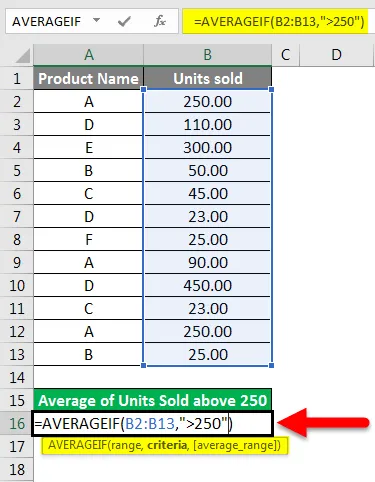
После нажатия клавиши Enter мы получим результат, как показано ниже.
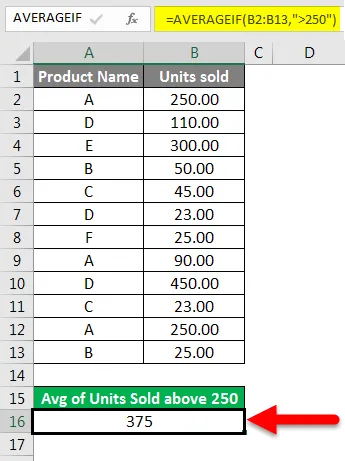
Таким образом, среднее количество единиц, проданных выше 250, относится к продуктам E и D. Аналогично, если мы хотим узнать средние единицы, проданные ниже 100. Мы можем найти это, как показано ниже:

После нажатия клавиши Enter вы получите результат.

Вот как мы можем использовать AVERAGEIF с логическими утверждениями в качестве критериев.
То, что нужно запомнить
- Если критерием для вычисления среднего числа является текст или логическое выражение, они всегда должны быть записаны в двойных кавычках.
- Если ни одна ячейка в диапазоне не соответствует критериям среднего значения или диапазон пуст, функция вернет # DIV0! Ошибка.
- Если ячейка в качестве критерия пуста, функция примет ее как 0.
- В Excel операнд по умолчанию «критерий» обрабатывается как равный, другие операнды могут также включать >, <,, > = и <= .
- Если любая из ячеек в диапазоне имеет True или False. Функция будет игнорировать это.
Рекомендуемые статьи
Это было руководство к AVERAGEIF в Excel. Здесь мы обсудим, как рассчитать среднее значение с помощью функции AVERAGEIF в Excel, а также на практических примерах и загружаемом шаблоне Excel. Вы также можете просмотреть наши другие предлагаемые статьи -
- Как использовать функцию квадратного корня Excel?
- Использование функции MAX в Excel
- MAX IF Функция в Excel
- Руководство по функции STDEV в Excel