В этом уроке мы узнаем, как легко преобразовать полноцветную фотографию в красивое, нестандартное черно-белое изображение, используя черно-белый корректирующий слой в Photoshop! Я буду использовать Photoshop CC здесь, но это руководство также совместимо с Photoshop CS6.
В прежние дни Photoshop преобразование цветного изображения в черно-белое не было таким простым и интуитивно понятным, как сегодня. По крайней мере, если вы заботитесь о результатах. Тогда многие пользователи Photoshop просто удаляли цвет с изображения, обесцвечивая его или преобразовывая в оттенки серого. Эти методы были быстрыми и простыми, и все еще могут использоваться сегодня. Но они не дают никакого контроля над тем, как будет выглядеть черный и версия. Они просто отбрасывают цвет. И цветное изображение, внезапно без цвета, часто выглядит плоским, скучным и безжизненным.
Вместо того, чтобы отбрасывать цвет, что, если бы мы могли каким-то образом использовать исходные цвета на изображении, чтобы помочь нам преобразовать его в черный и белый? Я имею в виду, что если бы мы могли настроить яркость определенных областей в черно-белой версии на основе исходного цвета этих областей? Что если бы мы могли затемнить небо просто потому, что оно голубое, или осветлить траву, потому что оно зеленое? Что если вместо того, чтобы что-то выбрасывать, цвета стали воротами, ключом к нашему черно-белому видению?
Именно для этого и была разработана черно-белая настройка изображения в Photoshop. Впервые представленная в Photoshop CS3, черно-белая настройка изображения позволяет нам легко контролировать тональность различных областей в черно-белой версии, используя в качестве руководства исходные цвета изображения. Это может звучать как продвинутая тема, но, как мы увидим, всего несколько простых слайдеров превращают плоское бесцветное изображение в черно-белый шедевр.
Но это не все. Применяя черно-белую настройку в качестве корректирующего слоя в Photoshop, как мы будем делать в этом уроке, мы сохраняем эффект полностью редактируемым. И мы сохраняем нашу черно-белую версию полностью отделенной от полноцветного оригинала, что означает, что мы можем даже восстановить некоторые из оригинальных цветов изображения, когда мы закончим. Посмотрим, как это работает!
Вы можете использовать любое собственное изображение, чтобы следовать этому уроку. Имейте в виду, однако, что хотя преобразование изображения в черно-белое может стать отличным способом упростить его, устранить отвлекающие факторы и сфокусировать внимание на главном объекте, не все фотографии будут выглядеть лучше в черно-белом режиме. Если цвет играет важную роль в общем настроении изображения, например, золотые оттенки заката, то черно-белая версия может выглядеть не так впечатляюще.
Тем не менее, многие фотографии могут выглядеть потрясающе в черно-белом. А поскольку мы не будем вносить какие-либо постоянные изменения в исходное полноцветное изображение, не стоит вредить им. Вот фотография, которую я буду использовать (фотография сарая от Adobe Stock:

Оригинальное фото. Изображение предоставлено: Adobe Stock.
Обесцвечивание изображения
Прежде чем мы рассмотрим, как работает настройка черно-белого изображения, давайте быстро обесцветим цвет в нашем изображении, чтобы увидеть, чем мы закончим. Вам не нужно будет делать это каждый раз, когда вы конвертируете изображение в черно-белое. Мы просто делаем это здесь, чтобы мы могли сравнить результат, который мы получаем от простого обесцвечивания изображения, с тем, чего мы можем достичь с помощью черно-белой настройки.
Поскольку мы хотим избежать каких-либо постоянных изменений исходного цветного изображения, мы обесцветим его, используя один из корректирующих слоев «Цветовой тон / Насыщенность» в Photoshop. Нажмите на значок « Новый заливочный или корректирующий слой» в нижней части панели «Слои»:
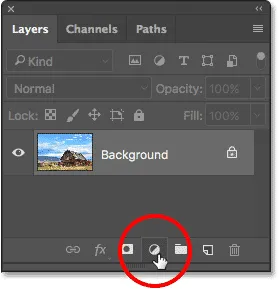
Нажав на значок «Новый слой заливки» или «Корректирующий слой».
Затем выберите Hue / Saturation из появившегося списка:
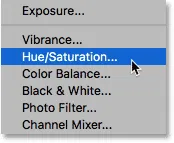
Выбор корректирующего слоя Hue / Saturation.
Photoshop помещает корректирующий слой Hue / Saturation выше исходного изображения, которое находится на слое Background. Это означает, что все, что мы делаем с корректирующим слоем, будет храниться отдельно от самого изображения:
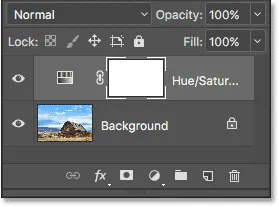
Панель «Слои» показывает корректирующий слой над изображением.
Элементы управления и параметры корректирующего слоя «Цветовой тон / насыщенность» отображаются на панели « Свойства» в Photoshop. Чтобы обесцветить изображение, просто нажмите на ползунок « Насыщенность» и перетащите его полностью влево до значения -100 :
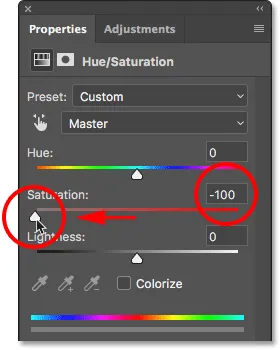
Перетаскивание ползунка Насыщенность полностью влево.
Это удаляет цвет, оставляя нас с черно-белой версией. В моем случае результат не ужасен; это просто не очень интересно. Небо, трава и горы на заднем плане выглядят довольно плоскими и тусклыми, а общее изображение недостаточно контрастным:

Черно-белая версия после насыщения цвета.
Причина в том, что, хотя цвета выглядят очень по-разному для нас, ну, в общем, они могут выглядеть очень похожими друг на друга в черном и белом. В зависимости от их оттенков, многие цвета в вашем изображении могут иметь одинаковые значения яркости . Когда вы удаляете цвет, и у вас остаются области с одинаковой яркостью, получающееся черно-белое изображение выглядит плоским.
Что нам нужно, это способ компенсировать аналогичные значения яркости; что-то, что позволит нам осветлить определенные цвета и затемнить другие, чтобы наше некогда плоское изображение внезапно появилось с контрастом, детальностью и четкостью.
Давайте пока отключим корректирующий слой Hue / Saturation, щелкнув его значок видимости на панели «Слои». Мы включим его позже, чтобы мы могли сравнить этот результат с тем, что мы достигли, используя черно-белый корректирующий слой:
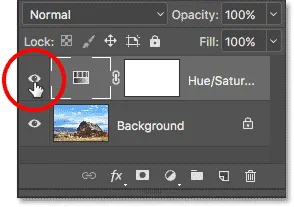
Отключение корректирующего слоя Hue / Saturation.
С выключенным корректирующим слоем мы снова видим наше оригинальное полноцветное изображение:

Исходное цветное изображение возвращается.
Добавление черно-белого корректирующего слоя
Чтобы добавить черно-белый корректирующий слой, еще раз щелкните значок « Новый заливочный слой» или «Корректирующий слой» в нижней части панели «Слои» :
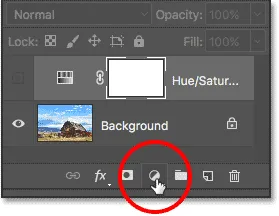
Нажав на значок «Новый слой заливки» или «Корректирующий слой».
Затем выберите Black & White из списка:
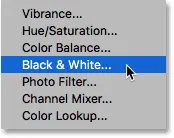
Выбор черно-белого корректирующего слоя.
Как и в случае с корректирующим слоем Hue / Saturation, который мы добавили ранее, Photoshop помещает черно-белый корректирующий слой над изображением на фоновом слое, сохраняя нашу черно-белую версию и исходную, полноцветную версию полностью отделенными друг от друга:
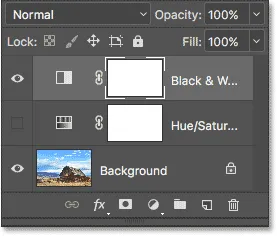
Панель «Слои», показывающая черно-белый корректирующий слой над изображением.
Настройки по умолчанию
Если мы посмотрим на наше изображение, мы увидим, что Photoshop уже пошел вперед и преобразовал его в черно-белое. Результат не велик, но это начало:

Photoshop применяет первоначальное черно-белое преобразование к изображению.
Чтобы понять, что произошло, давайте посмотрим на параметры и элементы управления для черно-белого корректирующего слоя. Вы найдете их на панели свойств . Обратите внимание на различные цветные ползунки . Всего их шесть; по одному для каждого из трех основных цветов ( красные, зеленые и синие ) и по одному для каждого из трех дополнительных цветов ( желтые, голубые и мадженты ):
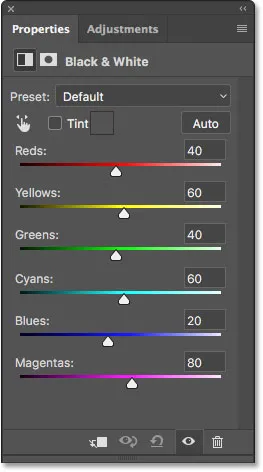
Панель свойств, показывающая шесть цветных ползунков.
Каждый ползунок контролирует яркость другого цвета на изображении. Слайдер Reds, например, осветит или затемнит все области, содержащие красный. Слайдер Greens осветит или затемнит участки зеленого цвета. Слайдер Blues влияет на области, как вы уже догадались … синий и так далее. Используя эти ползунки, мы можем легко нацеливать определенные области изображения, основываясь на цвете этих областей, а затем осветлять или затемнять их по мере необходимости.
Обратите внимание, что Photoshop уже продвинулся вперед и установил ползунки на определенные значения (красные установлены на 40, желтые на 60, зеленые на 40 и т. Д.). Это значения по умолчанию, и они будут одинаковыми для каждого изображения. Наша текущая черно-белая версия является результатом этих значений по умолчанию. Мы увидим, как настроить значения и создать нашу собственную черно-белую версию через несколько минут:
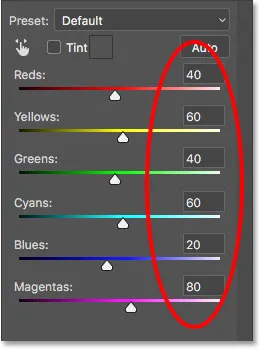
Значения по умолчанию для ползунков.
Цвет? Какой цвет?
Конечно, может показаться странным, что мы говорим о регулировке яркости цветов, когда изображение уже преобразовано в черно-белое. Или есть? Помните, наш черно-белый корректирующий слой полностью отделен от исходного изображения. Если мы отключим черно-белый корректирующий слой, щелкнув его значок видимости на панели «Слои»:
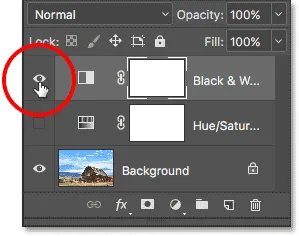
Отключение черно-белого корректирующего слоя.
Наше оригинальное, полноцветное изображение возвращает:

Исходное изображение.
И когда мы снова включаем черно-белый корректирующий слой, снова щелкнув его значок видимости (пустой квадрат):
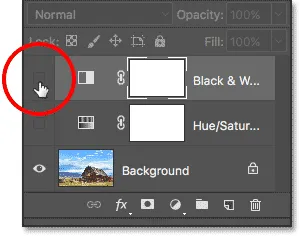
Повторное включение черно-белого корректирующего слоя.
Черно-белая версия возвращается. Это означает не только то, что наше исходное изображение остается безопасным и невредимым, но также означает, что, даже когда мы видим черно-белую версию, оригинальные цвета все еще там. Фотошоп все еще знает, что небо голубое, а трава зеленая, хотя мы видим их в оттенках серого:

Вернуться к черно-белой версии.
Пресеты
Прежде чем мы начнем настраивать ползунки, давайте кратко рассмотрим различные предустановки, доступные для нас с настройкой черно-белого изображения. Мы можем получить доступ к пресетам из опции Preset над ползунками. Изначально для параметра «Preset» установлено значение « По умолчанию», поэтому в настоящее время мы видим значения ползунка по умолчанию:
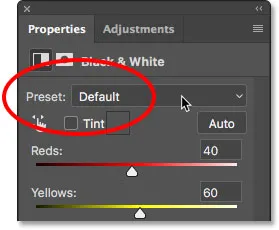
Параметр «Предустановка» на панели «Свойства».
При нажатии на слово «По умолчанию» открывается список предустановок, из которых мы можем выбирать, многие из которых основаны на фильтрах, используемых в традиционной черно-белой фотографии:

Черно-белые пресеты.
Мы не будем рассматривать все предустановки здесь, так как вы можете легко попробовать их самостоятельно, но давайте кратко рассмотрим некоторые из них. Я выберу пресет Blue Filter в верхней части списка:
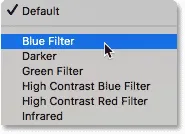
Выбор пресета Blue Filter.
В традиционной черно-белой фотографии цветные фильтры используются для осветления или затемнения различных областей изображения, позволяя или блокируя различные цвета света. Например, синий фильтр позволит синему свету свободно проходить через него, в то же время блокируя другие цвета в различной степени. Это приводит к тому, что участки синего цвета становятся намного светлее на черно-белом изображении, в то время как другие цвета выглядят темнее.
Поскольку небо на моем изображении очень голубое, оно кажется почти полностью размытым с выбранным синим фильтром. Между тем, зеленые, желтые и красные цвета на остальной части изображения теперь выглядят намного темнее:

Результат с использованием пресета Blue Filter.
Если мы посмотрим на ползунки цветов с выбранной предустановкой «Синий фильтр» и сравним их со значениями по умолчанию, мы получим лучшее представление о том, что произошло. Настройки по умолчанию находятся слева, а параметры Blue Filter - справа.
Обратите внимание, что значения Reds, Yellows и Greens были понижены в пресете Blue Filter, а Cyan, Blues и Magentas были увеличены. Более низкие значения затемняют цвета; более высокие значения облегчают их:
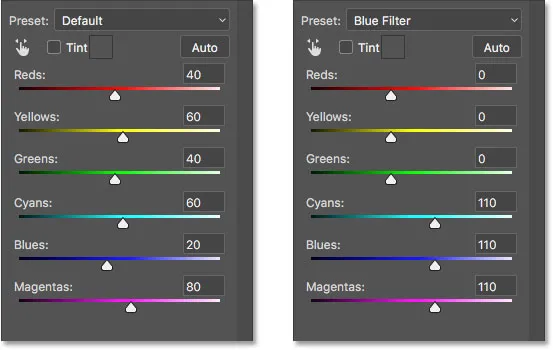
Сравнение настроек по умолчанию (слева) с настройками Blue Filter (справа).
Давайте сравним это с тем, что происходит, когда мы пробуем пресет Red Filter . Я выберу это из списка:
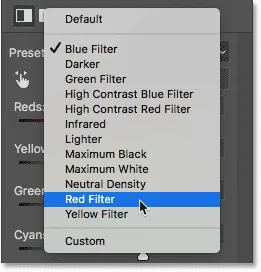
Выбор пресета красного фильтра.
Красный фильтр позволит красному свету свободно проходить через него, в результате чего области красного цвета будут казаться светлее на черно-белом изображении, в то время как другие цвета будут в некоторой степени заблокированы, что сделает их более темными.
И вот, мы видим результат. Так как синий (а точнее, голубой) находится дальше всего от красного в спектре цветов, мое голубое небо становится самой темной частью изображения. Красные и желтые являются самыми светлыми (желтый содержит много красного), в то время как зеленые области падают где-то посередине:
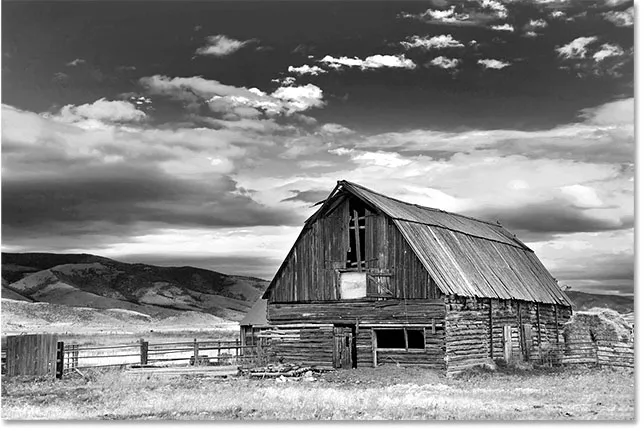
Результат с использованием пресета Red Filter.
И если мы сравним значения ползунка цвета для пресетов «Синий фильтр» и «Красный фильтр», мы снова получим лучшее представление о том, что произошло. Пресет Blue Filter находится слева; пресет красного фильтра находится справа.
Обратите внимание, что значения Reds, Yellows и Magentas все выше с предустановкой Red Filter, которая объясняет, почему эти области теперь выглядят светлее на изображении. Значение Greens немного ниже, чем было с предустановкой Blue Filter, поэтому никаких существенных изменений там нет, но значения Cyans и Blues намного ниже, что делает их самой темной частью изображения:
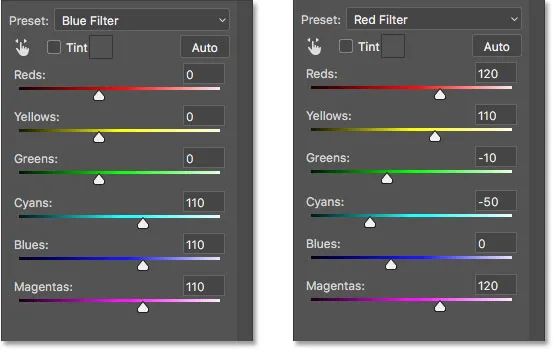
Сравнение настроек синего фильтра (слева) с настройками красного фильтра (справа).
Давайте посмотрим на еще один пресет. Чтобы придать нашему черно-белому изображению более уникальный вид, мы можем попробовать инфракрасную предустановку:
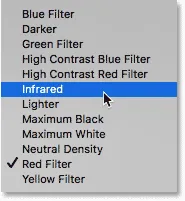
Выбор инфракрасной предустановки.
Инфракрасная фотография захватывает свет, который находится за пределами видимого спектра («инфра» означает «ниже», поэтому «инфракрасный» означает «ниже красного»), и он может придать черно-белым изображениям волшебный, неземной вид. Трава и листья становятся белыми, а небо и вода темнеют до почти черного, создавая поразительный контраст.
Обратите внимание на эффект, который инфракрасный пресет оказывает на мое изображение, так как область желтой и зеленой травы вдоль дна теперь почти полностью белая, а все остальное, особенно небо, выглядит намного темнее:

Результат с использованием инфракрасной предустановки.
И если мы посмотрим на ползунки цветов на панели «Свойства», то увидим, что предустановка «Инфракрасный» установила для желтого цвета самое высокое значение, что делает их самой светлой частью изображения, а зеленые не отстают. Все остальные значения цвета были установлены намного ниже, причем блюз, голубой и пурпурный цвета были самыми низкими (и, следовательно, самыми темными):
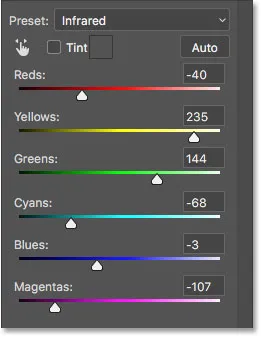
Инфракрасные предустановленные значения.
Связанный: Неразрушающий Инфракрасный Эффект свечения
Как я уже упоминал, мы не будем проходить здесь все предварительные настройки, так как вы можете легко опробовать остальные самостоятельно. Но после просмотра нескольких предустановок и сравнения их настроек у нас есть хорошее представление о том, как цветные ползунки влияют на яркость в разных областях изображения.
Хотя пресеты могут послужить отличной отправной точкой, настоящее удовольствие заключается в создании нашей собственной черно-белой версии. Давайте вернем ползунки к значениям по умолчанию, установив для параметра Preset значение Default :
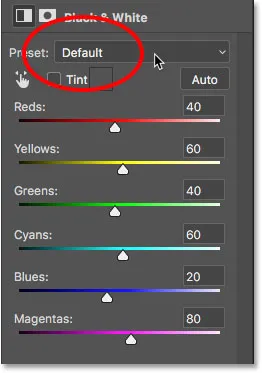
Выбор пресета по умолчанию.
Это возвращает нас к исходной черно-белой версии изображения по умолчанию:

Изображение со значениями по умолчанию восстановлено.
Авто кнопка
На панели «Свойства» есть еще одна важная функция, которую мы должны рассмотреть, прежде чем начинать ручную настройку ползунков. Эта функция - кнопка Авто . Кнопка «Авто» позволяет Photoshop посмотреть на полноцветное изображение, чтобы выяснить, как, по его мнению, должна выглядеть черно-белая версия, а затем позволяет автоматически настраивать ползунки цветов.
Конечно, Photoshop - это просто программное приложение без чувства художественного стиля или творческого видения. Тем не менее, хотя результаты Auto, вероятно, не принесут нам никаких наград, они могут дать нам место для старта. Я нажму кнопку «Авто», расположенную над ползунками:
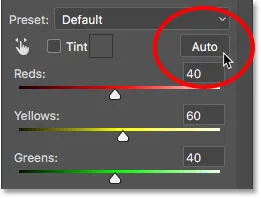
Нажав кнопку Авто.
Простым нажатием кнопки Photoshop проверяет изображение и создает собственную черно-белую версию. В моем случае результат не сильно отличается от исходной версии по умолчанию. Небо немного ярче, а все остальное немного темнее. Имейте в виду, однако, что автоматический результат зависит от изображения, поэтому вы можете увидеть большее изменение с вашим изображением, чем то, что я вижу здесь:

Изображение после нажатия кнопки Авто.
Если мы сравним ползунки с настройками по умолчанию слева и настройками Авто справа, мы увидим, что мое небо стало ярче, потому что Photoshop повысил значения для блюза и голубого, а все остальное темнее, потому что Photoshop снизил значения для других цветов:
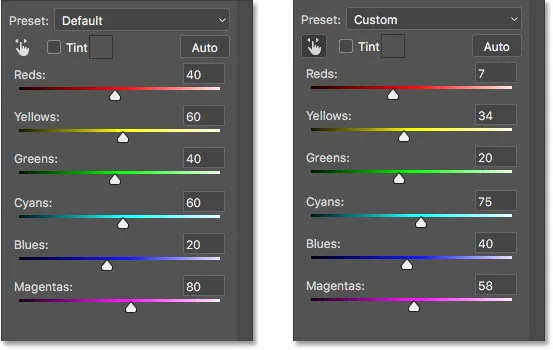
Сравнение значений ползунка по умолчанию (слева) и Авто (справа).
Ручная настройка слайдеров
Нажатие кнопки «Авто» обычно стоит попробовать, если только для того, чтобы увидеть, что предлагает Photoshop. Но независимо от того, начинаете ли вы с настроек «Авто», с одной из предустановок «Черно-белый» или с настроек по умолчанию, в какой-то момент вам захочется взять управление на себя и создать собственное черно-белое изображение. И для этого все, что нам нужно сделать, это перетащить ползунки! Перетаскивание ползунка влево затемнит все области, содержащие этот цвет, а перетаскивание вправо осветлит их.
Например, предположим, что я хочу сделать небо в моем изображении темнее. Я знаю, что небо голубое, поэтому чтобы затемнить его, я просто нажму на ползунок « Блюз» и перетащу его влево. В небе также много голубого, поэтому я нажму на ползунок Cyans и перетащу его влево. Здесь нет конкретных значений для использования. Просто следите за своим изображением при перетаскивании ползунков, чтобы судить о результатах:
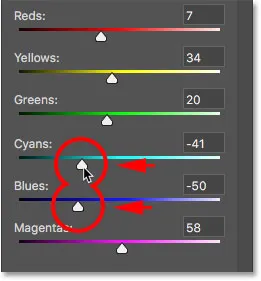
Перетаскивая ползунки Блюза и Сиана влево.
Вот мое изображение после затемнения любых областей, содержащих синий или голубой, в основном это небо, а также горные вершины:

Изображение после перетаскивания ползунков Blues и Cyans.
Травянистая область в нижней части изображения содержит много зеленого и желтого, поэтому, чтобы уравновесить контраст с затемненным небом, я осветлю область, перетаскивая ползунки Желтые и Зеленые вправо:

Осветление желтых и зеленых.
С другой стороны, хотя трава, деревья и растения могут показаться нам очень зелеными, на самом деле они содержат больше желтого, чем вы думаете. Пытаясь осветить эти области, вы часто обнаружите, что слайдер «Желтые» оказывает большее влияние, чем зеленые.
Вот результат после осветления травы:

Изображение после перетаскивания ползунков желтого и зеленого.
Targeted Adjustment Tool
Как будто перетаскивание ползунков не было достаточно простым, есть еще более простой способ настроить вашу черно-белую версию, используя инструмент Targeted Adjustment Tool . Вы найдете его прямо под опцией Preset. Нажмите на инструмент, чтобы выбрать его:
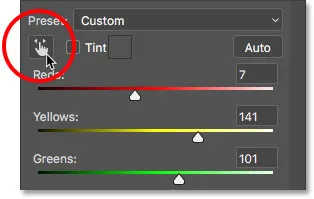
Выбор целевого инструмента настройки.
Targeted Adjustment Tool позволяет нам нацеливать определенную область на изображении, просто нажав на нее. Затем мы можем осветлить или затемнить эту область, просто перетаскивая влево или вправо по самой области, а не перетаскивая ползунок.
Например, я думаю, что горные вершины на заднем плане выглядят слишком темными. Я знаю, что основной цвет в этой области - синий, поэтому, чтобы осветлить его, я мог бы перетащить ползунок «Блюз» на панель «Свойства». Или, выбрав Targeted Adjustment Tool, я могу просто навести курсор мыши на эту область изображения. Мой курсор временно изменится на значок инструмента «Пипетка» . Инструмент «Пипетка» - это то, что Photoshop использует для отбора цветов с изображения:
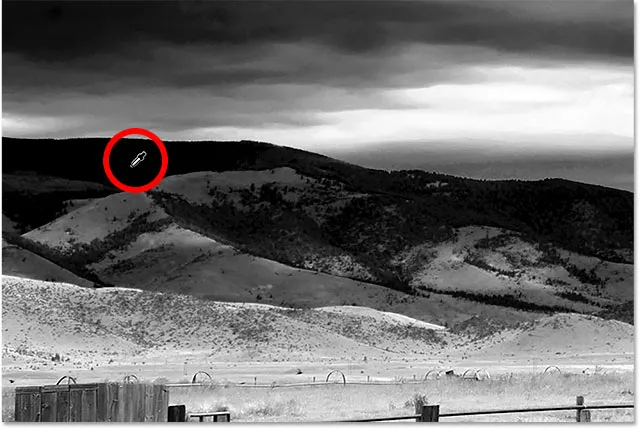
Наведите курсор мыши на область, которая нуждается в настройке.
Я нажму на изображение, чтобы позволить Photoshop сэмплировать цвет области, а затем удерживаю кнопку мыши нажатой. Мой курсор из значка инструмента «Пипетка» изменится обратно на значок «Инструмент целевой настройки»:
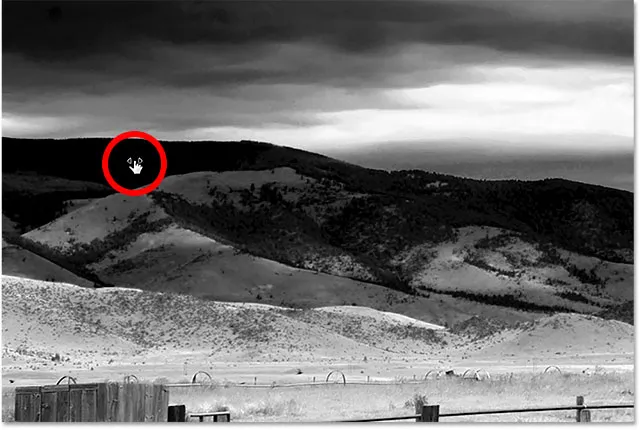
Нажав и удерживая на участке.
Удерживая нажатой кнопку мыши, я могу либо перетащить влево, чтобы затемнить область, либо вправо, чтобы осветлить ее, как если бы я перетаскивал ползунок. В моем случае я хочу осветлить область, поэтому я буду перетаскивать вправо. Мне нужно лишь немного его осветить, чтобы вернуть некоторые детали, поэтому я потяну на небольшое расстояние:
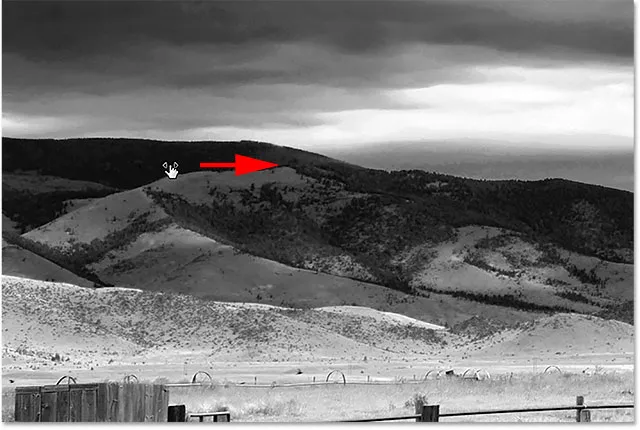
Перетаскивание вправо, чтобы осветить горные вершины.
Если вы будете следить за панелью «Свойства» во время перетаскивания с помощью инструмента «Целевая корректировка», вы заметите, что ползунок для цвета, на который вы щелкнули, перемещается вместе с вами при перетаскивании. В моем случае, поскольку исходный цвет области был синим, а я перетаскиваю вправо, ползунок Блюза также перемещается вправо:
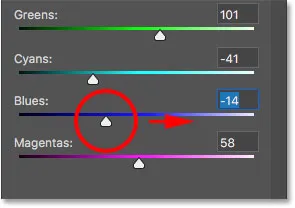
Когда вы перетаскиваете изображение, ползунок цвета перемещается вместе с вами.
Имейте в виду, и это применимо независимо от того, перетаскиваете ли вы ползунки или используете Targeted Adjustment Tool, что когда вы настраиваете определенную область, вы не настраиваете только эту одну область. Вы корректируете каждую область изображения, которая содержит этот цвет. В моем случае осветление горных вершин также осветило небо, потому что обе области содержат синий цвет:
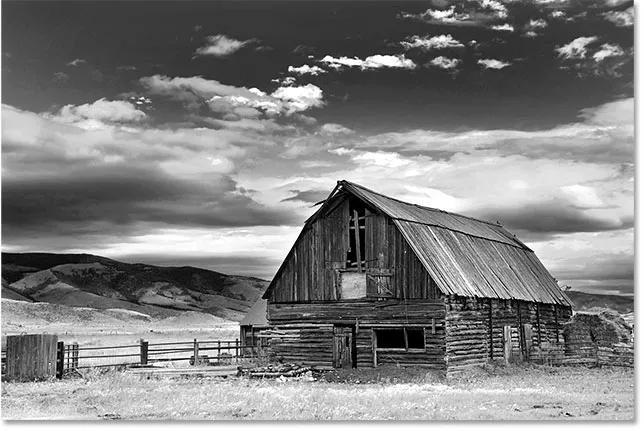
Голубое небо стало светлее после осветления голубых горных вершин.
Теперь, когда я некоторое время смотрю на изображение, я думаю, что было бы ошибкой осветлять траву внизу фотографии. Затемнение этой области выявило бы больше деталей. Поскольку ничто из того, что мы делаем с черно-белым корректирующим слоем, не является постоянным, легко вносить изменения и пробовать разные идеи.
Чтобы затемнить траву, я нажму на нее с помощью инструмента Targeted Adjustment Tool, чтобы попробовать ее цвет. Затем, удерживая кнопку мыши нажатой, я буду просто перетаскивать влево, пока не буду удовлетворен результатом:
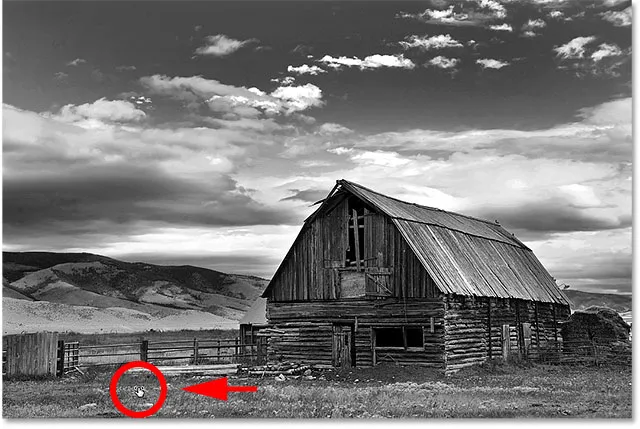
Нажав на траву и потянув влево, можно ее затемнить.
Поскольку область, на которую я щелкнул с помощью инструмента Targeted Adjustment, была желтой, Photoshop переместил ползунок «Желтые» на панели «Свойства», когда я перетаскивал:
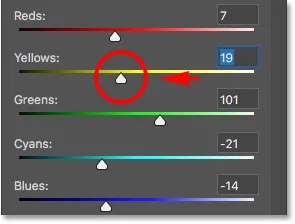
Перетаскивание по желтой траве переместило ползунок желтых.
Наконец, я осветлю сарай, щелкнув по нему с помощью инструмента Targeted Adjustment Tool, чтобы отобрать его цвет, а затем удерживаю кнопку мыши нажатой, когда я перетаскиваю вправо
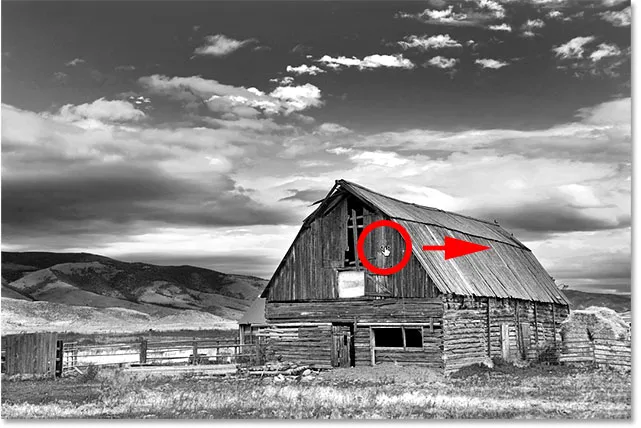
Нажмите на сарай и перетащите вправо, чтобы осветить его.
Поскольку основным цветом сарая был красный, Photoshop переместил ползунок «Красные» вправо. Если вы оглянетесь на изображение, вы заметите, что наряду с сараем были также освещены другие участки, которые также содержат много красного, такие как деревянный забор, сено за сараем и некоторые участки травы:
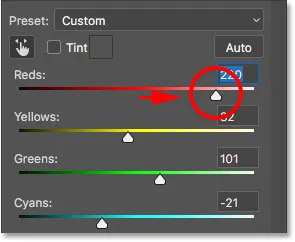
Перетаскивая на красный сарай, переместил ползунок красных.
Сравнивая результаты
Через мгновение мы узнаем, как легко вернуть некоторые цвета из исходного изображения. Но теперь, когда мы создали нашу собственную черно-белую версию с использованием черно-белого корректирующего слоя, давайте быстро сравним наш результат с тем, чего мы впервые достигли в начале урока, используя корректирующий слой Оттенок / Насыщенность.
Сначала я отключу черно-белый корректирующий слой, щелкнув его значок видимости на панели «Слои». Затем я щелкну значок видимости корректирующего слоя Hue / Saturation под ним, чтобы включить этот слой:
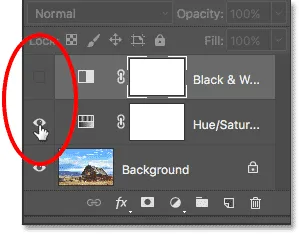
Выключите черно-белый корректирующий слой, затем включите корректирующий слой Hue / Saturation.
И здесь мы видим оригинальную черно-белую версию, которой мы достигли, просто обесцветив цвет:

Быстрый, ненасыщенный вариант.
Чтобы вернуться к пользовательской версии, я нажму на значок видимости слоя Hue / Saturation, чтобы отключить его, а затем щелкну значок видимости слоя Black & White над ним, чтобы снова включить его:
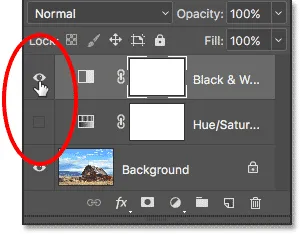
Выключите корректирующий слой Hue / Saturation, затем включите черно-белый корректирующий слой.
А вот моя пользовательская версия, созданная с помощью черно-белого корректирующего слоя:

Черно-белая версия корректирующего слоя.
Восстановление оригинального цвета
На данный момент мы изучили все, что нам нужно знать, чтобы превратить полноцветную фотографию в красивое, нестандартное черно-белое изображение. Но только то, что мы преобразовали его в черно-белый, не означает, что он должен быть полностью черно-белым. Благодаря мощности корректирующих слоев в Photoshop, мы можем легко восстановить некоторые оригинальные цвета фотографии.
Все, что нам нужно сделать, это уменьшить непрозрачность черно-белого корректирующего слоя. Вы найдете опцию непрозрачности в правом верхнем углу панели слоев. Значение непрозрачности по умолчанию составляет 100%, что означает, что корректирующий слой полностью блокирует исходное изображение под ним из поля зрения. Уменьшите непрозрачность примерно до 90% :
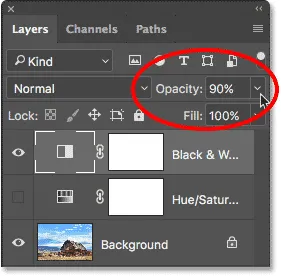
Понижение непрозрачности черно-белого корректирующего слоя.
Это возвращает намёк на исходный цвет, давая нам наш конечный результат:

Слегка раскрашенная черно-белая версия.