В этом уроке мы рассмотрим, как повысить контрастность и цвет изображения уникальными и творческими способами, узнав, как применять режимы наложения к отдельным цветовым каналам фотографии.
Если вы уже давно используете Photoshop, вы знаете, что мы обычно выбираем режимы наложения на панели «Слои», потому что они чаще всего используются для изменения того, как слой взаимодействует или смешивается с слоями, расположенными под ним. Здесь мы узнаем, как мы можем продвинуться дальше, применяя те же режимы наложения не ко всему слою, а к отдельным цветным каналам RGB ( красный, зеленый и синий ), которые Photoshop использует для создания нашего полноцветного изображения. Как мы применяем режимы наложения для цветовых каналов? Как мы увидим, это на самом деле очень просто и легко благодаря команде Photoshop Apply Image .
Работа с цветными каналами в Photoshop - немного сложная тема. Я кратко расскажу о них здесь по мере продвижения, но я настоятельно рекомендую сначала прочитать наш учебник по объясненным RGB и цветным каналам, если они для вас совершенно новые. Вы найдете это в нашем разделе Digital Photo Essentials на сайте. Таким образом, вы будете лучше понимать, что происходит, когда мы работаем в диалоговом окне Apply Image. Чтобы узнать больше о режимах наложения, обязательно ознакомьтесь с нашим популярным учебным пособием «Пять основных режимов наложения для редактирования фотографий», где вы найдете подробное объяснение того, как наиболее часто используемые режимы наложения в Photoshop работают.
Я буду использовать Photoshop CS6 для этого урока, но подойдет любая последняя версия Photoshop. Вот фотография, которую я сейчас открыла на своем экране:

Оригинальное фото.
Первое, что нам нужно сделать, прежде чем мы пойдем дальше, это сделать копию нашего изображения. Если мы посмотрим на мою панель «Слои», то увидим, что моя оригинальная фотография сама по себе сидит на фоновом слое:
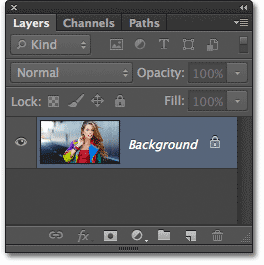
Панель «Слои», отображающая изображение на фоновом слое.
Давайте быстро продублируем фоновый слой, используя удобный ярлык. Нажмите Ctrl + Alt + J (Победа) / Command + Option + J (Mac) на клавиатуре. Это говорит Photoshop не только создать копию слоя, но и сначала открыть диалоговое окно New Layer, чтобы мы могли назвать новый слой до его добавления. Назовите слой «Применить изображение», затем нажмите «ОК», чтобы закрыть диалоговое окно:
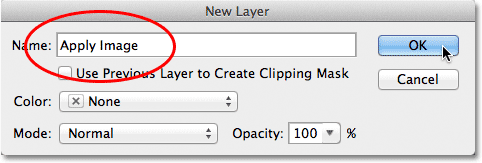
Диалоговое окно Новый слой.
Если мы снова посмотрим на мою панель «Слои», мы увидим копию изображения, расположенную на новом слое «Применить изображение», прямо над фоновым слоем. Всегда лучше давать слоям описательные имена, подобные этому, в противном случае мы застряли с общими именами, которые дает им Photoshop, например «Слой 1», который ничего не говорит нам о том, для чего используется слой:
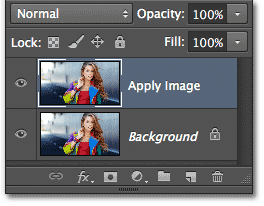
Копия изображения появится в слое Apply Image.
Как я уже упоминал в начале урока, мы обычно выбираем режимы наложения на панели «Слои», потому что мы обычно применяем их ко всему слою. Параметр «Режим наложения» находится в верхнем левом углу панели «Слои». В качестве быстрого примера я изменю режим наложения моего слоя «Применить изображение» с «Обычный» (по умолчанию) на « Мягкий свет» :

Изменение режима наложения слоя на Soft Light.
Это меняет способ взаимодействия слоя «Применить изображение» с фоновым слоем под ним. Мягкий свет является частью группы режимов контрастности, потому что он увеличивает общую контрастность изображения, как мы видим на моей фотографии. Насыщенность цвета также получила небольшое усиление:

Фотография после изменения режима наложения слоя на Soft Light.
Я изменю свой режим наложения на Normal, чтобы переключить его на настройку по умолчанию:
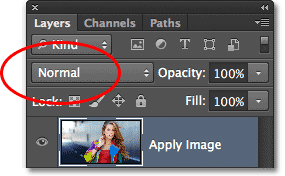
Изменение режима наложения обратно на Нормальный.
Итак, если изменение режима наложения на панели «Слои» отлично подходит для наложения слоев вместе, где находятся эти отдельные цветовые каналы и как мы используем с ними режимы наложения? Что ж, чтобы ответить на первую часть вопроса, если вы посмотрите более внимательно на верхнюю часть панели «Слои», вы увидите, что она фактически сгруппирована с двумя другими панелями - «Каналы» и «Пути» - каждая панель имеет собственную вкладку имени. вдоль вершины. Нажмите на вкладку Название канала :
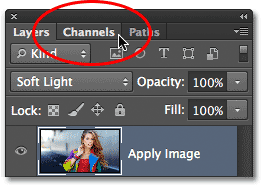
Нажав на вкладку Название канала.
Это переключает нас на панель «Каналы», где мы можем видеть отдельные красный, зеленый и синий цветовые каналы, которые составляют наше изображение. Канал RGB вверху не совсем канал. Это результат слияния красного, зеленого и синего каналов, или, другими словами, это то, что мы видим как полноцветную версию нашего изображения (каждый цвет изображения состоит из некоторой комбинации красного, зеленого и синего) :
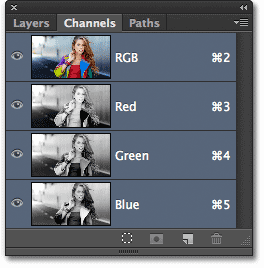
Мы можем найти отдельные цветовые каналы на панели «Каналы».
Мы можем выбрать отдельный цветовой канал, просто нажав на него. Я нажму на Красный канал, чтобы выбрать его:
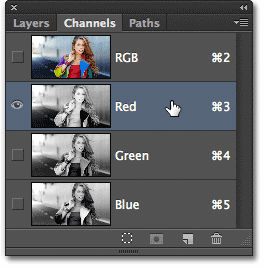
Выбор красного канала.
Выбор красного канала временно отключает зеленый и синий каналы и позволяет нам видеть красный канал самостоятельно в окне документа. Photoshop отображает цветные каналы в виде изображений в градациях серого, и каждый канал дает нам различное изображение в градациях серого. Вот как выглядит мой красный канал в окне документа. Если вы сравните эту версию в градациях серого с оригинальной полноцветной версией, вы заметите, что области, содержащие много красного в полноцветной версии, выглядят светлее в этой версии в градациях серого, в то время как области, которые почти не содержат красного, выглядят темнее

Красное изображение в градациях серого.
Далее я нажму на зеленый канал на панели «Каналы», чтобы выбрать его, который временно отключит красный и синий каналы:
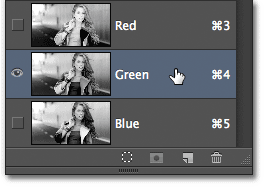
Выбор зеленого канала.
Зеленый канал теперь отображается как изображение в градациях серого в окне документа. Обратите внимание, что он выглядит значительно отличным от канала Red. Опять же, если бы вы сравнили его с исходной полноцветной версией, вы заметили бы, что области, содержащие большое количество зеленого, выглядят более светлыми в этой версии в оттенках серого, в то время как области с небольшим или отсутствующим зеленым цветом выглядят темнее:

Изображение в градациях серого зеленого канала.
Наконец, я нажму на Синий канал на панели «Каналы», чтобы выбрать его, который отключит красный и зеленый каналы:
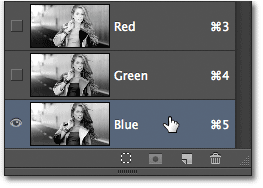
Выбор синего канала.
И теперь мы видим синий канал в окне документа, который снова дает нам отличную версию в оттенках серого от красного и зеленого каналов. На этот раз, чем больше синего цвета в полноцветной версии, тем светлее она отображается в градациях серого, а области с небольшим или отсутствующим синим цветом выглядят темнее. Когда мы выбираем отдельный цветовой канал в диалоговом окне «Применить изображение», как мы это сделаем через мгновение, имейте в виду, что мы выбираем именно эти разные версии изображения в градациях серого с различными значениями яркости:

Изображение в оттенках серого Голубого канала.
Чтобы вернуться к полноцветной версии изображения, щелкните канал RGB в верхней части панели «Каналы». Это снова включает все три цветовых канала:
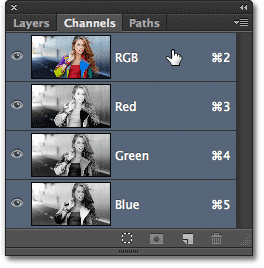
Выбор составного канала RGB.
И мы снова видим полноцветную версию изображения:

Полноцветная версия фотографии снова появляется в окне документа.
Команда «Применить изображение»
Теперь, когда мы знаем, где найти цветовые каналы и как каждый из них выглядит как изображение в градациях серого, давайте ответим на вторую часть вопроса - как мы применяем к ним режимы наложения? Возможно, вы заметили, что в верхней части панели «Каналы» нет параметра «Режим наложения», как на панели «Слои». На самом деле нам вообще не нужно открывать панель «Каналы», поэтому давайте вернемся к панели «Слои», щелкнув по ее вкладке с именем:
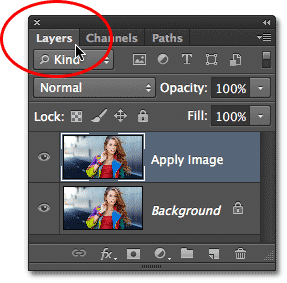
Переключение обратно на панель Layers.
Чтобы применить режимы наложения для отдельных цветовых каналов, мы используем команду «Применить изображение» в Photoshop. Чтобы добраться до него, перейдите в меню « Изображение» в строке меню в верхней части экрана и выберите « Применить изображение» :
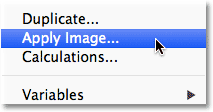
Перейдите в Изображение> Применить изображение.
Откроется диалоговое окно «Применить изображение». Это может показаться немного пугающим, если вы никогда не использовали его раньше, но то, что мы здесь делаем, на самом деле довольно просто. На самом деле мы будем использовать только два варианта - Channel и Blending :
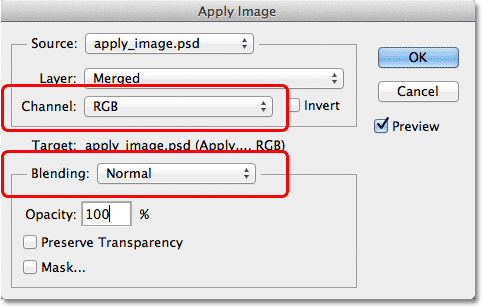
Параметры Channel и Blending в диалоговом окне Apply Image.
Опция Канал - это то место, где мы выбираем цветовой канал, который мы хотим использовать. По умолчанию он установлен на RGB, который, если вы помните, был тем композитным каналом RGB, который мы видели в верхней части панели «Каналы» (тот, который смешивает красный, зеленый и синий каналы для создания нашего полноцветного изображения). Опция смешивания под ней - это то место, где мы выбираем режим смешивания, который мы хотим использовать. Если мы оставим для параметра «Канал» значение «RGB» и просто выберем режим наложения из параметра «Смешивание», мы получим тот же результат, как если бы мы выбрали режим наложения на панели «Слои». Например, я выберу режим наложения Soft Light для параметра Blending (с Channel установлен на RGB):
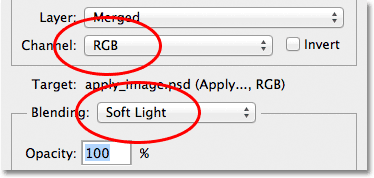
Оставив канал установлен на RGB при изменении смешивания на Soft Light.
И здесь мы видим, что мое изображение выглядит не иначе, чем когда я ранее выбрал режим наложения Soft Light на панели Layers ранее. Мы получаем точно такое же усиление контрастности и насыщенности цвета:

Параметр «Смешивание» работает так же, как параметр «Режим смешивания» на панели «Слои», если для параметра «Канал» установлено значение RGB.
Но здесь все становится интереснее. Вместо того, чтобы оставить опцию Channel установленной на RGB, мы можем выбрать любой из трех отдельных цветовых каналов. Я оставлю для своего параметра Blending значение Soft Light, но я изменю параметр Channel с RGB на Red, так что я смешиваю только канал красного цвета:
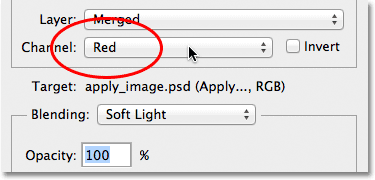
Выбор канала красного цвета.
На этот раз мы получаем что-то другое. Мы по-прежнему наблюдаем общее усиление по сравнению с режимом наложения «Мягкий свет», но, смешивая только изображение в градациях серого для красного канала, которое мы видели ранее, мы получаем другой эффект. Кожа женщины выглядит намного светлее, чем раньше. Как и ее волосы, красный верх и участки красного, оранжевого и желтого в пиджаке. По сути, все, что содержит много красного, теперь выглядит светлее. Аналогично, области, в которых мало или совсем нет красного, например синие и зеленые участки ее куртки, выглядят темнее, чем раньше:
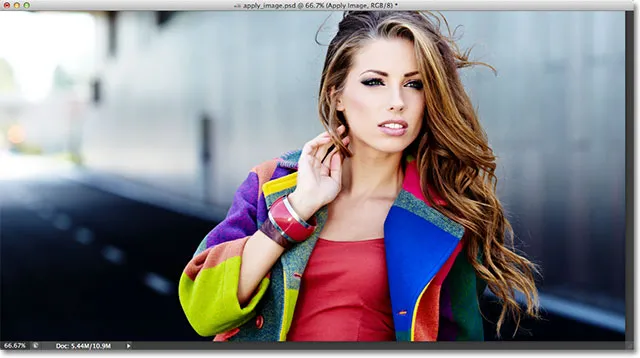
Эффект наложения канала красного цвета с режимом наложения Soft Light.
Давайте посмотрим, что произойдет, если я выберу Зеленый канал в параметре «Канал» (со смешиванием, установленным на «Мягкий свет»):

Переключение с красного канала на зеленый канал.
С выделенным зеленым каналом мы получаем еще один вариант эффекта. На этот раз участки с большим количеством зеленого цвета кажутся светлее, а участки с большим количеством красного или синего цвета выглядят темнее. Наиболее очевидное различие заключается в коже женщины, которая выглядит более темной и более детальной, чем мы видели на красном канале:
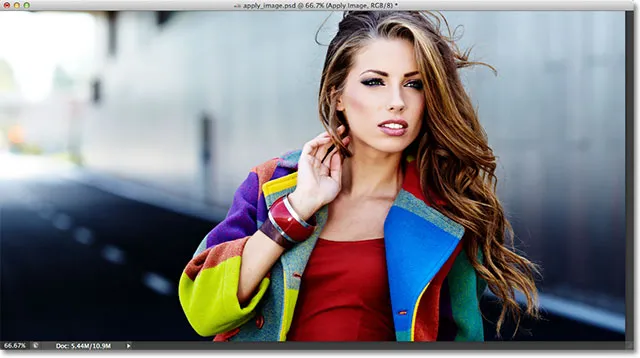
Смешивание Зеленого канала с Мягким Светом.
Далее я установлю опцию Channel на Blue :
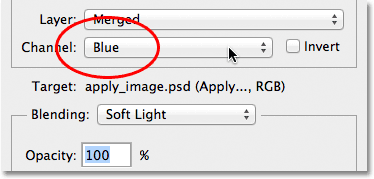
Выбор синего канала.
И здесь мы получаем третий вариант: области синего цвета кажутся светлее, а области с красным или зеленым цветом темнее. Эти вариации эффекта были бы невозможны (по крайней мере, без дополнительных затрат времени и усилий), если бы у нас не было доступа к отдельным цветовым каналам, которые нам дает команда «Применить изображение» в Photoshop:

Каждый цветной канал дает нам уникальную вариацию эффекта.
Конечно, мы не ограничены использованием только режима смешивания Soft Light с нашими цветовыми каналами. Мы можем использовать любой из режимов наложения, которые мы обычно выбираем на панели «Слои». Я оставлю свой параметр «Канал» синим, но я изменю свой режим наложения с «Мягкий свет» на « Наложение» :
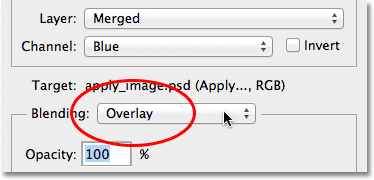
Выбор режима наложения Overlay для синего канала.
Как и Soft Light, Overlay - это режим усиления контрастности, но с более сильным и интенсивным результатом:

Смешивание синего канала в режиме наложения Overlay.
Вот что дает тот же режим наложения Overlay, если мы изменим параметр Channel с синего на зеленый :

Смешивание зеленого канала с наложением.
А вот как выглядит Red channel с Overlay:
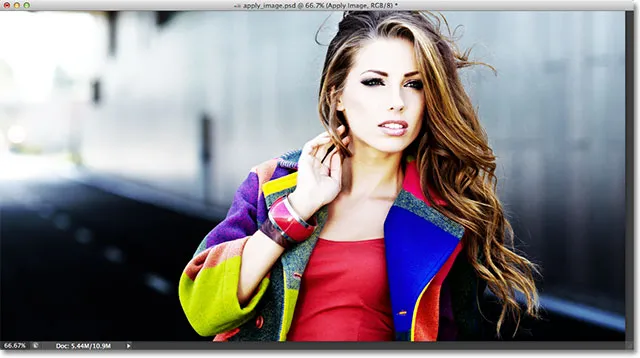
Смешивание красного канала с наложением.
Красный канал выглядит слишком интенсивно в режиме наложения Overlay, но мы можем легко смягчить его, если нужно, просто уменьшив непрозрачность смешивания. Вы найдете опцию « Непрозрачность» непосредственно под опцией «Смешивание», и она работает так же, как и на панели «Слои». По умолчанию установлено 100%. Я опущу мой до 60%:
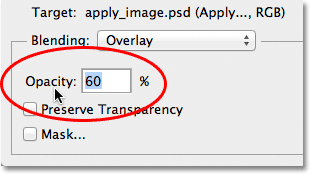
Уменьшите значение непрозрачности, чтобы уменьшить интенсивность эффекта наложения.
С уменьшенной непрозрачностью мы вернули некоторые детали в светлых и темных местах:
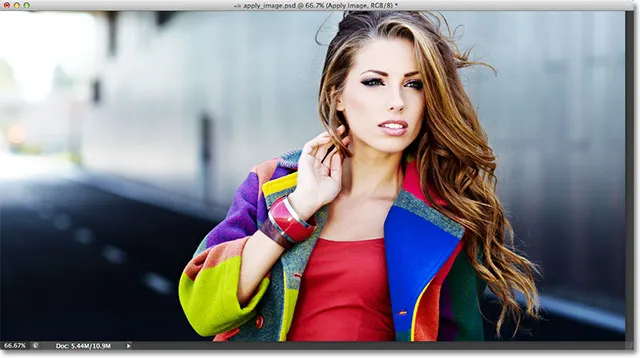
Изображение после понижения прозрачности в режиме наложения Overlay.
Если в любое время вы хотите сравнить то, что вы делаете с исходной версией изображения, просто снимите флажок « Просмотр» в правой части диалогового окна. Это скроет эффект и позволит вам увидеть оригинальную фотографию в окне документа. Снова выберите параметр «Просмотр», чтобы снова включить предварительный просмотр эффекта:
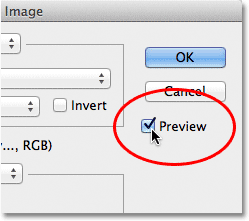
Включите и выключите параметр «Просмотр», чтобы сравнить текущий результат с исходной фотографией.
Чаще всего, особенно при работе с фотографиями людей, вы обнаружите, что режимы наложения «Мягкий свет» и «Наложение» дадут вам наилучшие результаты, но пара других полезных режимов наложения, которые вы захотите попробовать, это « Экран» и « Умножение» . Экран осветлит все изображение, а Multiply затемнит все. Попробуйте их с каждым из трех цветовых каналов, чтобы увидеть, что вы получите, а затем отрегулируйте эффект, увеличив или уменьшив значение непрозрачности. Например, здесь я установил для моего канала значение «Зеленый», для параметра «Смешивание» - значение «Умножить», а значение непрозрачности снизилось до 40%:
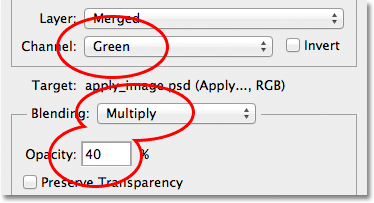
Канал = Зеленый, Смешивание = Умножение, Непрозрачность = 40%.
В результате получается более темная, более подробная версия изображения:
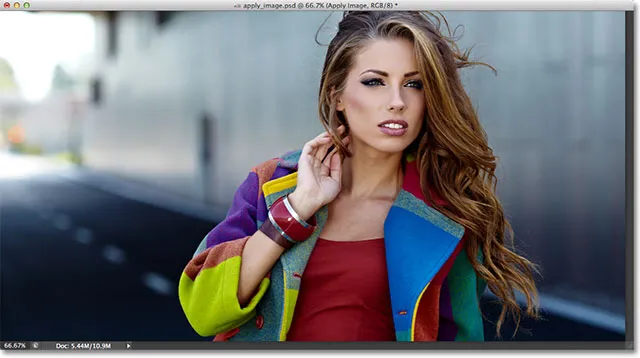
Режим смешивания Multiply отлично подходит для затемнения изображения. Попробуйте режим смешивания экрана, чтобы осветлить его.
Когда вы довольны результатами, нажмите кнопку ОК, чтобы закрыть диалоговое окно «Применить изображение». Затем можно снова сравнить эффект с исходным изображением в окне документа, щелкнув значок видимости слоя (глазное яблоко) в крайнем левом углу слоя «Применить изображение» на панели «Слои». Нажмите его один раз, чтобы отключить слой «Применить изображение» и просмотреть исходную фотографию. Нажмите его еще раз, чтобы снова включить слой Apply Image:
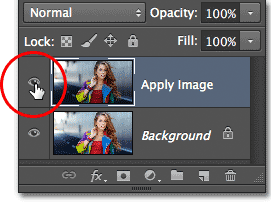
Включите и выключите видимость слоя, чтобы сравнить конечный результат с исходной версией.
И там у нас это есть! Вот так можно применять режимы наложения для отдельных цветовых каналов с помощью команды «Применить изображение» в Photoshop! Посетите наш раздел «Фото-ретуширование» для получения дополнительных уроков по редактированию изображений в Photoshop!