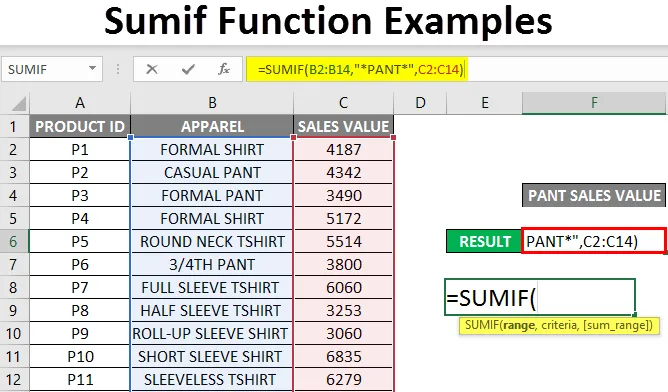
Примеры функций Sumif (оглавление)
- Обзор примеров функций Sumif
- Как использовать функцию SUMIF в Excel?
Обзор примеров функций Sumif
Он добавляет значения или ячейки суммирования, которые соответствуют ожиданиям заданных критериев.
Примечание. Критериями могут быть числовые или текстовые значения, значения даты или выражения.Формула для функции SUMIF:

Синтаксис или формула функции SUMIF имеет следующие аргументы:
- Диапазон : (Обязательный или обязательный аргумент) Это диапазон или массив ячеек, которые должны оцениваться по вашим критериям, например A1: A12
- Критерии: (обязательный или обязательный аргумент). Указывает, что нужно добавить или суммировать в диапазоне ячеек или какие ячейки добавить в диапазоне.
Замечания:
-
- В аргументе критериев значения всегда должны быть представлены в виде двойных кавычек или заключены в них.
- Вы можете представить этот параметр аргумента критерия в виде нижнего или правильного или верхнего регистра текстового формата, потому что он не учитывает регистр.
- sum_range: (необязательный параметр или аргумент) Это необязательный массив или диапазон числовых значений, которые необходимо сложить.
Как использовать функцию SUMIF в Excel?
Давайте посмотрим, как работает функция SUMIF в Excel.
Вы можете скачать этот шаблон примеров функций Sumif здесь - Шаблон примеров функций SumifПример # 1 - функция SUMIF с текстовыми критериями
В приведенном ниже примере таблица содержит список регионов в столбце C (от C8 до C20) и соответствующие продажи в этом регионе в столбце D (от D8 до D20). Здесь я хочу получить сумму продаж только в Северном регионе, т.е. «СЕВЕР» из этого диапазона данных продаж (от C8 до C20).

Давайте применим функцию SUMIF в ячейке «F11» с опцией функции вставки или наберем формулу, т.е. = SUMIF автоматически появляется аргумент, который необходимо ввести, т.е.
= SUMIF (диапазон, критерии, (sum_range))
Теперь необходимо ввести аргументы, т.е.

- Диапазон : столбец A , это диапазон или массив ячеек, которые должны оцениваться по вашим критериям, т.е. здесь диапазон от A2 до A14.
- Критерии: это параметр или условие, которое указывает функции SUMIF, какие ячейки в диапазоне необходимо суммировать или суммировать. Здесь я хочу получить сумму продаж только для северного региона, поэтому нам нужно ввести текстовые критерии, например, «СЕВЕР» »
- (sum_range): столбец B , i t - это массив или диапазон значений продаж, которые необходимо сложить. т.е. здесь диапазон от B2 до B14

Нажмите ОК, после ввода всех трех аргументов.
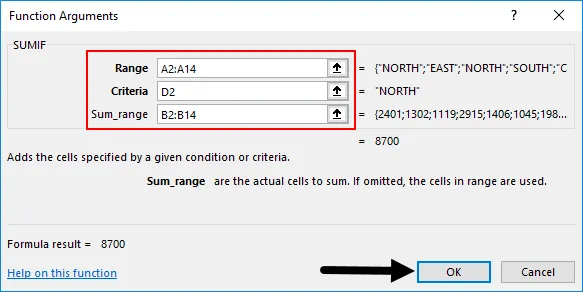
= SUMIF (A2: A14, D2, B2: B14)
т.е. возвращает сумму стоимости продаж в северном регионе, т.е. «8700»
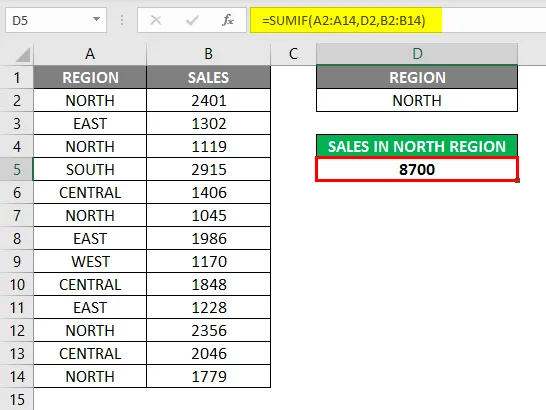
Пример № 2 - Числовые значения с арифметическими или операторами сравнения
Различные арифметические операторы, которые можно использовать в функции SUMIF:
> Больше чем
= Равно
> = Больше или равно
Меньше или больше чем
Примечание. Весь оператор (<) и пороговое значение должны быть заключены в двойные кавычки («») в функции SUMIF.а) Функция SUMIF с оператором «больше, чем» (>)
В приведенном ниже примере у меня есть столбец значений продаж (от А2 до А14). Здесь я хочу получить сумму продаж, превышающую 1500, т. Е. «> 1500» из этого диапазона набора данных о продажах (от А2 до А14).
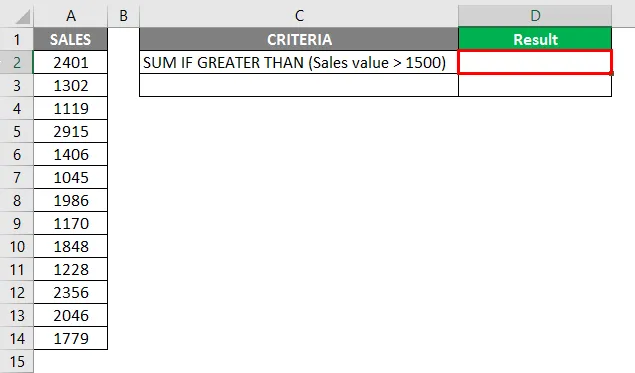
Теперь давайте применим функцию SUMIF в ячейке «D2», т.е. = SUMIF (диапазон, критерии), аргумент (sum_range) здесь можно пропустить.
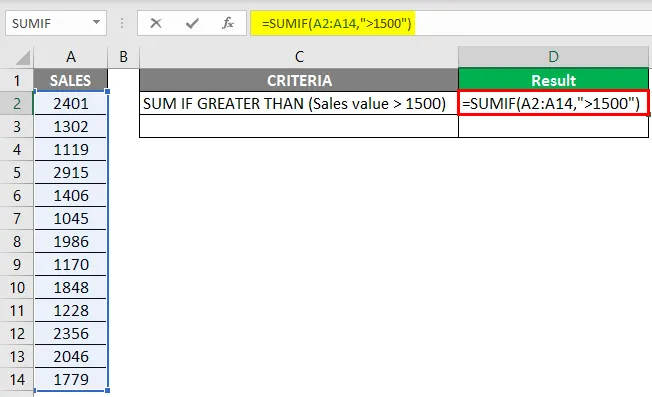
= SUMIF (A2: A14, ”> 1500 ″) суммирует суммы в столбце D, когда они больше 1500, и возвращает сумму продаж, т.е. 15331
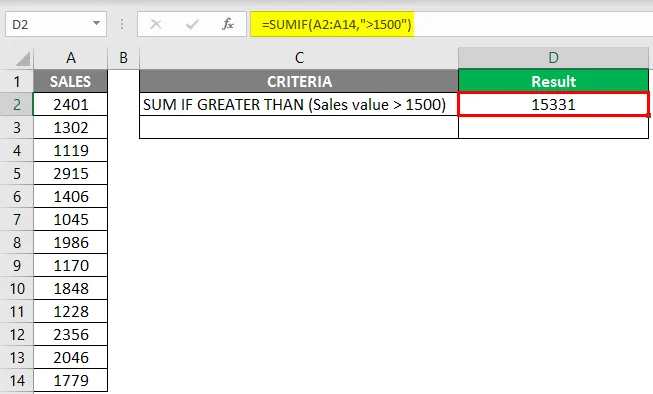
б) функция SUMIF с оператором Lesser Than (<)
В приведенном ниже примере у меня есть столбец значения продаж I (от А2 до А14). Здесь я хочу получить сумму продаж, которая меньше 2000, т. Е. «<2000» из этого диапазона данных продаж (от А2 до А14).
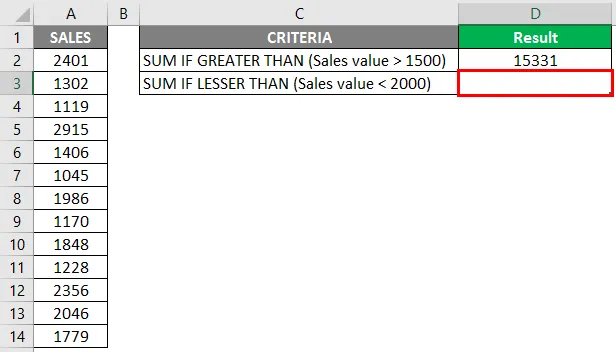
Теперь давайте применим функцию SUMIF в ячейке «D3», т.е. = SUMIF (диапазон, критерии), аргумент (sum_range) здесь можно пропустить.
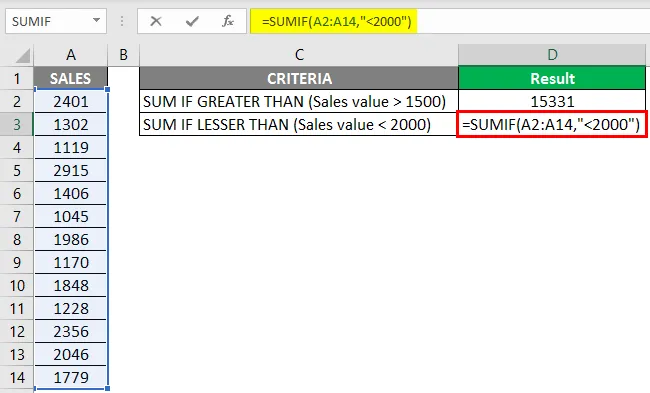
= SUMIF (A2: A14, ”<2000 ″) формула суммирует суммы в столбце D, когда они меньше, чем 2000, и возвращает сумму продаж, т.е. 15331
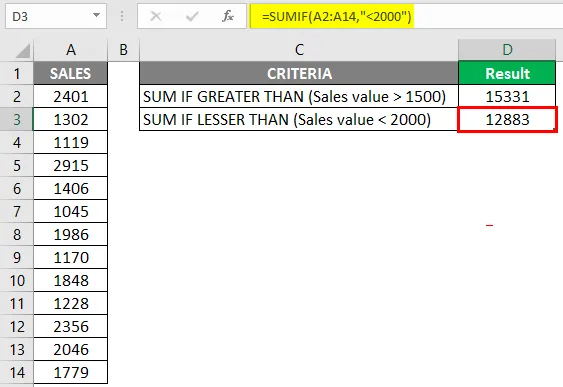
Пример № 3 - функция SUMIF с подстановочным знаком
Предположим, что если вы хотите суммировать или добавить значения для ячеек, содержащих определенный текст, вам помогут символы подстановки.
Наиболее широко используемые символы подстановки в функции Excel SUMIF:
(a) звездочка (*) Для соответствия любой последовательности начальных или конечных символов.
(б) Вопросительный знак (?) используется для отслеживания или идентификации или подсчета одного символа.
Функция SUMIF с символом подстановки (*)
Функция SUMIF поддерживает символы подстановки, такие как звездочка (*) и вопросительный знак (?). Звездочка (*) означает «один или несколько символов»
Предположим, что в приведенном ниже примере я хочу подвести итог ИЛИ сложить значения продаж для определенного текста, то есть столбца Apparel, содержащего текст «PANT» в столбце C. Давайте проверим использование функции SUMIF с подстановочным знаком звездочка (*) в Excel.
В приведенном ниже примере таблица содержит список идентификатора продукта в столбце A (от A2 до A14), одежду в столбце B (от B2 до B14) и его продажную стоимость в столбце C (от C2 до C14). Здесь я хочу получить сумму продаж для столбца « Одежда», содержащего текст « PANT » .
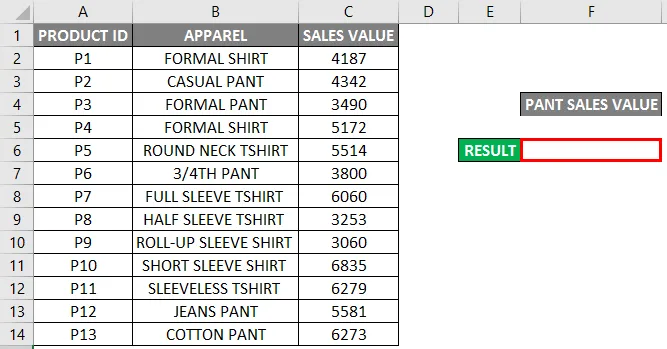
Давайте применим функцию SUMIF в ячейке «F6». IE = SUMIF (B2: B14, ”* PANT *”, C2: C14)
Функция SUMIF в вышеупомянутых суммах ИЛИ суммирует значения в диапазоне от C2 до C14 , если она соответствует или соседние ячейки содержат ключевое слово «PANT» в диапазоне от B2 до B14.
- Диапазон: это диапазон ячеек, который необходимо оценить по вашим критериям, т. Е. Столбец B. Это диапазон ячеек, содержащих ключевое слово, «PANT», то есть от B2 до B14.
- Критерии: Здесь я хочу сопоставить все предметы одежды, которые содержат ключевое слово или определенный текст «PANT», следовательно, критерии «* PANT *»
- (sum_range): столбец C - это массив или диапазон значений продаж, которые необходимо сложить. то есть от С2 до С14.
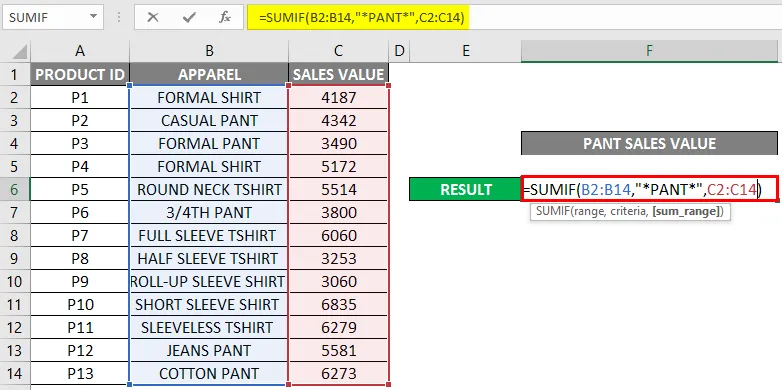
Вы можете нажать ввод после ввода всех трех аргументов в функции SUMIF.
= SUMIF (B2: B14, ”* PANT *”, C2: C14)
т.е. возвращает сумму стоимости продажи для одежды «PANT», то есть «23486»
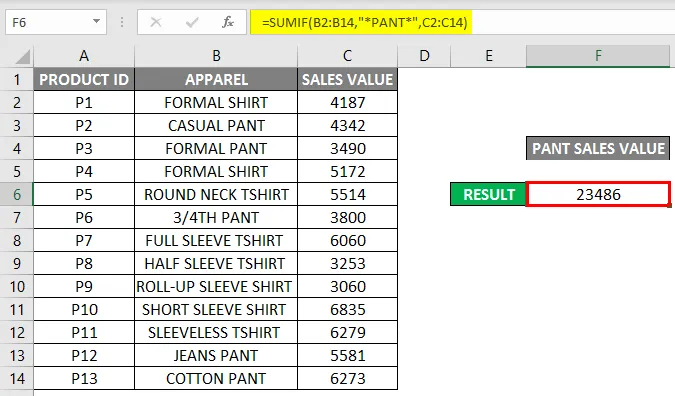
Рекомендуемые статьи
Это руководство к примерам функций Sumif. Здесь мы обсуждаем, как использовать функцию SUMIF в Excel вместе с примерами и загружаемыми шаблонами Excel. Вы также можете посмотреть на эти полезные функции в Excel -
- Использование функции INDIRECT в Excel
- Как использовать функцию FV в Excel?
- И функция в Excel
- Функция Excel PMT
- VBA Операторы | Как пользоваться?
- SUMIF с несколькими критериями | Шаблон Excel