В этом уроке по Photoshop мы рассмотрим, как легко создать плавную, кинематографическую панораму из нескольких изображений с помощью Adobe Bridge и Photoshop CS4 . Photoshop уже довольно давно способен создавать панорамы, но только после того, как в Photoshop CS3 с его значительно улучшенной командой Photomerge появилась замечательная способность склеивать фотографии, он действительно начал сиять.
В Photoshop CS4 дела идут еще дальше, благодаря некоторым дополнительным новым функциям, в том числе возможности удаления виньетирования на фотографиях, что является распространенной проблемой для широкоугольных изображений, из-за которых у панорам были разные значения яркости при перемещении по ним слева направо.
Чтобы получить максимальную отдачу от команды Photoshop Photomerge, настоятельно рекомендуется при съемке фотографий использовать штатив, хотя в этом нет необходимости, если вы остаетесь на том же месте, когда снимаете изображения, и не бродите вокруг. Вам нужно зафиксировать экспозицию, фокус и фокусное расстояние, чтобы они оставались постоянными на каждой фотографии. Также очень важно, чтобы вы перекрывали каждое изображение как минимум на 25%, чтобы у Photoshop было достаточно деталей для сравнения между изображениями при попытке сшить их вместе.
Если вы снимаете с широкоугольным объективом или объективом типа «рыбий глаз», в котором на изображениях возникает много геометрических искажений, вы захотите удвоить или даже утроить это количество, поскольку Photoshop потребуется гораздо больше информации для работы. И наконец, имейте в виду, что чем больше фотографий вы соединяете вместе, тем больше памяти потребуется Photoshop, поскольку он должен открывать все изображения одновременно. Если ваша цифровая камера снимает файлы большого размера, рекомендуется сначала сохранить меньшие версии фотографий и работать с ними, в противном случае Photoshop может замедлить сканирование или даже исчерпать память до завершения панорамы.
И наконец, хотя все, что мы собираемся сделать, можно сделать непосредственно в Photoshop, проще и удобнее сначала выбрать изображения, которые вы хотите использовать, в Adobe Bridge, а затем выбрать команду Photomerge также изнутри Bridge, вот что мы будем делать в этом уроке.
Как создавать панорамы с помощью Photomerge
Шаг 1. Выберите фотографии внутри Adobe Bridge
Прежде чем мы сможем сшить любые изображения вместе, нам сначала нужно выбрать те, которые мы хотим использовать. Откройте Adobe Bridge, если он еще не открыт, и перейдите в папку или коллекцию, в которой содержатся ваши изображения. Выделите все изображения одновременно, нажав на первое, чтобы выбрать его, затем удерживая нажатой клавишу Ctrl (Победа) / Command (Mac) и нажимая на остальные, пока все они не будут выбраны. Или, если все изображения, которые вы хотите использовать, находятся в ряду одно за другим, просто щелкните первое, чтобы выбрать его, затем, удерживая нажатой клавишу Shift, щелкните последнее изображение. Это выберет первое и последнее изображения плюс все промежуточные. В моем случае у меня есть четыре изображения, которые я хочу соединить вместе, поэтому я выберу все четыре из них:
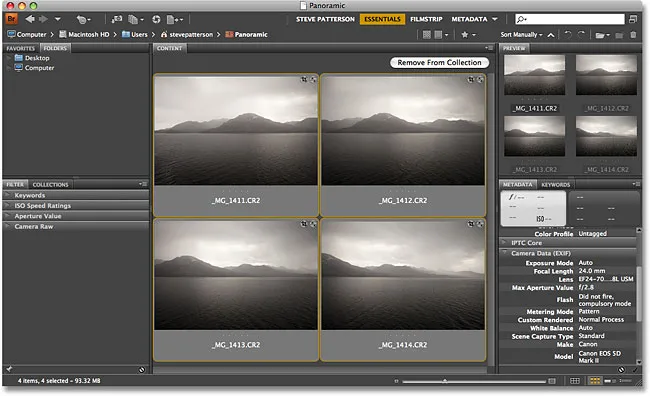
Выберите все изображения, которые вы хотите использовать для своей панорамы в Adobe Bridge.
Шаг 2: выберите команду Photomerge
Теперь, когда все изображения выбраны, перейдите в меню « Инструменты» в верхней части экрана (пока оно остается в Adobe Bridge), выберите « Photoshop», чтобы просмотреть некоторые параметры, относящиеся к Photoshop, а затем выберите « Photomerge»
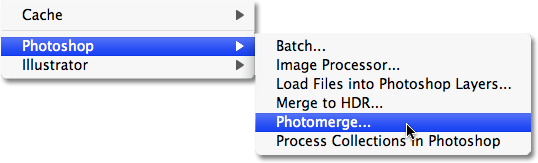
В Adobe Bridge выберите «Инструменты»> «Фотошоп»> «Photomerge».
Шаг 3: выберите ваши параметры в диалоговом окне Photomerge
Photoshop откроется автоматически в этот момент, если он еще не был открыт, и диалоговое окно Photomerge откроется на вашем экране. Если вы посмотрите в верхней центральной части диалогового окна, где написано « Исходные файлы», вы увидите список всех изображений, которые мы выбрали в Adobe Bridge, что означает, что они уже загружены в команду Photomerge для нас и готовы к идти. Если бы мы выбрали Photomerge из Photoshop, что мы могли бы сделать, перейдя в меню « Файл», выбрав « Автоматизировать», а затем выбрав « Photomerge», нам пришлось бы нажать кнопку « Обзор», а затем перейти к изображениям, чтобы выбрать их, поэтому Мы сэкономили немного времени с Бриджем.
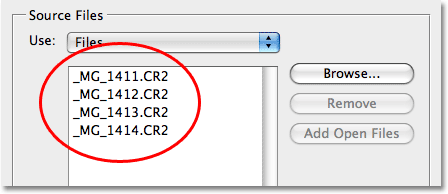
Изображения уже загружены в диалоговое окно Photomerge для нас после первого выбора их в Bridge.
В левой части диалогового окна «Photomerge» находятся параметры « Макет», которые в основном являются различными способами, с помощью которых Photoshop может попытаться совместить изображения. В большинстве случаев опция « Авто» в верхней части прекрасно работает, поэтому вам определенно стоит попробовать ее в первую очередь. Если по какой-либо причине параметр «Авто» не дает ожидаемых результатов, вы всегда можете отменить команду и повторить попытку с одним из других параметров, при этом « Перспектива», « Цилиндрический» и « Сферический» обычно являются тремя лучшими вариантами. Тем не менее, поскольку Auto работает почти каждый раз и выбирается по умолчанию, вам обычно даже не придется беспокоиться об этих параметрах Layout:
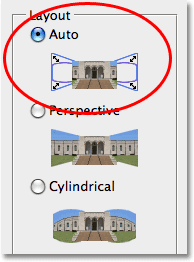
Параметр «Авто» выбран по умолчанию и обычно является единственным, который вам нужно использовать.
Наконец, в нижней части диалогового окна Photomerge есть три важных параметра. Первый, Blend Images Together, выбран по умолчанию, потому что он говорит Photoshop не только сшивать изображения вместе, но и смешивать их тон и цвета. Вы всегда хотите, чтобы эта опция была выбрана. Новым в Photoshop CS4 является опция удаления виньетирования, которая удаляет любые затенения в углах или по краям изображений, чаще всего вызванные широкоугольными объективами. Виньетирование использовалось для создания проблем с панорамами, поскольку при перемещении слева направо вы получали разные уровни яркости, создавая эффект «светлее, темнее, светлее, темнее». Если у используемых вами изображений даже незначительное количество виньетирования, вы можете выбрать эту опцию, чтобы выбрать ее, в противном случае вы можете оставить ее выключенной. Мои изображения имеют виньетирование, поэтому я выберу его. Третий и последний параметр, « Геометрическая коррекция искажений», должен быть включен, если вы снимали свои изображения с помощью широкоугольного объектива или объектива типа «рыбий глаз», поскольку они вызывают явное искажение, с которым необходимо иметь дело. У меня нет этой проблемы с моими изображениями, поэтому я оставлю ее без контроля:
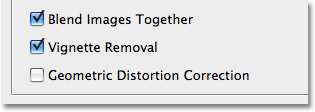
Вы всегда хотите выбрать опцию «Смешивать изображения вместе». Два других будут зависеть от ваших изображений.
Шаг 4: Запустите команду Photomerge
Выбрав все параметры, нажмите кнопку « ОК» в верхнем правом углу, чтобы выйти из диалогового окна «Photomerge» и выполнить команду. Photomerge в Photoshop CS3 и CS4 - это не что иное, как комбинация двух других команд, Auto-Align и Auto-Blend, обе из которых были представлены в Photoshop CS3, и, пока вы будете терпеливо ждать, пока Photoshop сделает свое дело, вы сначала просмотрите ваши изображения, появляющиеся на отдельных слоях в палитре слоев, затем появятся небольшие диалоговые окна, сообщающие, что Photoshop сначала выравнивает изображения, а затем смешивает их вместе.
Когда это будет сделано, если вы заглянете в палитру слоев, вы увидите каждое из своих изображений в отдельном слое, и теперь у каждого есть своя собственная маска слоя, автоматически создаваемая Photoshop при выравнивании изображений:
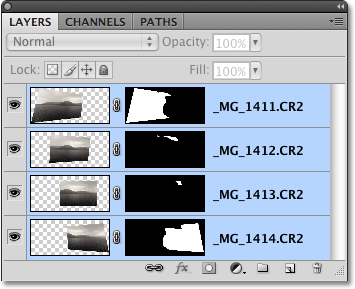
Изображения теперь появляются в отдельных слоях в палитре слоев вместе с маской слоя для каждого изображения.
Ваша вновь созданная панорама появится в новом окне документа. Нам нужно немного обрезать, чтобы убрать все странно выглядящие участки, но Photoshop CS4 проделал фантастическую работу, соединив все воедино, чтобы создать одно бесшовное изображение:
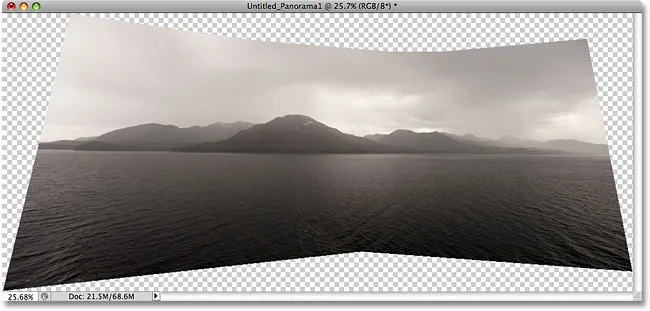
Команда Photomerge в Photoshop CS4 делает потрясающую работу по сшиванию изображений без какой-либо дополнительной помощи от нас.
Шаг 5: Обрезать прочь нежелательные области
Все, что осталось сделать сейчас, это обрезать ненужные области. Для этого нам понадобится инструмент обрезки Photoshop, поэтому либо возьмите его из палитры «Инструменты», либо нажмите букву C на клавиатуре, чтобы выбрать его с помощью ярлыка:

Выберите инструмент Crop.
Затем, выбрав инструмент обрезки, просто перетащите выделение вокруг области, которую вы хотите сохранить. После того, как вы перетащили начальную рамку обрезки, вы можете использовать маркеры (маленькие квадраты) сверху, снизу, по бокам и углам, чтобы отрегулировать выделение:

Перетащите выделенную область вокруг области, которую вы хотите сохранить. Все за пределами выбора будет обрезано.
Когда вы закончите, нажмите Enter (Win) / Return (Mac), чтобы Photoshop обрезал изображение, сохраняя только выбранную область и выбрасывая все остальное. И с этим, вы сделали! Здесь, после нескольких минут работы и очень небольших усилий благодаря удивительным возможностям Photoshop CS4, моя последняя панорама:
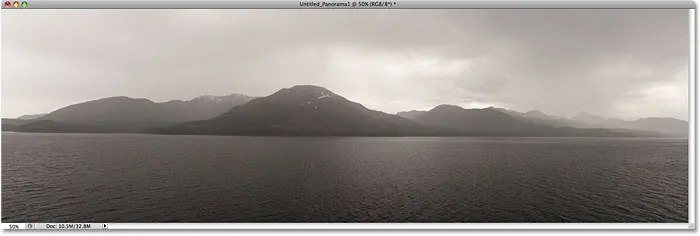
Окончательное панорамное изображение.