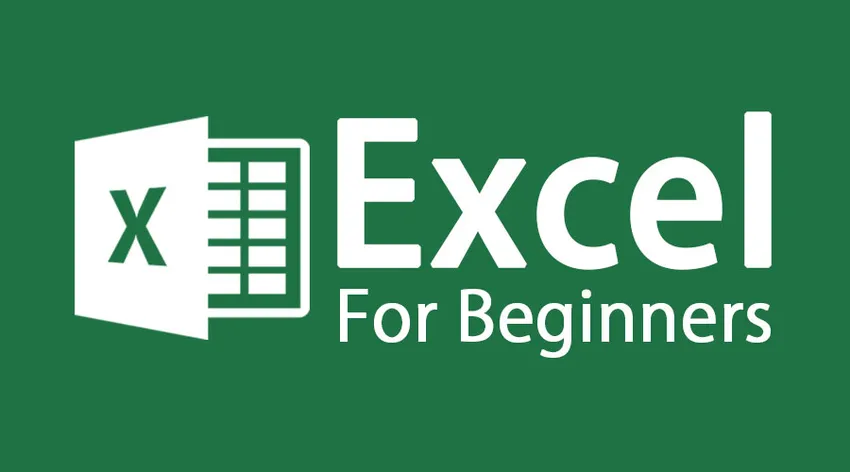
Как использовать основные функции Excel
Основные функции Excel Для начинающих и определения Excel - Microsoft Excel - это электронная таблица. Это мощное приложение, которое позволяет пользователям легко выполнять расчеты, создавать таблицы и графики. Они могут варьироваться от простых формул до сложных функций и математических моделей. Это помогло человеку работать и эффективно управлять своим временем. Чтобы начать работать с Excel, вам нужно сначала открыть книгу Excel на рабочем столе. Вы открываете свою книгу Excel, дважды щелкнув по этому значку
Значок Office Excel
ИЛИ
Если вы не нашли значок, вы можете открыть файл, перейдя в меню «Пуск», и, как только вы увидите значок Excel, нажмите на значок левой кнопкой мыши.
Стартовое меню
После нажатия на значок Excel открывается рабочая книга Excel. Давайте посмотрим на разницу между книгой Excel и Excel.
Основные функции Excel -Excel Workbook
- Файл Excel называется книгой
- Изначально каждая рабочая книга состоит из 3 рабочих листов (при необходимости вы можете добавлять и удалять рабочие таблицы)
Основные функции Excel - лист Excel
- Каждый лист состоит из столбцов и строк, которые пересекаются, образуя поля, называемые ячейками, в которые вы вводите текст и цифры.
- Вкладки в нижней части рабочей книги (помеченные как Sheet1, Sheet2 и т. Д.) Позволяют пролистывать рабочие листы, щелкая их мышью.
- Двойной щелчок на вкладке позволит вам изменить имя листа
Давайте разберемся с деталями окна Excel

Панель Excel листа
Вот некоторые важные инструменты Excel для начинающих
| Heading | Excel для чайников - Объяснение |
|---|---|
| Строка меню |
|
| Панели инструментов |
|
| Панель формул |
|
| Поле имени ячейки |
|
| Cell Editor |
|
| клетка |
|
| Заголовки столбцов |
|
| Заголовки строк |
|
| Статус бар |
|
| Вкладки рабочего листа |
|
| Панель задач |
|
Давайте разберемся с различными базовыми панелями навигации, которые можно использовать в Excel для начинающих
| Двигаться | команда |
|---|---|
| Одна ячейка вверх, вниз, влево или вправо | Одна клетка |
| На один экран | (СТРАНИЦА ВВЕРХ) |
| Вниз на один экран | (ЛИСТАТЬ ВНИЗ) |
| Левый один экран | (ALT) (СТРАНИЦА ВВЕРХ) |
| Правый экран | (ALT) (СТРАНИЦА ВНИЗ) |
| До края рабочего листа (или текущего блока данных) | (CTRL) (соответствующая клавиша со стрелкой) |
| Для конкретной клетки | (F5), затем введите ссылку для требуемой ячейки и нажмите Return |
| К столбцу А в текущей строке | (ДОМ) |
| К ячейке А1 | (CTRL) (ГЛАВНАЯ) |
Перемещение между листами рабочей книги
- Каждая новая рабочая книга содержит рабочие листы с именами от 1 до 3. Название листа отображается на вкладке в нижней части окна рабочей книги.
- Нажмите на соответствующую вкладку
- Если требуемый лист не отображается, используйте кнопки прокрутки вкладок для отображения листа.
- Нажмите CTRL PAGE DOWN, чтобы перейти к следующему листу, или CTRL PAGE UP, чтобы перейти к предыдущему листу.
Номер листа
Основные функции Excel - Ввод значений:
- ENTER - когда закончите ввод данных; активная ячейка будет следующей ячейкой вниз
- TAB - введите текст и перейдите к следующей ячейке справа
- Клавиша со стрелкой - введите текст и перейдите в другую ячейку
- ESC - если вы допустили ошибку и хотите отменить свою запись или изменить
- Данные могут быть текстовыми или числовыми
- Текст определяется как любая комбинация цифр и букв.
- Числовые записи ограничены числами
- Числа могут существовать как независимые значения или значения, полученные из формулы (вычисленные значения)
Вырезать, Копировать, Вставить
Для вырезания или копирования вставьте данные, выберите ячейку, которую вы хотите вырезать или скопировать, и перейдите в главное меню и выберите нужную опцию.
Чтобы вставить данные, выберите ячейку, в которую вы хотите вставить данные, а затем перейдите в главное меню и выберите параметр вставки.
Рекомендуемые курсы
- Онлайн бесплатное обучение Excel 2010
- Бесплатное обучение Microsoft Word 2010 по моделированию
- Сертификационный тренинг в Free Excel
Вот некоторые Редактирование данных для Excel для начинающих
- Редактирование данных ячейки осуществляется путем нажатия на ячейку для изменения и ввода новой записи.
- Если ячейка для изменения имеет существующую запись, новая запись заменит старую
- Вы можете добавить данные в существующую запись в ячейке одним из следующих способов:
- Дважды щелкните ячейку для редактирования и введите дополнительные данные.
- Нажмите на ячейку для редактирования, а затем нажмите один раз на панели формул. Все, что вы вводите в строке формул, будет добавлено к данным существующей ячейки.
- Нажмите на ячейку для редактирования и нажмите F2. Введите непосредственно в ячейку
Вы можете использовать различные параметры из главного меню для редактирования данных
Панель инструментов
Excel помощь
Если вы застряли с любой функцией в Excel, вы можете нажать на знак вопроса для справки Excel. Вы можете нажать клавишу F1 на клавиатуре для справки Excel.
Закрыть бар
Сохраните файл и выйдите
Чтобы сохранить файл, вы можете использовать либо значок «Сохранить», либо параметры сохранения из файла, а затем выйти из файла Excel. Если вы выходите из файла перед сохранением, Excel запросит подтверждение, хотите ли вы выйти без сохранения, чтобы вы могли сохранить свой файл даже в этот момент времени.
Сохранить
Рекомендуемые статьи
Вот несколько статей, которые помогут вам получить более подробную информацию об основных функциях Excel для начинающих, поэтому просто перейдите по ссылке.
- 9 удивительных шагов о том, как использовать навыки Microsoft Excel
- 8 удивительных и полезных функций книги Excel 2016 года
- Лучшие 25 полезных расширенных формул и функций Excel
- Как улучшить свои навыки Microsoft Excel?