В этом уроке по текстовым эффектам в Photoshop мы узнаем, как создать эффект «потертости» с нашим текстом.
Вот эффект, для которого мы собираемся:

Конечный результат.
Давайте начнем!
Шаг 1: Откройте новый документ Photoshop
Я начну с того, что зайду в меню «Файл» вверху экрана и выберу « Создать», чтобы создать новый документ Photoshop. Я выберу заданный размер 640x480, а затем нажму кнопку «ОК», чтобы Photoshop создал для меня новый документ:
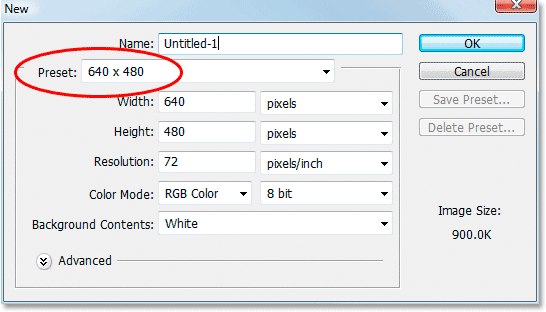
Создайте новый документ Photoshop, используя предустановленный размер 640x480. Вы можете использовать любой размер, который вам нравится.
Шаг 2: заполните фоновый слой черным
Нажмите D на клавиатуре, чтобы быстро установить черный цвет в качестве основного цвета. Затем используйте сочетание клавиш Alt + Backspace (Win) / Option + Delete (Mac), чтобы залить фоновый слой черным:
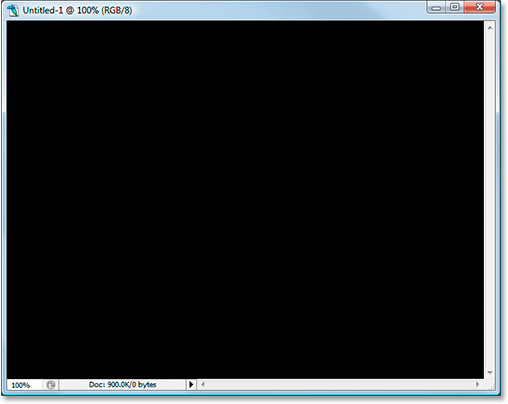
Нажмите «Alt + Backspace» (Win) / «Option + Delete» (Mac), чтобы залить фон черным.
Шаг 3: установите цвет переднего плана на белый и добавьте текст
На этот раз нажмите X на клавиатуре, чтобы поменять цвета переднего плана и фона, чтобы белый цвет стал вашим цветом переднего плана. Затем возьмите инструмент «Текст» из палитры «Инструменты» или нажмите T на клавиатуре:
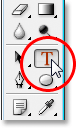
Выберите инструмент «Текст» на палитре «Инструменты» или нажмите «T» на клавиатуре.
Затем, выбрав инструмент «Текст», выберите свой шрифт вверх на панели параметров в верхней части экрана и добавьте свой текст. Я собираюсь использовать «Impact» для моего шрифта и наберу слово «FEAR». Затем я нажму Ctrl + T (Победа) / Command + T (Mac), чтобы открыть окно « Свободное преобразование» в Photoshop и обведу его вокруг текста, удерживая клавиши Shift + Alt (Победа) / Shift + Option (Mac). Вытяните угловой маркер, чтобы изменить размер моего текста и сделать его больше. Удержание Shift ограничивает пропорции текста при перетаскивании, а нажатие Alt / Option приводит к изменению размера текста из центра. Вот мой текст после изменения его размера:
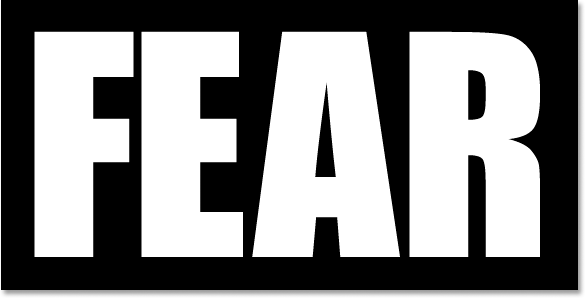
Добавьте текст, а затем измените его размер при необходимости с помощью команды «Свободное преобразование».
Шаг 4: Растеризация текста
На этом этапе нам нужно преобразовать текст в пиксели, поэтому, как только вы будете довольны текстом, перейдите в меню «Слой» в верхней части экрана, выберите « Растеризация», а затем выберите « Тип» . Ваш текст не будет выглядеть по-другому в окне документа, но если вы посмотрите на слой «Тип» в палитре «Слои», вы увидите, что он теперь стал обычным слоем:

После растеризации текста он становится обычным слоем в палитре слоев.
Шаг 5: сделай зубчатое выделение по первой букве, затем выбери остальную часть слова
Возьмите инструмент Polygonal Lasso из палитры Tools. Он прячется за инструментом Лассо, поэтому просто нажмите и удерживайте кнопку мыши на значке инструмента Лассо, а затем выберите инструмент «Многоугольное лассо» в появившемся меню:
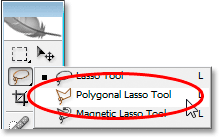
Выберите инструмент Polygonal Lasso из палитры Tools.
Затем, выбрав инструмент «Полигональное лассо», сделайте зубчатое выделение по первой букве сверху вниз. Обратите внимание, что я не говорил, перетаскивая выделение, и это потому, что вы не перетаскиваете с помощью инструмента Polygonal Lasso. Все, что вам нужно сделать, это щелкнуть мышью внутри документа один раз, затем отпустите кнопку мыши и переместите указатель мыши, чтобы создать линию. Нажмите еще раз, переместите мышь снова. Нажмите, переместите, нажмите, переместите и так далее. Убедитесь, что вы создали неровную линию через букву, а не прямую линию, так как это будет нашей первой точкой разрыва.
Как только вы проведете зубчатую линию через букву, завершите свой выбор, щелкнув и переместив указатель мыши вокруг остального слова справа от строки выбора, чтобы вы получили все выбранное слово, за исключением левой части первого письмо, как у меня здесь:
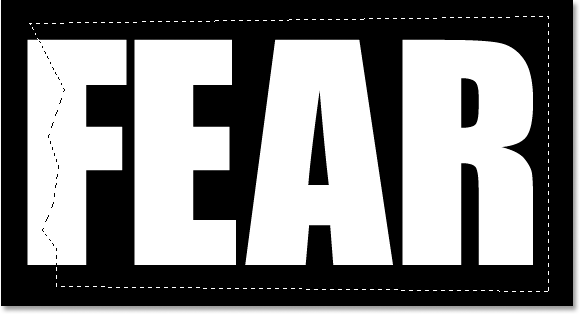
Сделайте зубчатую выделение по первой букве сверху вниз, затем включите оставшуюся часть слова, расположенную справа от зубчатой линии в выделении.
Шаг 6: вырезать выделение на новый слой
Когда вы довольны своим выбором, нажмите Ctrl + Shift + J (Победа) / Command + Shift + J (Mac), чтобы вырезать выделение на новый слой. Многое еще не произойдет в окне документа, но в палитре слоев вы увидите, что выделение теперь находится на новом слое, и единственная часть слова, остающаяся на исходном текстовом слое под ним, - это левая часть первой буквы, которая не была выбрана:
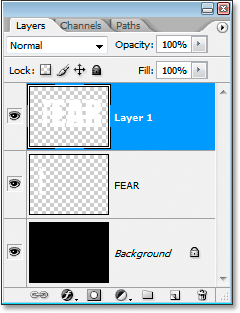
Нажмите «Ctrl + Shift + J» (Победа) / «Command + Shift + J» (Mac), чтобы вырезать выделение на новый слой.
Шаг 7: вращай буквы, используя команду Free Transform
Мы собираемся создать нашу первую слезу в тексте. С новым слоем, выбранным в палитре слоев, нажмите Ctrl + T (Win) / Command + T (Mac), чтобы открыть окно « Свободное преобразование» и обвести буквы (минус левая половина первой буквы, которая находится на слой ниже). Посмотрите в центре поля Free Transform, и вы увидите маленький значок цели:
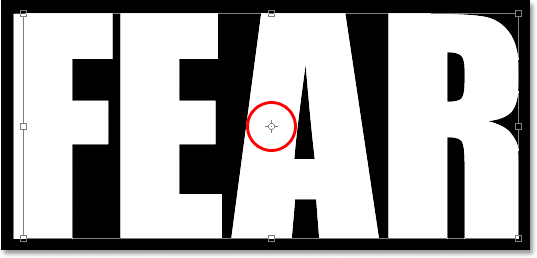
Значок цели в центре поля Free Transform.
Мы собираемся немного повернуть текст, чтобы создать разрыв, и этот целевой значок представляет место, где все будет вращаться вокруг. Мы не хотим, чтобы буквы вращались вокруг центра. Мы хотим, чтобы они вращались из верхнего левого угла, поэтому, чтобы это исправить, просто щелкните мышью на значке цели и перетащите его в верхний левый угол. Он встанет на место, когда вы подойдете к углу:

Нажмите и перетащите целевой значок в верхний левый угол поля «Свободное преобразование».
Как только вы перетащите значок цели в новое место, просто переместите указатель мыши в любое место за пределами поля «Свободное преобразование», затем щелкните и перетащите указатель мыши вверх или влево, чтобы повернуть буквы против часовой стрелки, создавая разрыв первой буквы как Я делаю здесь:
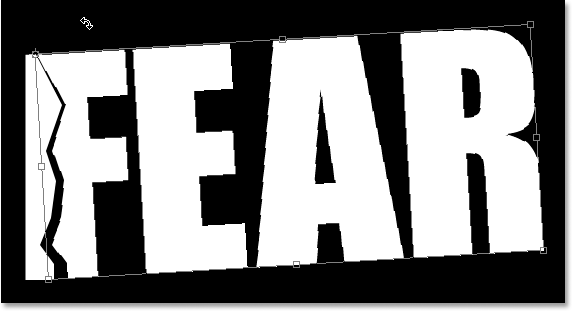
Вращайте буквы, перетаскивая мышь за пределы поля «Свободное преобразование».
Нажмите Enter или Return, когда вы довольны созданной слезой, чтобы принять трансформацию. Вот мой текст с буквой «F»:
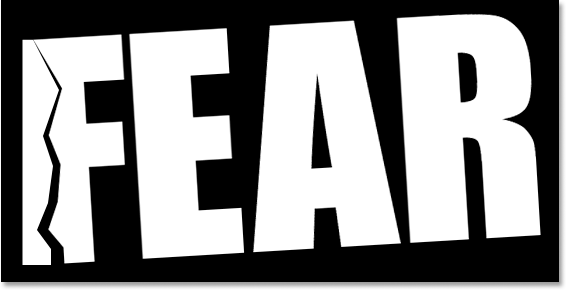
Буква "F" теперь имеет большой разрыв.
Шаг 8: сделай зубчатое выделение по второй букве, затем выбери остальную часть слова
С инструментом Polygonal Lasso все еще выделенным, сделайте еще один зубчатый выбор, на этот раз через вторую букву, затем включите оставшуюся часть слова справа от зубчатой линии в ваш выбор:
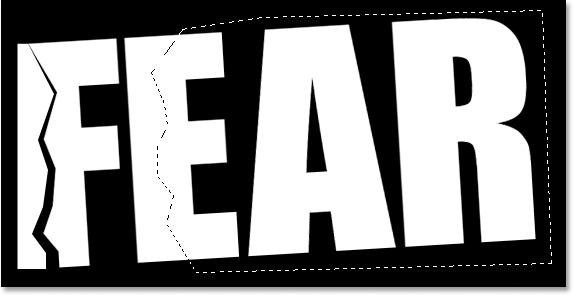
Сделайте выборку через вторую букву, затем включите оставшуюся часть слова справа от этой линии.
Шаг 9: вырезать выделение на новый слой
Создав выделение, нажмите Ctrl + Shift + J (Победа) / Command + Shift + J (Mac), чтобы вырезать выделение на новый слой:
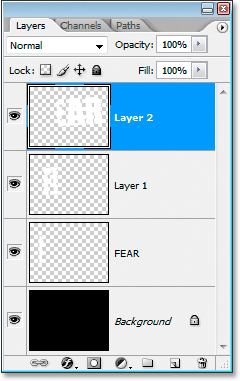
Нажмите «Ctrl + Shift + J» (Победа) / «Command + Shift + J» (Mac), чтобы еще раз вырезать выделение на новом слое.
Шаг 10: вращай буквы, используя команду Free Transform
Мы собираемся снова повернуть содержимое на новом слое, поэтому нажмите Ctrl + T (Win) / Command + T (Mac), чтобы открыть окно Free Transform и маркеры. На этот раз перетащите значок центральной цели вниз в левый нижний угол, чтобы мы могли вращать буквы снизу слева:
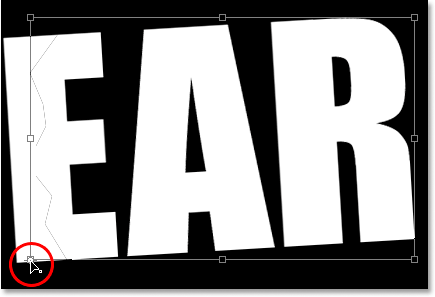
Нажмите и перетащите значок цели в нижний левый угол.
Затем переместите указатель мыши в любое место за пределами поля «Свободное преобразование» и щелкните и перетащите либо вниз, либо вправо, чтобы повернуть буквы по часовой стрелке, создавая разрыв второй буквы:
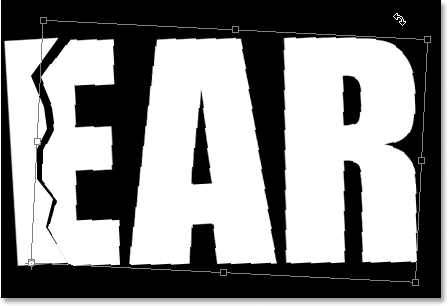
На этот раз поверните буквы по часовой стрелке, чтобы создать разрыв второй буквы.
Нажмите Enter (Win) / Return (Mac), чтобы принять преобразование. Вот мой текст после разрыва второй буквы:
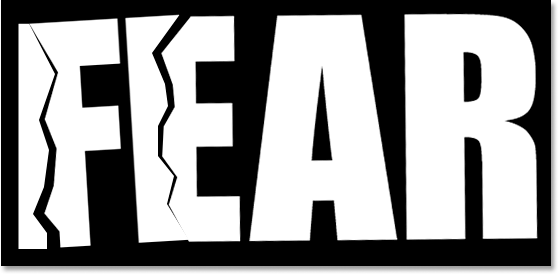
Теперь в тексте есть первые и вторые буквы.
Шаг 11: Повторите процесс для остальных букв
Повторите те же шаги для остальных букв. Сначала сделайте зубчатую выделенную букву с помощью инструмента «Многоугольное лассо», затем включите оставшуюся часть слова справа от зубчатой линии в выделенную область. Нажмите Ctrl + Shift + J (Победа) / Command + Shift + J (Mac), чтобы вырезать выделение на новый слой. Затем нажмите Ctrl + T (Победа) / Command + T (Mac), чтобы открыть окно Free Transform и маркеры. Перетащите центральный значок цели в верхний левый или нижний левый угол, чтобы повернуть его из этого места, затем щелкните и перетащите в любое место за пределами поля «Свободное преобразование», чтобы повернуть содержимое слоя.
Вот мое слово «СТРАХ» после создания моих слез через оставшиеся две буквы. Я повернул «А» сверху слева и «R» снизу слева:
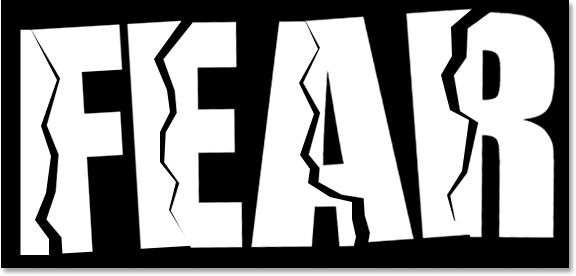
Текст после создания слез на все четыре буквы.
Шаг 12: объединить все текстовые слои в один
Выделите все свои текстовые слои в палитре «Слои», сначала щелкнув верхний слой, чтобы выделить его, а затем, удерживая клавишу «Shift», на исходном текстовом слое непосредственно над фоновым слоем. Это выберет все ваши текстовые слои сразу:

Нажмите на верхний слой, затем, удерживая клавишу Shift, щелкните на исходном текстовом слое над фоновым слоем, чтобы выделить все текстовые слои одновременно.
Выделив все свои текстовые слои, нажмите Ctrl + E (Победа) / Command + E (Mac), чтобы объединить их все в один слой. Теперь у вас должно быть только два слоя в палитре слоев:
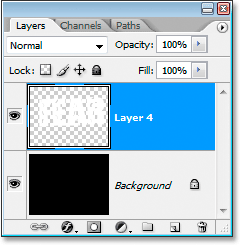
Нажмите «Ctrl + E» (Победа) / «Command + E» (Mac), чтобы объединить все текстовые слои в один слой.
Шаг 13: добавь маску слоя к новому объединенному слою
Мы собираемся добавить маску слоя к новому объединенному слою, но прежде чем сделать это, удерживайте нажатой клавишу Ctrl (Win) / Command и щелкните непосредственно на миниатюре объединенного слоя в палитре слоев, чтобы быстро выделить текст в документе. Окно:
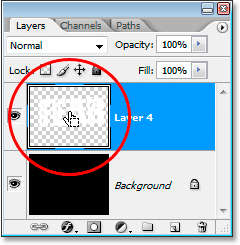
Выделите весь текст, удерживая клавиши «Ctrl» (Win) / «Command» (Mac) и нажимая на миниатюру объединенного слоя в палитре «Слои».
Вы увидите выделение вокруг вашего текста. Теперь, когда ваш текст выделен, нажмите на иконку Add A Layer Mask внизу палитры Layers:
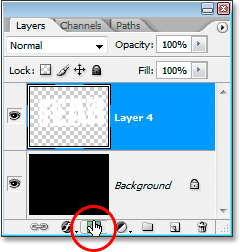
Выделив текст, нажмите значок «Добавить маску слоя», чтобы добавить маску слоя к объединенному текстовому слою.
Вы увидите, что маска слоя появляется справа от миниатюры объединенного текстового слоя в палитре слоев, при этом ваш текст отображается белым, а вся пустая область вокруг него - черным:
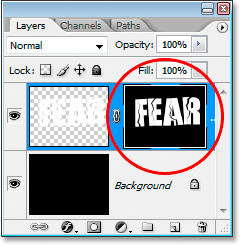
Маска слоя отображается справа от миниатюры объединенного слоя.
Шаг 14: примени фильтр "Брызги" к маске слоя
Мы собираемся дать нашему тексту хороший изношенный вид на данный момент, используя фильтр «Брызги». Для этого, выбрав маску слоя, перейдите в меню «Фильтр» в верхней части экрана, выберите « Мазки кистью», а затем выберите « Брызги», в результате чего в огромной галерее фильтров Photoshop будут установлены параметры «Брызги» (обведены красным на право):

Перейдите в Filter> Brush Strokes> Spatter, чтобы открыть галерею фильтров, настроенную для параметров Spatter.
Есть только два варианта фильтра Spatter: Радиус распыления и Гладкость . Не стесняйтесь поиграть с обоими ползунками, чтобы увидеть, какие настройки лучше всего подходят для вашего текста, что вы можете просмотреть в большом окне предварительного просмотра в левой части галереи фильтров. Я только что переместил обе ползунка до упора вправо, чтобы установить для обоих параметров их максимальные значения 25 для радиуса разбрызгивания и 15 для гладкости, что дает мне нужный эффект:
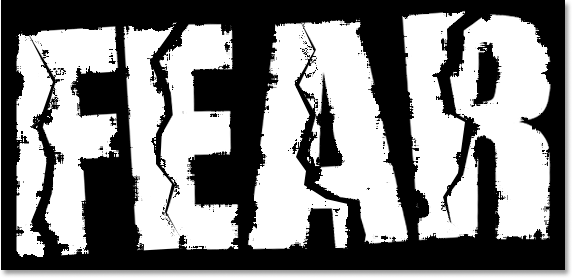
Текст после применения фильтра «Брызги».
Шаг 15: примени удар к тексту, чтобы завершить эффект
Чтобы закончить, я собираюсь добавить штрих к своему тексту. С моим выделенным текстовым слоем я собираюсь щелкнуть по значку Layer Styles внизу палитры Layers:
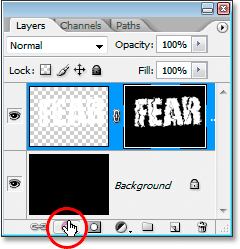
Щелкните значок «Стили слоев» в нижней части палитры «Слои».
Затем я выберу Stroke из появившегося списка:
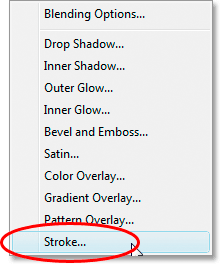
Выберите «Штрих» из списка стилей слоя.
Откроется диалоговое окно « Стиль слоя » с параметрами обводки в среднем столбце. По умолчанию Photoshop использует сплошной цвет для обводки, но вместо этого я собираюсь использовать градиент. Чтобы изменить его, нажмите стрелку вниз справа от параметра « Тип заливки», затем выберите « Градиент» из списка:
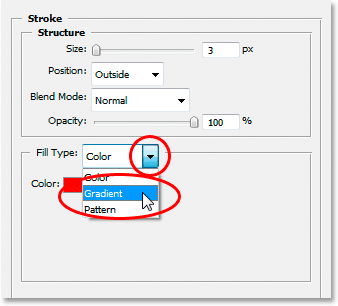
Измените «Тип заливки» штриха с «Цвет» на «Градиент».
Параметры типа заливки затем изменятся на параметры для градиента. Нажмите на область предварительного просмотра градиента, чтобы открыть редактор градиентов в Photoshop, чтобы выбрать новые цвета для градиента:
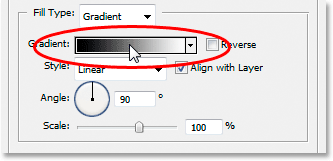
Нажмите на область предварительного просмотра градиента, чтобы открыть редактор градиентов.
Когда появится Редактор градиентов, дважды щелкните черный маркер цвета в левом нижнем углу панели предварительного просмотра градиента в середине Редактора градиента, который вызовет палитру цветов, и выберите ярко-красный цвет. Нажмите кнопку «ОК», чтобы выйти из палитры цветов, затем дважды щелкните белый маркер цвета в правом нижнем углу панели предварительного просмотра градиента. Палитра цветов появится снова. Выберите темно-красный цвет на этот раз, затем нажмите OK, чтобы снова выйти из палитры цветов. Вот мои цвета ниже:

Выберите ярко-красный для цвета слева от градиента и темно-красный для цвета справа.
Нажмите кнопку «ОК», чтобы выйти из редактора градиентов, затем нажмите кнопку «ОК», чтобы выйти из диалогового окна «Стиль слоя», чтобы применить обводку к тексту (нет необходимости вносить какие-либо другие изменения в параметры обводки), и все готово! Здесь, с моим наложенным градиентом, мой последний текстовый эффект «изношен и порван»:

Окончательный текстовый эффект.
Куда пойти дальше …
И там у нас это есть! Ознакомьтесь с нашими разделами «Текстовые эффекты» или «Фотоэффекты» для получения дополнительных уроков по Photoshop!