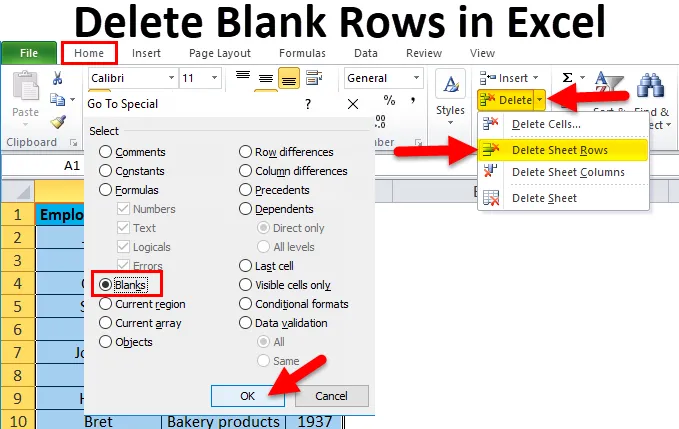
Удалить пустые строки в Excel (Содержание)
- Удалить пустые строки в Excel
- Как удалить пустые строки в Excel?
Удалить пустые строки в Excel
- Удаление пустых строк - это одна из наиболее распространенных задач, используемых пользователем в Excel, когда в файле обнаруживается набор пустых строк или строк.
- Электронные таблицы с пустыми строками или табличные данные с пустыми строками выглядят очень странно и очень раздражает.
- Если вам нужно избавиться от одной или двух строк в табличных данных, вы можете пройти ручной процесс и удалить их. Но если в Excel имеется более тысячи пустых строк, очень трудно вручную удалить каждую пустую строку или строку, это будет болезненной и практически невозможной задачей.
Определение
Пустая строка означает, что пустая или пустая ячейка строки не содержит текстовых, числовых или логических значений в определенном диапазоне данных или табличных данных.
Как удалить пустые строки в Excel?
Давайте посмотрим, как удалить пустые строки в Excel.
Вы можете скачать этот Удалить пустые строки в шаблоне Excel здесь - Удалить пустые строки в шаблоне ExcelЕсть 5 способов удалить пустые строки в Excel.
- Метод «Перейти к специальному».
- Используйте функцию фильтра Excel.
- Используйте метод сортировки по столбцу.
- Используйте функцию поиска в Excel или удаление пустых строк с помощью метода поиска и выбора.
- Использование макросов для удаления пустых строк в Excel.
Пример № 1 - Перейти к специальному методу
Его можно использовать только тогда, когда все полные строки в листе Excel пустые.
Метод «Перейти к специальным» помогает удалить всю строку в Excel.
Этот метод используется, когда данные выглядят как скриншот ниже.
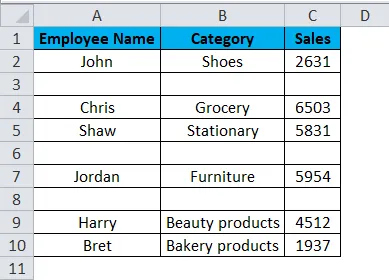
В вышеупомянутой таблице он содержит имя сотрудника в столбце A, категорию продукта в столбце B и объем продаж в столбце C. Мне нужно удалить пустые строки, которые присутствуют в этом диапазоне, с помощью метода «Перейти к специальному» в Excel.
Выберите всю таблицу, нажмите функциональную клавишу F5, появится диалоговое окно «Перейти к». нажмите на «Специальный».
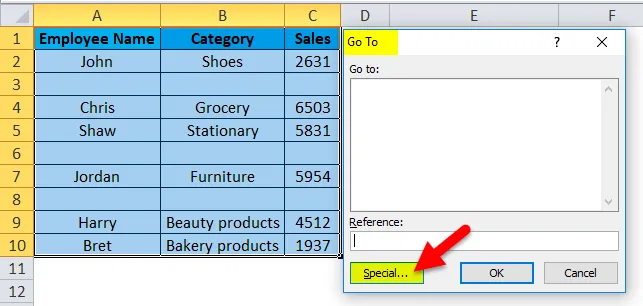
Появится диалоговое окно «Перейти к специальным», нажмите кнопку «Пробелы» и нажмите ОК.
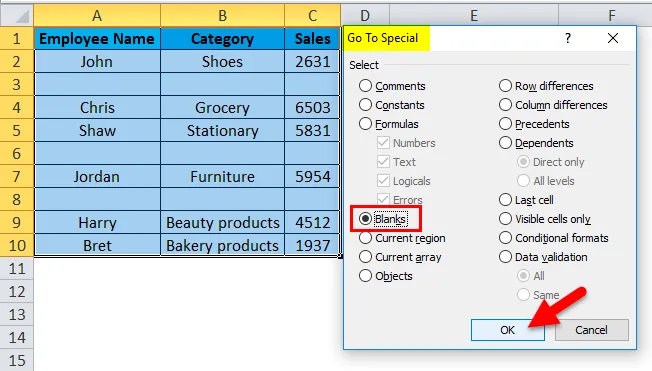
Вы можете увидеть все пустые ячейки, выбранные сразу, где вы увидите, что все пустые ячейки или строки будут выделены.
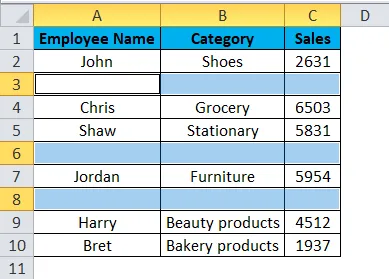
Теперь на вкладке «Главная», в разделе «Ячейки» нажмите «Удалить» и выберите «Удалить строки листа».
Примечание: при выполнении этого процесса вы не должны нажимать нигде на листе (иначе ваш выбор будет удален)
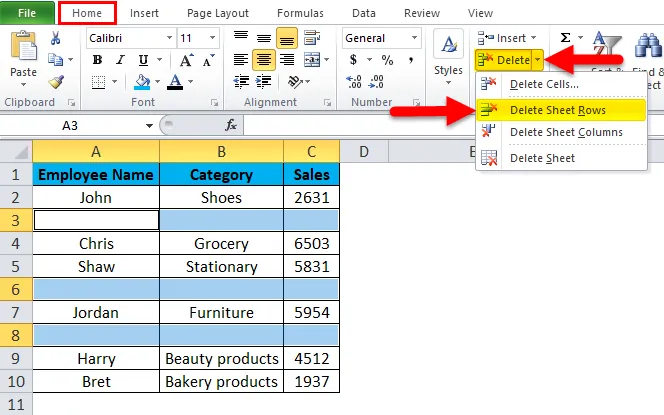
Теперь вы можете наблюдать, что все незаполненные строки будут удалены в таблице.

Пример № 2 - Использование метода функциональности фильтра Excel
Его можно использовать только тогда, когда все полные строки в листе Excel пустые. Этот метод помогает удалить все пустые строки в Excel.
В приведенной ниже таблице она содержит имя сотрудника в столбце A, категорию продукта в столбце B и объем продаж в столбце C. Мне нужно удалить пустые строки, которые присутствуют в этом диапазоне таблиц, с помощью метода «EXCEL FILTER FUNCTIONALITY» в Excel.

Сначала мне нужно активировать фильтр данных Excel для таблицы данных в Excel, выбрать весь диапазон данных или диапазон таблиц и нажать кнопку «Фильтр» на вкладке «Данные» на ленте Excel.
Нажмите (сочетание клавиш - Ctrl + Shift + L)
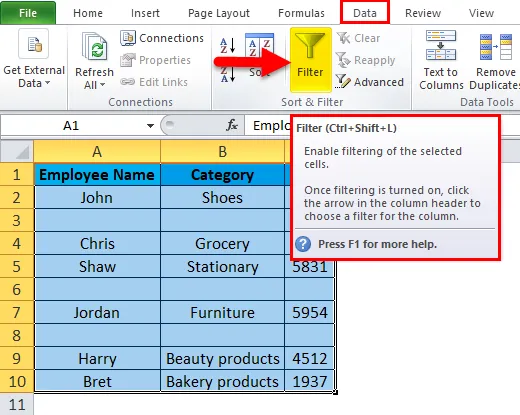
Когда вы нажимаете кнопку «Фильтр», в каждом столбце в первой строке автоматически появляется небольшая выпадающая кнопка или значок фильтра в правом углу ячейки, т.е.
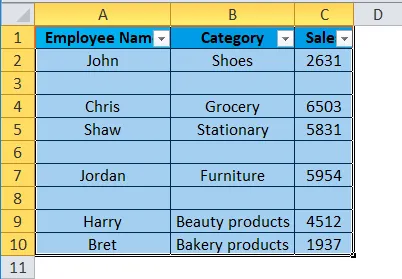
Вы увидите стрелку раскрывающегося списка рядом с каждым заголовком в строке заголовка. Нажмите на имя сотрудника, т.е. применив фильтр к столбцу «имя сотрудника».
После применения фильтра в столбце «имя сотрудника» Excel определяет, что таблица отфильтрована по определенному столбцу, добавив значок воронки к кнопке раскрывающегося списка столбца региона.
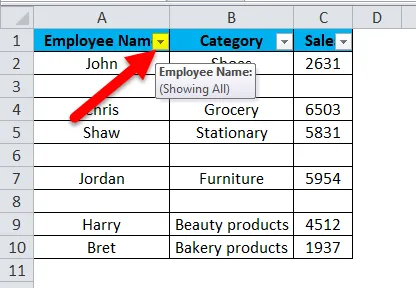
Теперь снимите флажок Выбрать все и отметьте только Пробелы внизу.
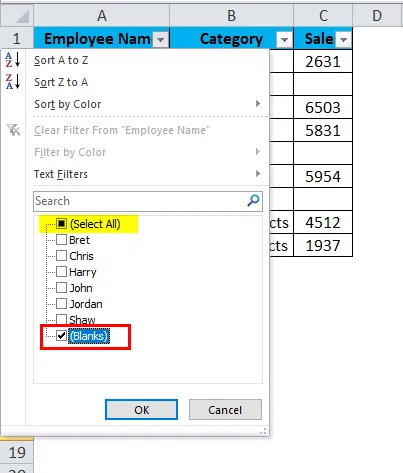
После применения фильтра будут видны только все пустые строки,
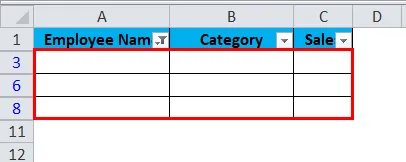
Затем вы можете выбрать и удалить все пустые строки в Excel. Строки можно удалить, нажав кнопку «Удалить строки листа» в ячейках вкладки «Главная» ленты.
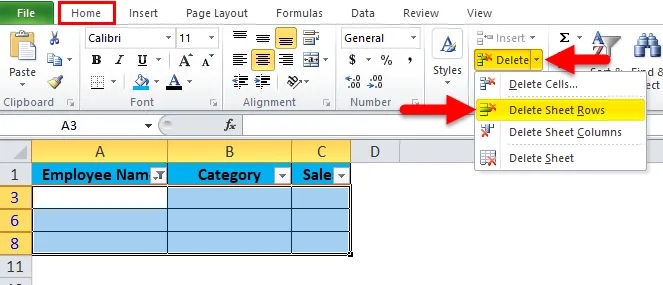
Таблица будет выглядеть так:
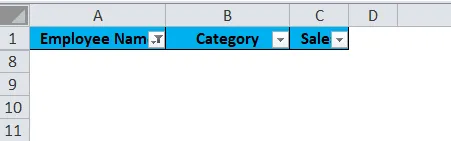
Теперь вы можете очистить примененный фильтр, выполнив следующие шаги:
Перейдите на вкладку «Данные»> группа «Сортировка и фильтр» и нажмите «Очистить» .
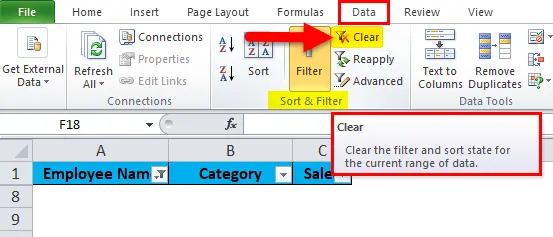
Теперь вы можете наблюдать, что все незаполненные строки будут удалены в таблице.
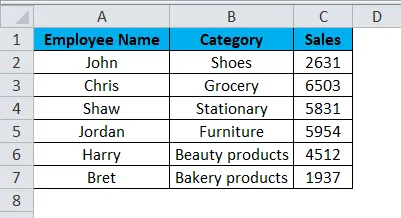
Пример № 3 - сортировка по методу столбца
Это простой и очень эффективный способ удаления пустых строк в Excel.
Его можно использовать только тогда, когда все полные строки в листе Excel пустые. Этот метод помогает удалить всю строку.
В приведенной ниже таблице он содержит имя сотрудника в столбце A, категорию продукта в столбце B и объем продаж в столбце C. Мне нужно удалить пустые строки, которые присутствуют в этом диапазоне таблицы, с помощью метода «SORT BY COLUMN METHOD» в Excel.,
Перед этой процедурой первое, что вам нужно сделать, это вставить столбец и последовательно пронумеровать его серийными номерами. если вы хотите порядок строк таким же образом.
Обычно, когда мы сортируем столбец A, чтобы избавиться от пустых строк, тогда будет трудно вернуть строки в том порядке, в котором они были до сортировки, поэтому мы должны добавить серийные номера.
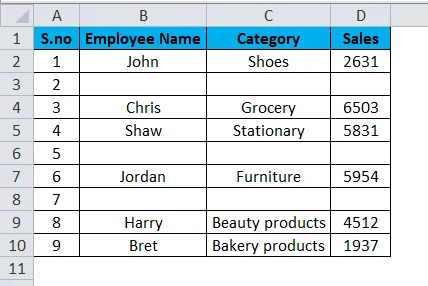
Теперь вы выбираете диапазон данных или таблицу, включая заголовки, и нажимаете на ленту данных в Excel. Затем нажмите кнопку «Сортировка» в разделе «Сортировка и фильтрация» на вкладке «Данные».
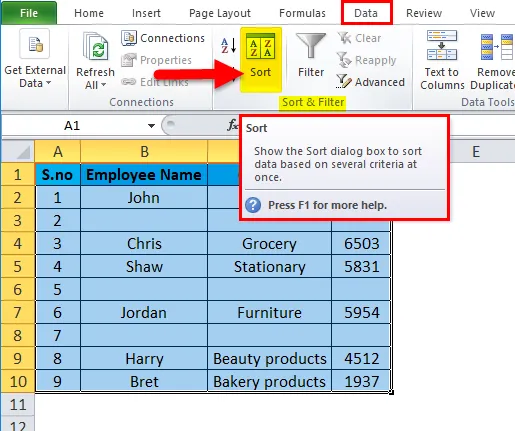
Появится окно параметров сортировки, здесь вы можете отсортировать по имени сотрудника и затем нажать OK.
Примечание. Необходимо отсортировать столбец с пустыми значениями.
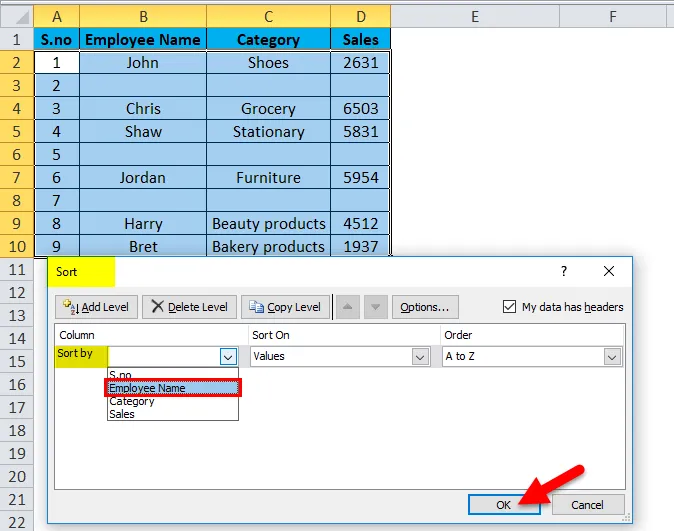
После сортировки данные отображаются как указано ниже.

Как вы можете видеть, в отсортированных выше данных очень легко удалить пустые строки, потому что все они находятся внизу, то есть серийные номера 2, 5 и 7, вы можете удалить все эти строки.
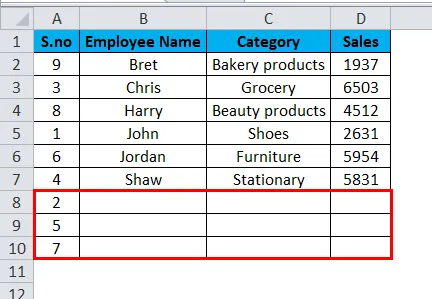
После удаления строк данные будут такими.
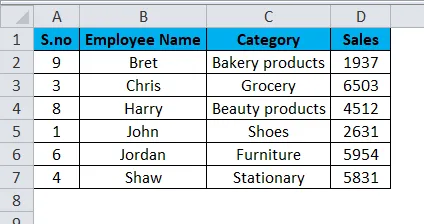
После того как вы удалили строки, теперь вы, вероятно, можете наблюдать, почему мы добавили столбец с серийными номерами в начале. До сортировки порядок имен сотрудников был «Джон, Крис, видел», и теперь вы можете видеть, что это «Брет, Крис, Гарри и т. Д…». Теперь вы можете снова отсортировать по серийным номерам, чтобы вернуть исходный заказ.
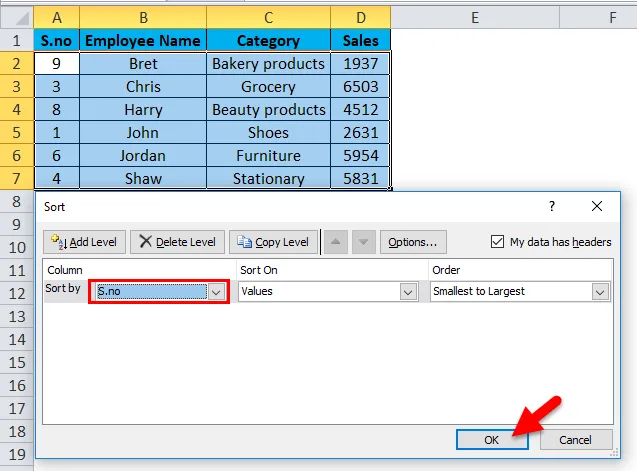
Наш финальный стол будет выглядеть так:
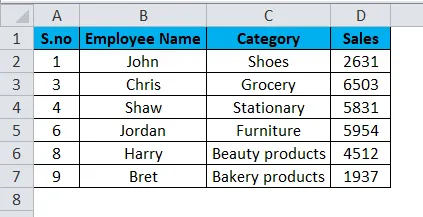
Что нужно помнить об удалении пустых строк в Excel
- Всегда лучше сделать резервную копию данных (один набор копий на других листах) перед удалением пустой строки с помощью вышеупомянутых методов в Excel.
- Пустые строки в таблицах или табличных данных будут влиять на выполнение встроенных в таблицу инструментов или функций Excel, таких как сортировка, удаление дубликатов, промежуточных итогов и многие другие превосходные функции, а также на точное распознавание диапазона данных другими пользователями.
Рекомендуемые статьи
Это руководство по удалению пустых строк в Excel. Здесь мы обсудим, как удалить пустые строки в Excel вместе с практическими примерами и загружаемым шаблоном Excel. Вы также можете просмотреть наши другие предлагаемые статьи -
- MS Excel: функция очистки
- Функция TRANSPOSE в Excel с примерами
- Как использовать функцию поиска Excel?
- Лучший пример функции Excel LOOKUP
- VBA Delete Sheet (Примеры с шаблоном Excel)