Photoshop CC (Creative Cloud) предоставляет множество новых интересных функций, в том числе новый фильтр Camera Raw, который позволяет нам применять любые или все мощные возможности редактирования изображений Camera Raw в качестве фильтра к любому слою, который мы хотим видеть в нашем документе Photoshop! Более того, Camera Raw (и Camera Raw Filter) в Photoshop CC включает в себя новые функции, такие как потрясающий радиальный фильтр . В этом уроке мы узнаем, как радиальный фильтр можно использовать для добавления настраиваемых, креативных эффектов виньетки к вашим изображениям!
Как мы увидим, радиальный фильтр даже позволяет нам добавлять несколько виньеток одновременно, чтобы мы могли затемнить некоторые области изображения, одновременно осветляя и улучшая другие! И мы создадим весь эффект неразрушающим образом, используя Smart Objects и Smart Filters, чтобы наше исходное изображение оставалось полностью невредимым.
Поскольку радиальный фильтр доступен только как часть Camera Raw в Photoshop CC, вам понадобится Photoshop CC. Вот фото, с которого я начну (серьезное фото девушки из Shutterstock):

Исходное изображение.
И вот как будет выглядеть конечный результат. Конечно, это только один из возможных результатов использования этого конкретного изображения. Что более важно, как и во всех наших руководствах, это то, что вы изучите все шаги, необходимые для создания ваших собственных эффектов виньетки Radial Filter с вашими собственными изображениями:

Окончательный эффект виньетки Radial Filter.
Как создавать виньетки с радиальным фильтром
Шаг 1. Преобразование фонового слоя в смарт-объект
Мы начнем с преобразования слоя, на котором находится наша фотография, в смарт-объект . Таким образом, фильтр Camera Raw будет применяться как интеллектуальный фильтр, сохраняя сам эффект виньетирования полностью редактируемым, в то время как исходное изображение остается нетронутым и целым и невредимым. С моей новой фотографией, открытой в Photoshop CC, если мы посмотрим на панель «Слои», мы увидим изображение, сидящее на фоновом слое:
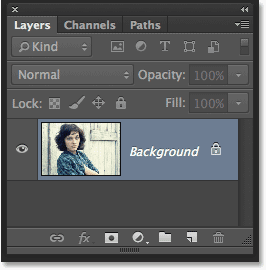
Панель «Слои».
Чтобы преобразовать слой в смарт-объект, щелкните маленький значок меню в верхнем правом углу панели «Слои»:

Нажав на значок меню панели «Слои».
Выберите « Преобразовать в смарт-объект» в появившемся меню:
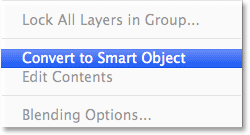
Выбрав «Преобразовать в смарт-объект».
Похоже, что ничего не произошло с изображением в окне документа, но в правом нижнем углу миниатюры предварительного просмотра слоя появляется маленький значок смарт-объекта, что говорит нам о том, что слой теперь является смарт-объектом:
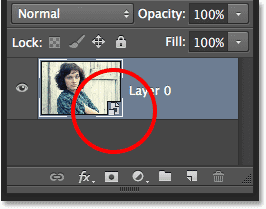
Миниатюра предварительного просмотра слоя со значком смарт-объекта.
Шаг 2: выберите фильтр Camera Raw
Перейдите в меню « Фильтр» в строке меню в верхней части экрана и выберите « Camera Raw Filter» :
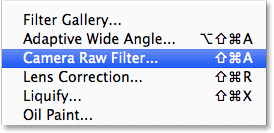
Идем в Filter> Camera Raw Filter.
Изображение появится в большом диалоговом окне Camera Raw. Технически, это диалоговое окно « Фильтр Camera Raw», но за некоторыми исключениями все инструменты, элементы управления и параметры, которые мы найдем в основном диалоговом окне «Camera Raw», находятся здесь:
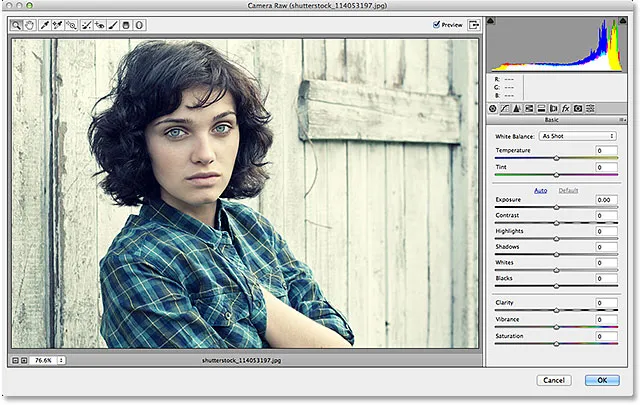
Диалоговое окно Camera Raw (Фильтр).
Шаг 3: выберите радиальный фильтр
В левом верхнем углу диалогового окна Camera Raw находятся различные инструменты. Нажмите на радиальный фильтр, чтобы выбрать его (это последний инструмент справа):
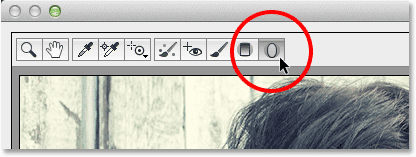
Выбор радиального фильтра.
Шаг 4: понизьте экспозицию
С выбранным Радиальным фильтром, панель справа от диалогового окна Camera Raw отображает различные параметры Радиального фильтра для настройки изображения. Начните с нажатия круглого значка минус ( - ) непосредственно слева от слова « Экспозиция» . Это установит ползунок «Экспозиция» на предустановленное значение -50, но основная причина, по которой мы это делаем, заключается в том, что он мгновенно сбрасывает все другие ползунки на 0, что позволяет нам сосредоточиться только на настройке «Экспозиция»:
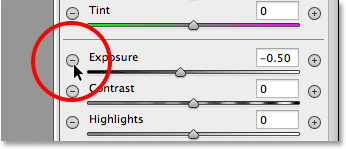
Нажав на значок минус слева от ползунка Экспозиция.
Затем нажмите на сам ползунок «Экспозиция» и перетащите его влево до значения около -2, 00 . Это даст нам хорошее начальное значение затемнения для начала. Само изображение на данный момент не будет выглядеть темнее, потому что мы еще не добавили реальный фильтр, но мы сделаем это следующим образом:

Установка начального значения экспозиции -2, 00.
Шаг 5: перетащить радиальный фильтр на изображение
С уменьшенным значением экспозиции, щелкните где-нибудь рядом с центром, где вы хотите, чтобы ваш эффект виньетки появился на изображении. Затем, удерживая нажатой кнопку мыши, перетащите ее из этой точки наружу. При перетаскивании вы увидите эллиптическую форму радиального фильтра, которая появляется в виде контура (если вы хотите, чтобы форма радиального фильтра вылилась в идеальный круг, нажмите и удерживайте клавишу Shift на клавиатуре при перетаскивании). Вы можете перемещать форму фильтра внутри изображения по мере его перетаскивания, нажимая и удерживая клавишу пробела на клавиатуре. Отпустите клавишу пробела, как только вы разместите фильтр там, где вы хотите, чтобы он продолжал вытягивать свою форму, затем отпустите кнопку мыши, когда закончите:
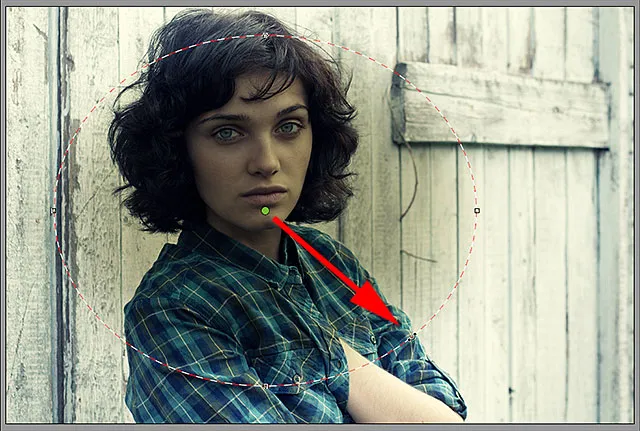
Вытащить радиальный фильтр из его центра.
Опция внешнего / внутреннего эффекта
Однако обратите внимание, что в моем изображении внутренняя часть фигуры радиального фильтра затемняется, а область вне фигуры остается на исходном уровне яркости. Это полная противоположность того, что я хотел для моего эффекта виньетки. Если вы видите то же самое с вашим изображением, посмотрите внизу внизу параметров Радиального фильтра на панели справа (вам может понадобиться прокрутить вниз, используя полосу прокрутки справа на панели, если вы не в полноэкранном режиме Camera Raw). Там внизу списка есть опция под названием « Эффект» с двумя флажками, которые определяют, где применяются корректировки изображения - внутри фигуры или снаружи. В настоящее время для Mine установлено значение Inside, поэтому я выберу параметр Outside, чтобы изменить его:
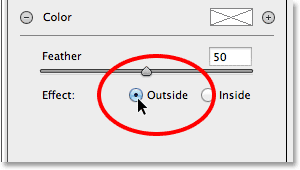
Изменение расположения эффекта изнутри фигуры наружу.
И теперь мы видим эффект затемнения, появляющийся вокруг формы, где он должен быть:

Эффект после изменения его местоположения на Снаружи.
Изменение размера, перемещение и вращение формы
После того, как вы перетащили свою первоначальную форму радиального фильтра, вы можете изменить ее размер и форму, сделав ее выше, короче, шире или уже, щелкая и перетаскивая любую из четырех ручек (маленькие квадраты). Вы найдете один сверху, снизу, слева и справа от фигуры. При необходимости вы можете продолжить перемещать фигуру внутри изображения, перемещая курсор мыши внутри фигуры. Когда ваш курсор изменится на четырехконечную стрелку, щелкните и перетащите мышью. Кроме того, вы можете повернуть его, подведя курсор мыши к краю фигуры, затем щелкнув и перетащив его, когда вы увидите, как курсор изменится на изогнутую, двухконечную стрелку. В моем случае я просто увеличу свою форму, щелкая и перетаскивая ручки:
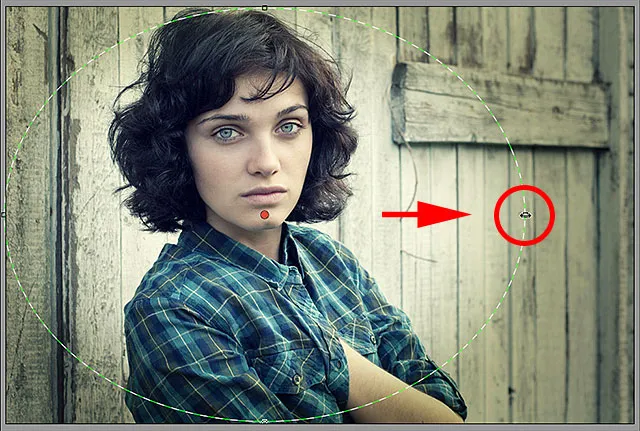
Перетащите ручку, чтобы изменить размер и изменить форму фильтра.
Шаг 6: отрегулируйте изображение с помощью ползунков
Теперь, когда мы добавили фильтр к изображению, мы можем использовать различные ползунки настройки изображения на панели справа, чтобы внести дополнительные изменения в эффект. Мы можем начать с точной настройки величины экспозиции, чтобы либо затемнить эффект, либо осветлить его, щелкнув и перетащив ползунок влево (темнее) или вправо (светлее). Но помимо этого мы можем сделать гораздо больше. У нас есть ползунки для регулировки контрастности, областей светлых и темных участков, насыщенности цветов и многого другого! Вы можете поэкспериментировать с этими ползунками, сколько захотите, потому что все, что мы делаем с изображением здесь, является неразрушающим, и вы увидите живое обновление ваших изменений изображения, когда вы попробуете другие настройки.
Для моего изображения, я думаю, я буду затемнять края немного больше, уменьшая значение экспозиции до -2.20 . Я увеличу контрастность краев, увеличив значение контрастности до +40 . Пока я оставлю ползунки «Светлые» и «Тень» в одиночку, но перетаскиваю ползунок « Ясность» полностью вправо, чтобы увеличить его до максимального значения +100 («Ясность» увеличивает или уменьшает контраст в средних тонах изображения, и установка его на большое количество часто создает резкий, шероховатый вид, который, я думаю, хорошо соответствует моему имиджу). Наконец, я перетащу ползунок Насыщенность полностью влево до -100, чтобы удалить весь цвет с краев изображения. Конечно, это только те настройки, которые, я думаю, хорошо работают с конкретным изображением, которое я использую. Корректировки, которые вы делаете со своим изображением, могут отличаться:
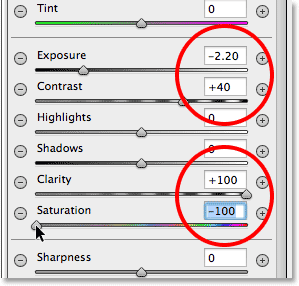
Изменение внешнего вида изображения с помощью различных ползунков регулировки.
Регулировка оперения
Мы также можем отрегулировать количество растушевки для виньетки или, другими словами, увеличить или уменьшить размер области перехода между основным изображением в центре и более темной областью, окружающей его, перетаскивая ползунок « Перо» влево (чтобы уменьшить его) или правильно (чтобы увеличить его). Вы найдете ползунок «Перо» в нижней части параметров справа (прямо над параметром «Внешний / внутренний эффект»):
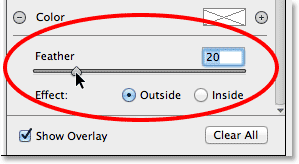
Регулировка размера области перехода с помощью ползунка Feather.
Отображение и скрытие наложения
Чтобы лучше понять, как выглядит ваш эффект виньетки, вы можете временно скрыть наложение «Радиальный фильтр» в области предварительного просмотра, сняв флажок « Показать наложение» в правом нижнем углу диалогового окна «Camera Raw». Выберите опцию снова, чтобы снова включить наложение. Или вы можете быстро включить или выключить оверлей, просто нажав клавишу V на клавиатуре. Здесь я снимаю флажок, чтобы отключить наложение:
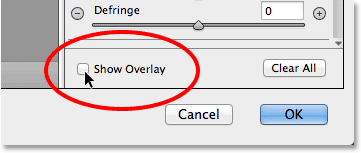
Снимите флажок «Показать наложение».
И вот как выглядит мое изображение с отключенным оверлеем:

Отключение наложения облегчает просмотр эффекта.
Отображение и скрытие предварительного просмотра
Причина, по которой мы видим предварительный просмотр наших изменений изображения, заключается в том, что по умолчанию установлен флажок « Просмотр» в верхней части диалогового окна «Camera Raw». Мы можем отключить предварительный просмотр в любое время, чтобы сравнить наши изменения с исходным изображением, просто сняв флажок «Предварительный просмотр». Проверьте это снова, чтобы снова включить предварительный просмотр. Или вы можете нажать букву P на клавиатуре, чтобы быстро включить или выключить предварительный просмотр:
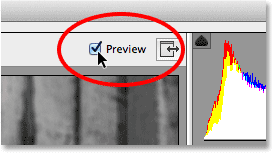
Параметр «Просмотр» расположен над правым верхним углом области предварительного просмотра.
Шаг 7: добавь второй радиальный фильтр
Одна из самых мощных функций Радиального фильтра Camera Raw заключается в том, что мы можем добавить дополнительные радиальные фильтры к одному и тому же изображению, каждый с отдельной настройкой изображения! Чтобы добавить новый радиальный фильтр, выберите « Новый» в верхней части панели «Радиальный фильтр»:
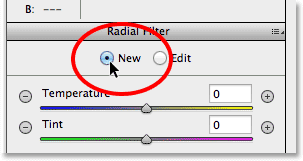
Выбор новой опции.
Затем просто используйте все, что мы узнали из добавления нашего начального фильтра, чтобы добавить второй. Сначала щелкните внутри изображения и перетащите его наружу, чтобы создать новую форму фильтра, удерживая клавишу пробела при перетаскивании, чтобы переместить его, если необходимо:
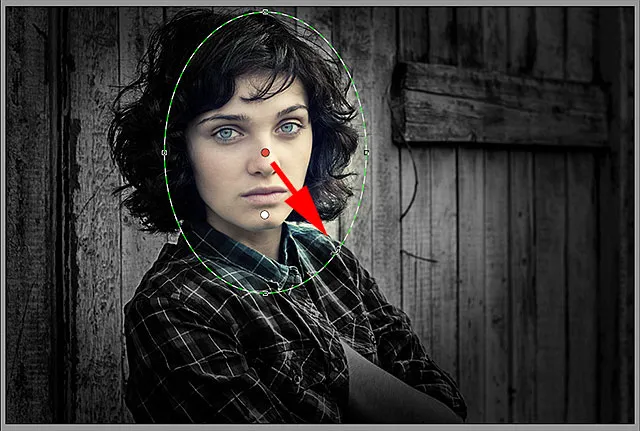
Нажав и перетащив второй радиальный фильтр.
Переключение между радиальными фильтрами
Обратите внимание, что теперь на моем экране две круглые точки. Каждая точка представляет один из фильтров. В любое время мы можем переключаться между фильтрами, чтобы изменить их настройки, просто щелкая их точки. Текущий активный фильтр будет иметь цветную точку, в то время как другие точки будут белыми. Здесь я нажал на точку исходного фильтра, чтобы выбрать его заново и сделать его активным:
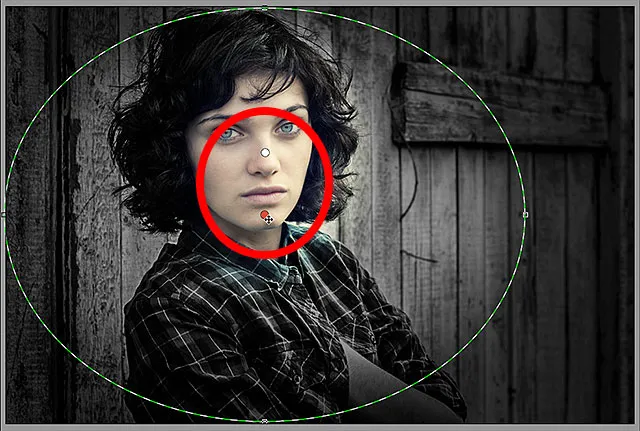
Вернитесь к исходному фильтру, нажав на его точку.
Я вернусь к своему новому фильтру, нажав на его точку. Обратите внимание, что с этим вторым фильтром происходит несколько вещей. Во-первых, все мои настройки из первоначального радиального фильтра были скопированы в этот второй фильтр. Мы изменим это через мгновение, но второе, на что нужно обратить внимание, это то, что мой эффект снова применяется вне формы. С помощью этого второго фильтра я хочу, чтобы эффект появлялся внутри фигуры, поэтому еще раз прокрутите вниз до нижней части панели «Радиальный фильтр» справа и переключите параметр « Эффект» с «Снаружи на внутренность» . Или я мог бы просто нажать букву X на своей клавиатуре, чтобы мгновенно переключиться с наружного на внутренний и наоборот:
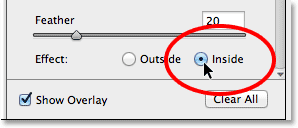
Изменение параметра «Эффект» с «Наружу».
И теперь эффект появляется внутри второго фильтра. Также обратите внимание, что точка выбора фильтра изменилась с красного на зеленый. Красная точка означает, что эффект применяется вне формы, а зеленая точка указывает, что он применяется внутри :
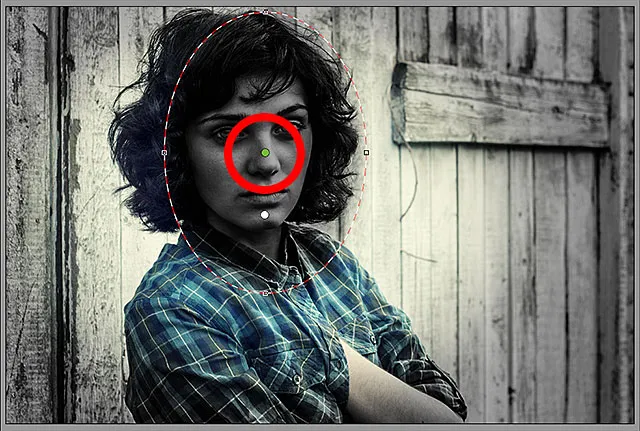
С эффектом внутри фигуры точка выбора фильтра изменила цвет с красного на зеленый.
Я изменю размеры, перемещу и поверну свой второй фильтр, используя шаги, которые мы изучили ранее, перетаскивая маркеры, чтобы изменить его размер и изменить его форму, щелкая и перетаскивая внутри фигуры, чтобы переместить его, и щелкая и перетаскивая около края фигуры, чтобы повернуть его :

Использование более узкой диагональной формы для второго радиального фильтра.
Затем я хочу сбросить ползунки регулировки изображения на панели «Радиальный фильтр», и еще один простой способ их сброса - дважды щелкнуть по ним. Здесь я дважды щелкнул ползунки «Экспозиция», «Контрастность», «Четкость» и «Насыщенность», чтобы сбросить их все на 0 (остальные уже были установлены на 0):
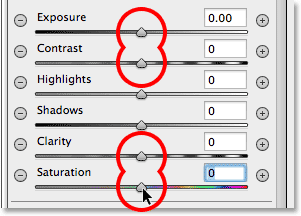
Двойной щелчок ползунков, чтобы сбросить их.
Теперь, когда мой второй фильтр был сброшен, на этот раз я начну с охлаждения общей цветовой температуры внутри фигуры, перетаскивая ползунок « Температура» в верхней части панели немного влево. Значение около -20 добавит небольшой оттенок синего цвета. Я оставлю ползунок « Оттенок» прямо под ним равным 0, поскольку не хочу добавлять зеленый или пурпурный цвет к изображению. Я также оставлю ползунок « Экспозиция» на 0, но увеличу контраст до +50 . Опять же, это всего лишь настройки, которые я обнаружил после некоторых экспериментов, и они хорошо работают с этим конкретным изображением.
Я выделю блики, выделив немного больше деталей в самых светлых областях внутри фигуры, снизив значение Highlights до -25 . Затем я сделаю противоположное с помощью ползунка Shadows, увеличив его до +25, чтобы осветлить некоторые из самых темных областей, снова выявляя больше деталей. Я увеличу значение Clarity до +50, чтобы увеличить контрастность в средних тонах, и, наконец, я уменьшу значение Saturation до -30, чтобы уменьшить насыщенность цвета:
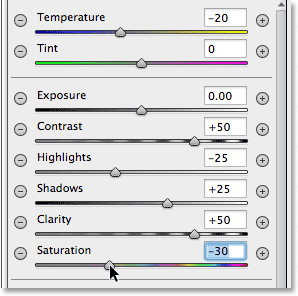
Настройки настройки изображения для второго радиального фильтра.
Наконец, я увеличу размер области перехода для второго фильтра, увеличив значение Feather до 50 :
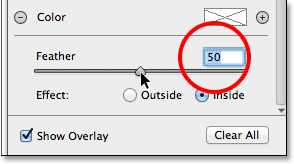
Увеличение количества пера до 50.
Вот как теперь выглядит изображение с применением обоих радиальных фильтров:

Изображение с примененными настройками второго радиального фильтра.
Шаг 8. Закройте диалоговое окно «Camera Raw»
Я доволен своим эффектом, поэтому я нажму кнопку OK в правом нижнем углу диалогового окна, чтобы принять мои настройки и закрыть фильтр Camera Raw:
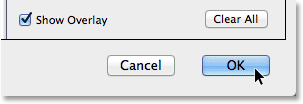
Нажав кнопку ОК.
Если мы снова посмотрим на панель «Слои» в самом Photoshop, теперь мы увидим фильтр Camera Raw, указанный как « Умный фильтр» под изображением. Я нажму на значок видимости Smart Filters, чтобы временно скрыть эффекты Camera Raw Filter от вида в окне документа:
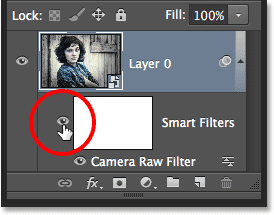
Нажав кнопку ОК.
Это скрывает все изменения, которые я сделал с помощью радиального фильтра, и повторно отображает исходное изображение. Обратите внимание, что все остальное мы не затронули и не затронули:

Исходное изображение вновь появляется целым и невредимым.
Я снова нажму на значок видимости Smart Filter, чтобы снова включить Camera Raw Filter, и теперь мы видим окончательный эффект виньетки Radial Filter:

Конечный результат.
И там у нас это есть! Посетите наш раздел «Фотоэффекты», чтобы узнать больше об эффектах Photoshop! И не забывайте, что все наши учебники по Photoshop готовы для загрузки в виде готовых к печати PDF-файлов!