В этом уроке я покажу вам шаг за шагом, как создать огненный текстовый эффект в Фотошопе, поглощая ваши письма горящими огнями. Мы начнем с добавления некоторого исходного текста, а затем подожжем его с помощью фильтра ветра Photoshop, фильтра Liquify, корректирующих слоев и эффектов слоев! Мы смешаем текст с пламенем, используя Brush Tool и маску слоя. И мы улучшим эффект огня, используя пару текстур, которые мы создадим с нуля.
Вот как будет выглядеть огненный текстовый эффект, когда мы закончим:

Конечный эффект.
Давайте начнем!
Часть 1: Добавление текста
Мы начнем с создания нового документа и добавления исходного текста.
Я использую последнюю версию Photoshop CC, но каждый шаг полностью совместим с Photoshop CS6.
Шаг 1. Создайте новый документ Photoshop
Начните с создания нового документа Photoshop. Перейдите в меню « Файл» в строке меню и выберите « Создать» :
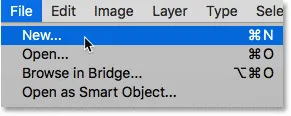
Идем в Файл> Новый.
Для этого урока установите ширину документа на 1600 пикселей, высоту на 1000 пикселей и разрешение на 72 пикселя / дюйм . Оставьте фоновое содержимое пока белым . А затем, чтобы создать документ, нажмите «Создать» или «ОК» в зависимости от того, какую версию Photoshop вы используете:
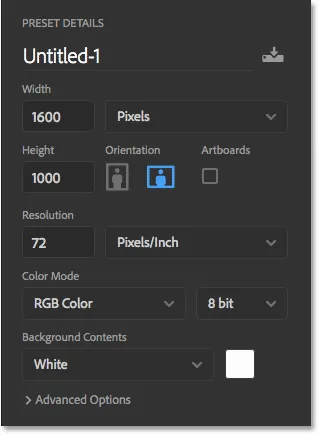
Новые настройки документа.
Шаг 2: Заполните новый документ черным
Измените фон документа с белого на черный, зайдя в меню « Правка» и выбрав « Заливка» :
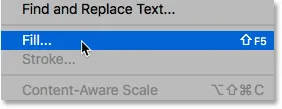
Собираюсь Правка> Заполнить.
В диалоговом окне «Заливка» установите для содержимого значение « Черный» и нажмите кнопку «ОК».

Настройка содержимого на черный.
Фотошоп заполняет фон черным:
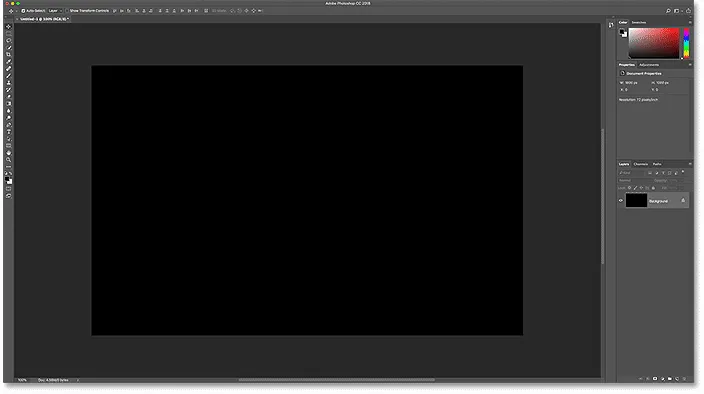
Огненный текст будет хорошо выделяться на черном фоне.
Шаг 3: Добавьте свой текст
Чтобы добавить текст, выберите инструмент «Текст» на панели инструментов:
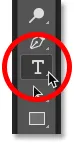
Выбор инструмента «Текст».
На панели параметров выберите свой шрифт. Я пойду с чем-то простым, как Times New Roman Bold . Установите размер шрифта равным 72 pt, чтобы получить самый большой заданный размер:

Выбор шрифта и размера шрифта на панели параметров.
По-прежнему на панели параметров установите цвет шрифта на белый, щелкнув образец цвета :

Изменение цвета типа.
А затем выбирая белый цвет в палитре цветов. Нажмите OK, чтобы закрыть его:
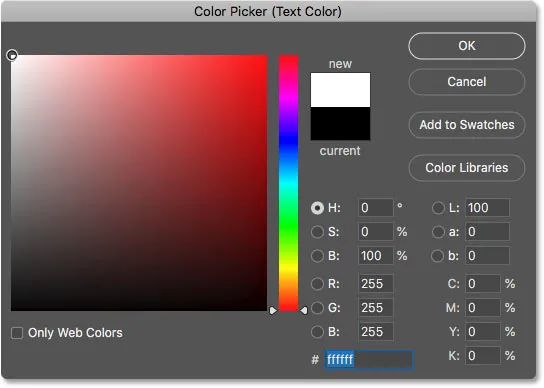
Установка типа цвета на белый.
Выбрав шрифт и цвет шрифта, щелкните внутри документа и добавьте свой текст. Я наберу слово «ОГОНЬ». Текст будет выглядеть слишком маленьким, но мы исправим это следующим образом:
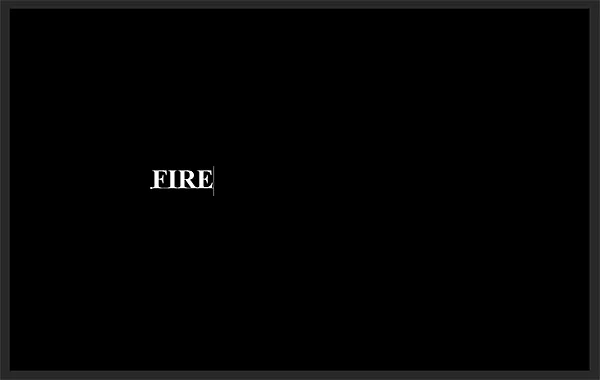
Добавляем текст.
Чтобы принять его, нажмите галочку на панели параметров:
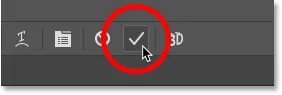
Нажав на галочку.
Шаг 4. Изменение размера и перемещение текста с помощью Free Transform
Чтобы изменить размер текста, перейдите в меню « Правка» и выберите « Свободное преобразование» :
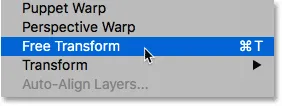
Собираемся Правка> Свободное Преобразование.
Затем нажмите и удерживайте клавишу Shift и перетащите любую из угловых ручек наружу. Удерживая клавишу Shift, вы фиксируете формы букв на месте, чтобы вы не искажали их. Когда вы закончите, отпустите кнопку мыши, а затем отпустите клавишу Shift:
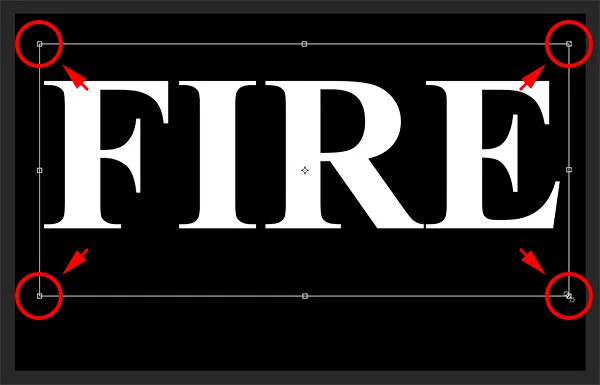
Удерживая Shift и перетаскивая угловые маркеры, измените размер текста.
Чтобы переместить текст, щелкните внутри поля «Свободное преобразование» и перетащите его на место. Освободите место для пламени вдоль верхней части букв, перетащив текст вниз в нижнюю половину документа:
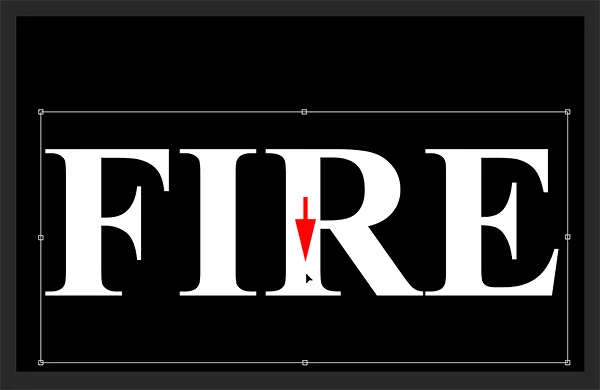
Перетаскивание текста на место.
Чтобы принять его, снова нажмите галочку на панели параметров:
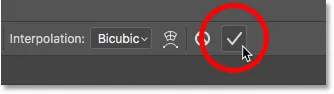
Нажмите на галочку, чтобы закрыть Free Transform.
Часть 2: рисование пламени вокруг текста
Шаг 5: Растеризация типа
На панели «Слои» мы видим наш текст на слое типа над фоновым слоем:
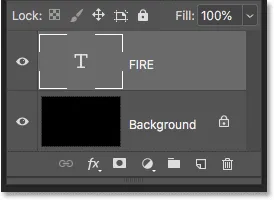
Панель «Слои», показывающая слой «Тип».
Преобразуйте текст в пиксели, щелкнув правой кнопкой мыши (Win) / Control-click (Mac) на слое Type и выбрав Rasterize Type из меню:
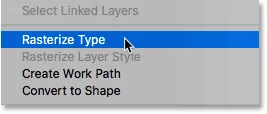
Выбор команды Rasterize Type.
Photoshop преобразует текст в обычный слой:

Тип был преобразован в пиксели.
Шаг 6: продублируйте текстовый слой
Сделайте копию слоя, перетащив его вниз на значок « Новый слой» в нижней части панели «Слои»:
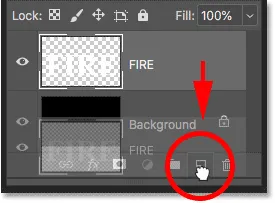
Дублирование текстового слоя.
Шаг 7: выключите копию
Копия появляется над оригиналом. Выключите копию, щелкнув ее значок видимости :
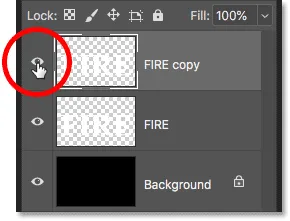
Отключаем верхний слой.
Шаг 8: выберите оригинальный текстовый слой
Затем нажмите на исходный текстовый слой, чтобы выбрать его:
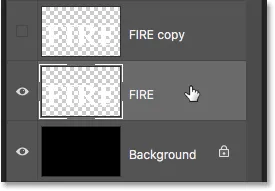
Выбор исходного текстового слоя.
Узнайте все о слоях с нашим полным руководством по обучению!
Шаг 9: Поверните текст на 90 ° по часовой стрелке
Мы готовы создать наше пламя, и мы начнем с применения фильтра ветра Photoshop. Проблема в том, что фильтр ветра работает только слева направо или справа налево. Он не работает вертикально, и нам нужно, чтобы наше пламя выглядело так, будто оно поднимается над буквами. Итак, прежде чем применить фильтр, нам сначала нужно повернуть текст. Перейдите в меню « Изображение», выберите « Поворот изображения», а затем выберите « 90 ° по часовой стрелке» :
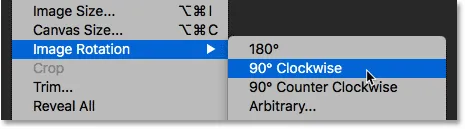
Переход к изображению> Поворот изображения> 90 ° по часовой стрелке.
Это поворачивает весь документ, включая текст, на бок:

Текст после поворота изображения по часовой стрелке.
Шаг 10: примени фильтр ветра
Повернув текст, перейдите в меню « Фильтр», выберите « Стилизовать» и затем выберите « Ветер» :
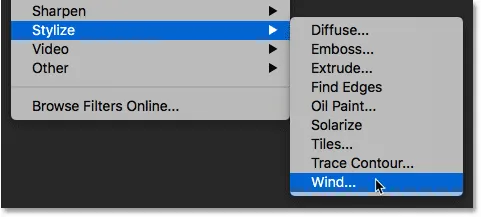
Собираюсь Filter> Stylize> Wind.
В диалоговом окне «Ветер» установите « Метод» на « Ветер» и « Направление слева», а затем нажмите «ОК»:
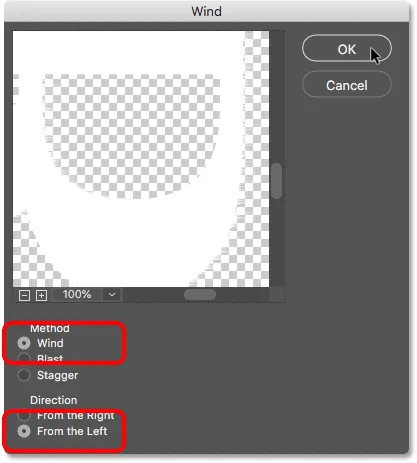
Установите метод «Ветер» и направление «слева».
Если вы посмотрите внимательно, вы увидите маленькие полосы или шипы, идущие наружу по правым краям каждой буквы. Здесь я увеличил букву F, чтобы их было легче увидеть:
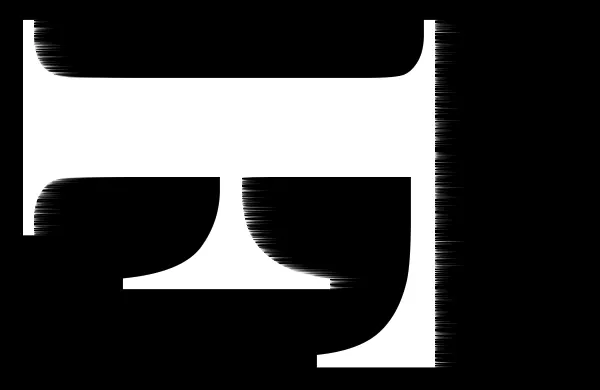
Маленькие полосы появляются по правым краям.
Шаг 11: повторно примените фильтр ветра еще два раза
Чтобы сделать полосы длиннее, снова примените фильтр ветра. Вернитесь в меню «Фильтр», и поскольку Wind был последним фильтром, который мы применили, вы найдете его в верхней части списка:

Второй раз запустите фильтр ветра, перейдя в Filter> Wind.
После повторного запуска полосы становятся более заметными:
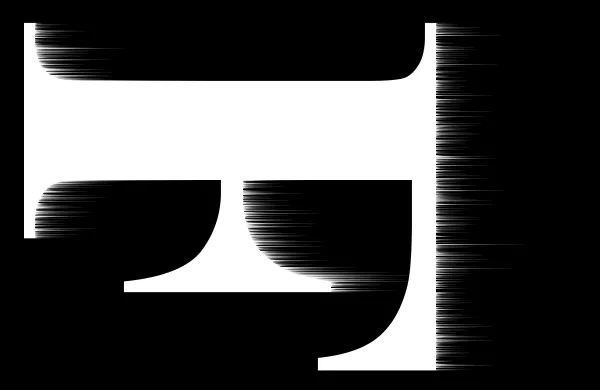
Эффект после запуска фильтра ветра во второй раз.
Примените фильтр Wind в третий раз, снова выбрав его в верхней части меню Filter:

Запуск фильтра ветра в третий раз.
А теперь полосы столько, сколько нам нужно:

Эффект после трех проходов фильтра ветра.
Шаг 12: Поверните текст на 90 ° против часовой стрелки
Мы закончили с фильтром ветра, поэтому поверните текст обратно в исходное положение, перейдя в меню « Изображение», выбрав « Поворот изображения», и на этот раз выбрав « 90 ° против часовой стрелки» :
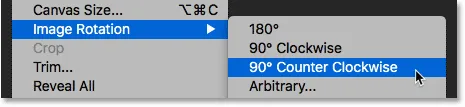
Переход к изображению> Поворот изображения> 90 ° против часовой стрелки.
С повернутым текстом полосы теперь поднимаются вверх к вершине:

Изображение вернулось в исходное положение.
Шаг 13: примени фильтр Gaussian Blur
Чтобы смягчить полосы, примените размытие. Перейдите в меню Filter, выберите Blur, а затем выберите Gaussian Blur :

Идем в Filter> Blur> Gaussian Blur.
В диалоговом окне «Размытие по Гауссу» выберите низкое значение радиуса около 1 пикселя и нажмите кнопку «ОК»:
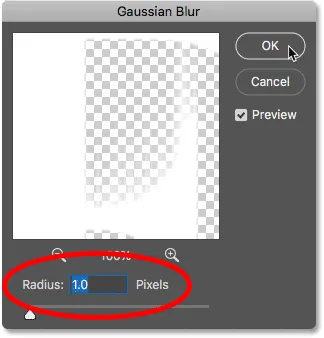
Размытие эффекта ветра фильтра, чтобы смягчить его.
Полосы теперь выглядят мягче:

Эффект после применения Gaussian Blur.
Шаг 14: продублируйте фоновый слой
Вернувшись на панель «Слои», сделайте копию фонового слоя, перетащив его на значок « Новый слой» :
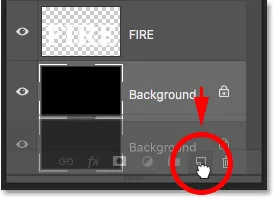
Дублирование фонового слоя.
Копия появляется над оригиналом:
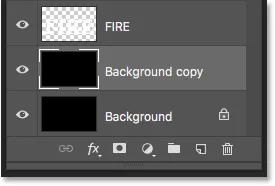
Новый слой «Фоновая копия».
Шаг 15: Объедините слои текста и фона.
Объедините текстовый слой со слоем «Фоновая копия», нажав на текстовый слой, чтобы выбрать его:
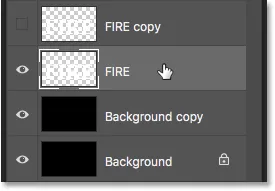
Выбор текстового слоя.
А затем щелкните правой кнопкой мыши (Win) / Control-click (Mac) на слое и выберите Merge Down из меню:
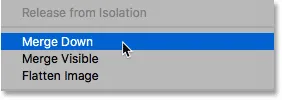
Выбор команды «Объединить вниз».
Это объединяет оба слоя в один слой:

Слои текста и «Фоновая копия» теперь объединены в один.
Шаг 16: переименуйте объединенный слой в «Пламя»
Дважды щелкните имя «Фоновая копия», чтобы выделить его, а затем переименуйте слой «Пламя». Нажмите Enter (Win) / Return (Mac), чтобы принять его:
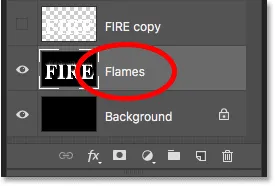
Переименование объединенного слоя «Пламя».
Шаг 17: Нарисуйте огонь с помощью фильтра Liquify
Выбрав слой «Пламя», перейдите в меню « Фильтр» и выберите « Liquify» :
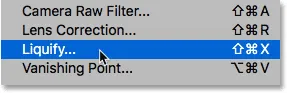
Собираюсь Filter> Liquify.
Выберите инструмент Forward Warp
В диалоговом окне фильтра Liquify убедитесь, что инструмент Forward Warp Tool выбран на панели инструментов слева:
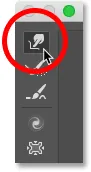
Выбор инструмента Forward Warp.
Установите размер кисти
Затем в параметрах Brush Tool справа установите размер вашей кисти около 100 пикселей :

Начиная с кисти 100 пикселей.
Деформация полос
Первое, что нам нужно сделать, это придать полосам, которые мы создали с помощью фильтра Wind, более изящный вид. Щелкните внутри полос в разных местах и проведите мышью на небольшое расстояние, влево или вправо, чтобы аккуратно деформировать их и создать тонкие, случайные кривые. Просто нажмите, перетащите, отпустите кнопку мыши, а затем снова нажмите и перетащите в другую область. Старайтесь не нажимать внутри сами буквы на данный момент. Просто деформируйте и покачивайте полосы:
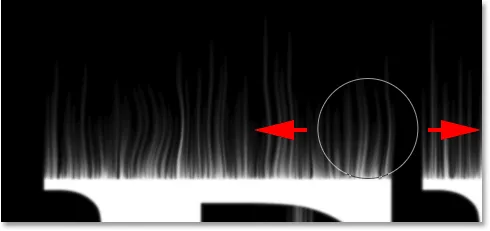
Перетащите влево и вправо вдоль полос, чтобы исказить их.
Исправьте ошибки с помощью инструмента Reconstruct
Если вы допустили ошибку, отмените последний шаг, нажав Ctrl + Z (Победа) / Command + Z (Mac). Или выберите инструмент «Восстановить» на панели инструментов, а затем закрасьте область, чтобы отменить примененную деформацию. Как только вы исправили ошибку, вернитесь к инструменту Forward Warp и продолжайте деформировать полосы:
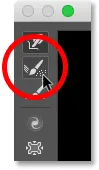
Вы можете отменить деформацию, используя Reconstruct Tool.
Не забудьте включить полосы в средней и нижней частях букв. Если вам нужно отрегулировать размер кисти, нажмите левую и правую клавиши-скобки на клавиатуре. Левая скобка (() уменьшает размер кисти, а правая скобка () - увеличивает ее. Когда вы закончите, у вас должно получиться что-то похожее на то, что у меня здесь:
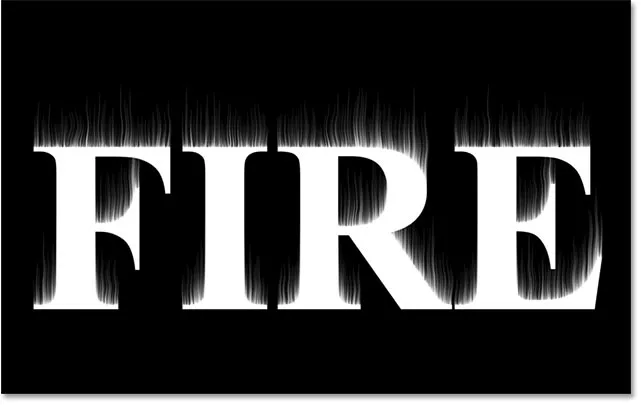
Полосы после добавления начальной деформации.
Уменьшите размер кисти и нарисуйте небольшое пламя
Вернувшись в Параметры кисти, уменьшите Размер кисти примерно до 20 пикселей :
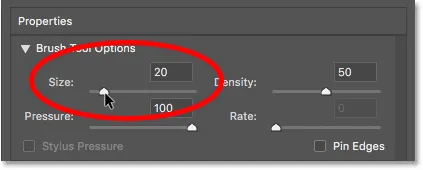
Уменьшение размера кисти.
На этот раз, чтобы создать маленький огонь, кликните внутри букв и перетащите вверх в полосы. Попробуйте перетащить в разных направлениях для разнообразия, или даже следовать пути полос для дополнительного эффекта:
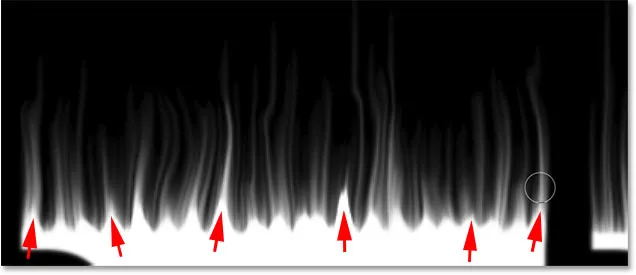
Рисование маленького пламени вдоль вершин букв.
Опять же, если вы допустили ошибку, нажмите Ctrl + Z (Победа) / Command + Z (Mac), чтобы отменить последний шаг. Когда вы закончите с буквами, сделайте то же самое с нижней и средней секциями. Результат должен выглядеть примерно так:

Результат после рисования маленького пламени.
Увеличьте размер кисти и увеличьте огонь
Увеличьте размер кисти примерно до 50 пикселей :
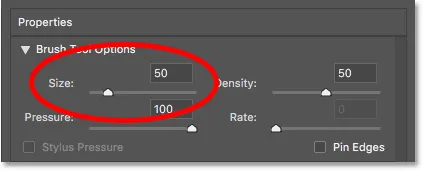
Выбор большего размера кисти.
Затем нажмите на случайные места внутри букв и перетащите вверх, чтобы создать более крупный огонь. Снова перетащите в разные стороны для разнообразия:
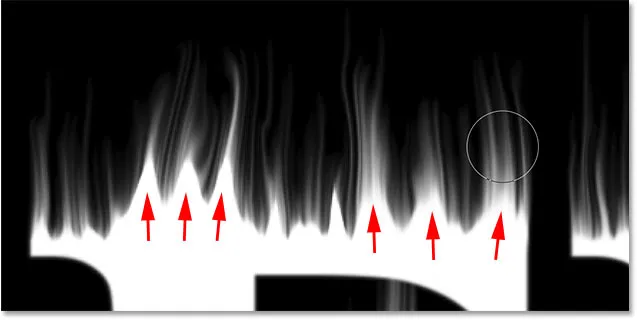
Рисуем несколько больших огней большой кистью.
Вот мой результат после добавления большего пламени:

Увеличенное пламя было добавлено.
Увеличьте размер кисти и нарисуйте самый большой огонь
Наконец, увеличьте размер кисти примерно до 70 пикселей :
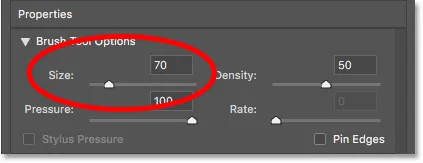
Установка размера кисти до 70 пикселей.
А затем нажмите и перетащите, чтобы добавить еще несколько больших огней вдоль вершин. Один на письмо должен сделать это:
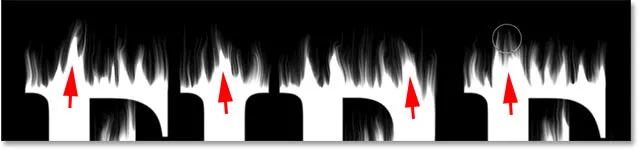
Добавляем несколько больших огней для усиления эффекта.
Когда вы закончите, нажмите OK, чтобы закрыть фильтр Liquify, и вот мой результат:

Результат фильтра Liquify.
Часть 3: Окраска пламени
Шаг 18: Добавьте два корректирующих слоя Hue / Saturation
На данный момент наше пламя просто белое, поэтому давайте добавим к ним немного цвета.
Добавьте первый корректирующий слой Hue / Saturation
На панели «Слои» щелкните значок « Новый заливочный слой» или «Корректирующий слой» внизу:

Добавление нового корректирующего слоя.
Затем выберите Hue / Saturation из списка:

Выбор оттенка / насыщенности.
Корректирующий слой появляется прямо над слоем «Пламя»:
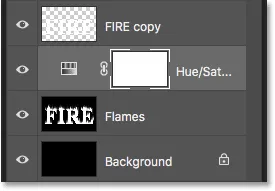
Добавлен первый корректирующий слой Hue / Saturation.
А элементы управления и параметры корректирующего слоя отображаются на панели « Свойства» в Photoshop. Сначала включите опцию Colorize . Затем установите значение Hue на 40 и Saturation на 100 :
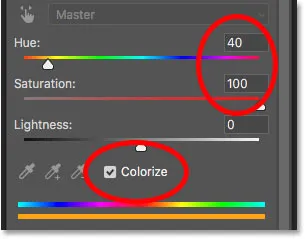
Элементы управления Hue / Saturation на панели «Свойства».
Это добавляет теплый желтый цвет к верхушкам пламени:

Результат с первым корректирующим слоем Hue / Saturation.
Добавьте второй корректирующий слой Hue / Saturation
Добавьте второй корректирующий слой Hue / Saturation, снова щелкнув значок New Fill или Adjustment Layer на панели «Слои»:
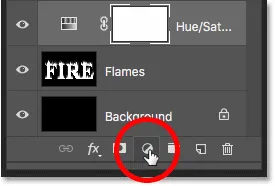
Нажав на значок «Новый слой заливки» или «Корректирующий слой».
И выбрав Hue / Saturation из списка:

Снова выбирая оттенок / насыщенность.
На панели «Свойства» на этот раз оставьте флажок без параметра « Цвет» и просто установите значение « Оттенок» на -15 :
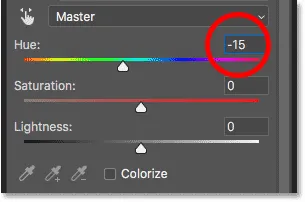
Установка оттенка на -15.
Это меняет цвет пламени с желтого на оранжевый:

Результат со вторым корректирующим слоем Hue / Saturation.
Шаг 19: измени режим смешивания на Наложение
Чтобы смешать цвета из двух корректирующих слоев Hue / Saturation, измените режим смешивания второго с Normal на Overlay :
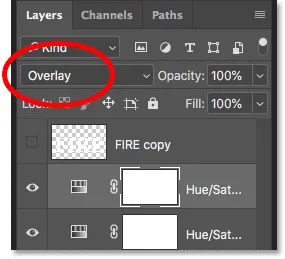
Изменение режима наложения слоя на Overlay.
Это смешивает и оранжевый и желтый вместе:

Результат после изменения режима наложения.
Шаг 20: Добавьте корректировку уровней над слоем «Пламя»
Чтобы изменить оставшиеся белые области на желтый, выберите слой «Пламя»:
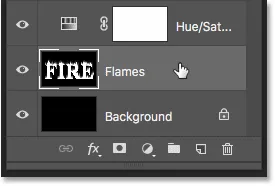
Выбор слоя «Пламя».
Затем щелкните значок « Новый слой заливки или корректировки» :

Нажав на значок «Новый слой заливки» или «Корректирующий слой».
И на этот раз выберите Уровни :
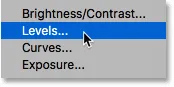
Добавление корректирующего слоя Levels.
Photoshop добавляет корректирующий слой Levels прямо над слоем «Flames»:
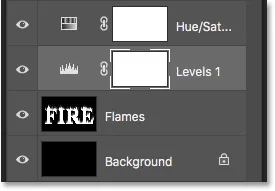
Добавлен корректирующий слой Levels.
Шаг 21: понизьте уровень максимальной яркости
На панели «Свойства» вы увидите два значения для уровней вывода ; одно установлено на 0, а другое на 255. Первое значение управляет минимальным уровнем яркости слоев ниже корректирующего слоя, а второе - максимальной яркостью. Чтобы уменьшить пламя и текст с белого на желтый, уменьшите второе значение с 255 до 185 :
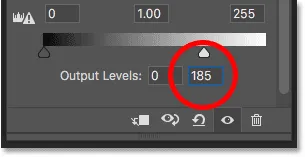
Понижение максимальной яркости выходного уровня до 185.
И вот результат. Белые области теперь желтые, но оранжевые блики все еще остаются вдоль вершин пламени:

Результат после понижения уровня выхода.
Часть 4: Раскраска текста
Теперь, когда мы добавили немного цвета в пламя, давайте раскрасим сам текст. И мы сделаем это, используя эффекты слоя Photoshop.
Шаг 22: Выберите и включите верхний слой
Вернувшись на панель «Слои», нажмите на верхний слой (слой «FIRE copy»), чтобы выбрать его, а затем включите слой, щелкнув его значок видимости :
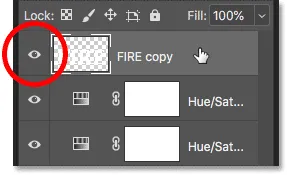
Выделение и включение текстового слоя.
Шаг 23: переименуйте слой
Поскольку это наш основной текстовый слой, дважды щелкните его имя, чтобы выделить его, а затем переименуйте слой в «Текст». Нажмите Enter (Win) / Return (Mac), чтобы принять его:
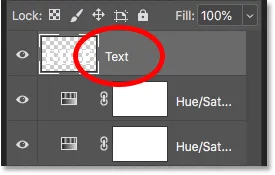
Переименование верхнего слоя «Текст».
Шаг 24: добавь эффект слоя Gradient Overlay
Выбрав слой «Текст», щелкните значок « Стили слоя» (значок «fx») внизу панели «Слои»:
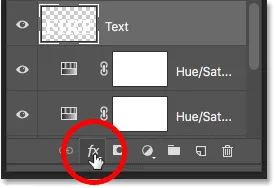
Нажав на значок Стили слоя.
А затем выберите Gradient Overlay из списка:
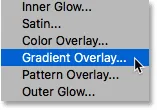
Добавление эффекта слоя Gradient Overlay.
Сброс градиента по умолчанию
Откроется диалоговое окно «Стиль слоя» в Photoshop с настройками наложения градиента. Сначала нажмите кнопку « Сбросить по умолчанию», чтобы убедиться, что мы начинаем с настроек по умолчанию:
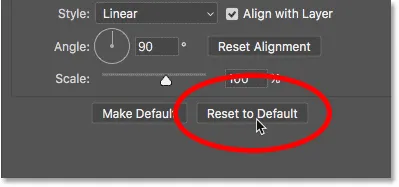
Сброс градиентного наложения к настройкам по умолчанию.
Редактирование градиента
Чтобы изменить градиент, щелкните образец цвета :
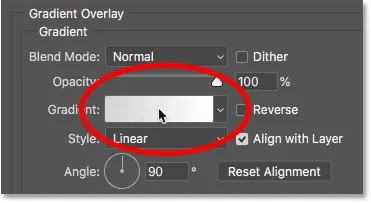
Нажав на образец цвета.
В редакторе градиентов дважды щелкните на цветовом ограничителе под левым концом градиента:
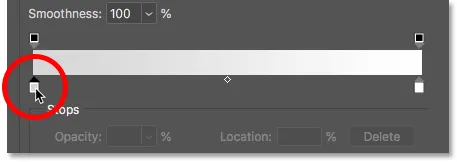
Редактирование левого цвета.
Затем в палитре цветов выберите темно-красный, установив значение оттенка (H) на 7, значение насыщенности (S) на 100 и значение яркости (B) на 27 . Нажмите кнопку ОК, чтобы закрыть палитру цветов:
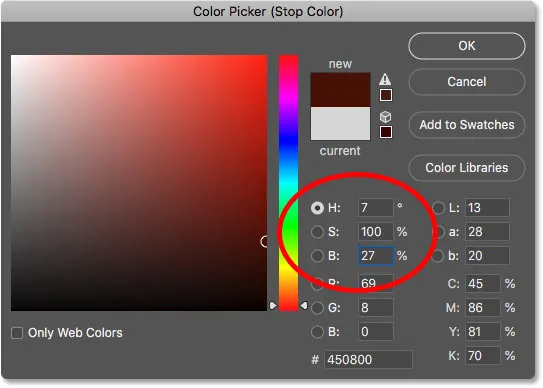
Установка левого градиентного цвета на темно-красный.
Вернувшись в Редактор градиентов, дважды щелкните на цветовом ограничителе под правым концом градиента:
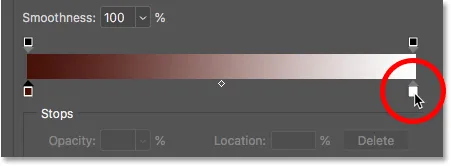
Редактирование правильного цвета.
А в палитре цветов выберите более яркий оранжевый, установив для оттенка 30 значение, для насыщенности 95 и яркость 96 :
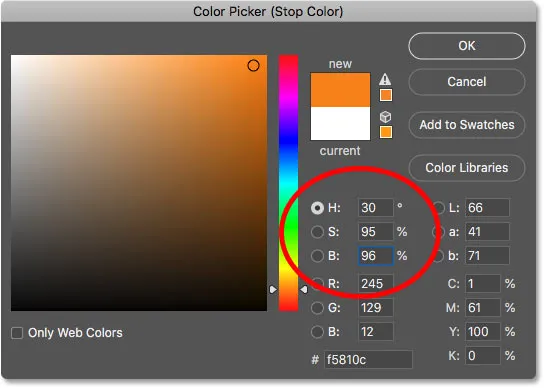
Установка правильного цвета градиента на оранжевый.
Нажмите кнопку «ОК», чтобы закрыть палитру цветов, а затем нажмите кнопку «ОК», чтобы закрыть редактор градиентов, но оставьте диалоговое окно «Стиль слоя» открытым. Текст теперь окрашен градиентом:

Результат после добавления Gradient Overlay к тексту.
Шаг 25: добавь стиль слоя Outer Glow
В диалоговом окне Layer Style выберите Outer Glow из списка эффектов слева:
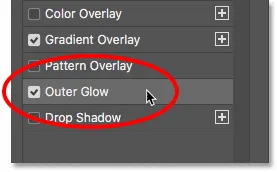
Добавление эффекта слоя Outer Glow.
Затем в параметрах Outer Glow щелкните образец цвета, чтобы изменить цвет свечения:
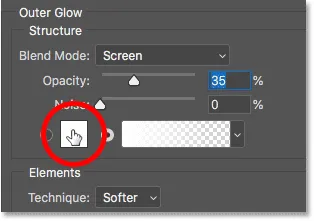
Нажав на образец цвета Внешнего свечения.
А в палитре цветов выберите ярко-красный. Я установлю значение Hue на 0, насыщенность на 95, а яркость также на 95 . Затем нажмите OK, чтобы закрыть палитру цветов:
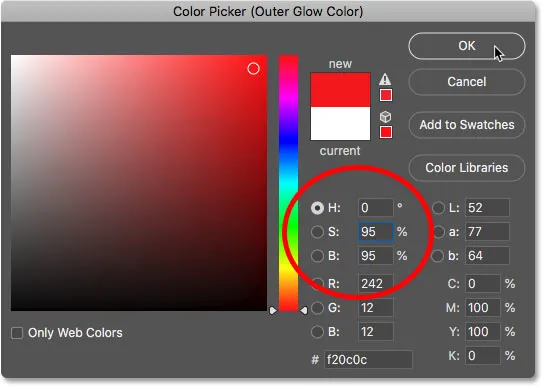
Выбор ярко-красного цвета для Outer Glow.
Вернувшись в параметры «Внешнее свечение», настройте непрозрачность, чтобы управлять яркостью свечения, и «Размер», чтобы контролировать расстояние, на которое свечение распространяется наружу от текста. Я установлю свою непрозрачность на 60%, а размер на 40 пикселей :
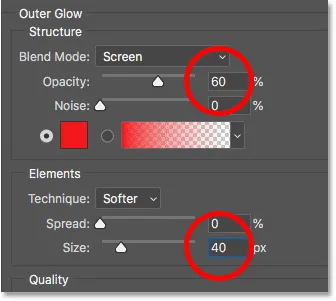
Установка непрозрачности и размера Outer Glow.
Вот эффект с красным свечением, примененным вокруг букв:

Результат с применением Outer Glow.
Шаг 26: добавь внутреннее свечение
В диалоговом окне «Стиль слоя» выберите « Внутреннее свечение» слева:
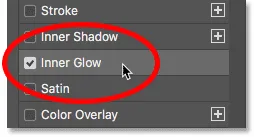
Добавление эффекта слоя Inner Glow.
В параметрах Inner Glow щелкните образец цвета :
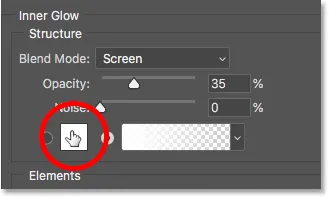
Изменение цвета внутреннего свечения.
А в палитре цветов выберите ярко-оранжевый. Я установлю оттенок на 20, насыщенность на 100 и яркость на 90 . Нажмите OK, когда вы закончите, чтобы закрыть палитру цветов:
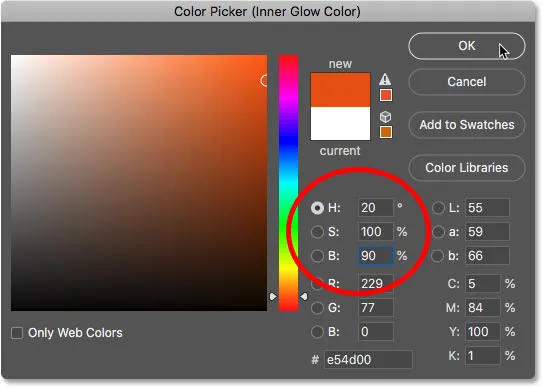
Выбор оранжевого цвета для Inner Glow.
И наконец, вернувшись к параметрам Inner Glow, увеличьте непрозрачность до 100%, а затем установите размер около 24 пикселей :
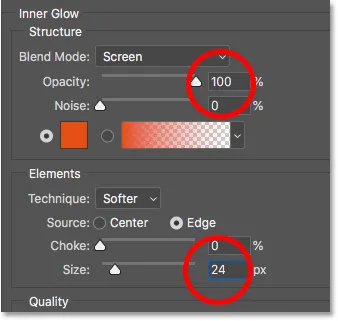
Установка непрозрачности и размера Inner Glow.
Мы закончили с нашими стилями слоев, поэтому нажмите ОК, чтобы закрыть диалоговое окно Стиль слоя. Вот результат со всеми тремя эффектами слоя, примененными к тексту:
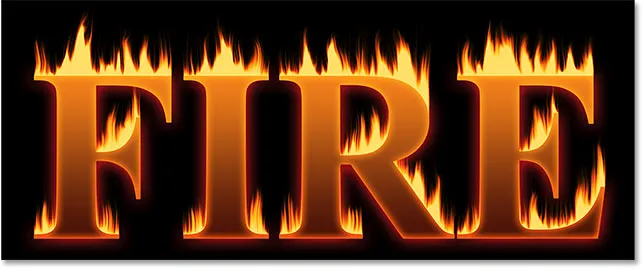
Результат со всеми тремя эффектами слоя.
Часть 5: Смешивание текста с пламенем
На данный момент текст выглядит так, будто он находится перед огнем. Мы смешаем текст с пламенем, используя маску слоя.
Шаг 27: Добавьте маску слоя к текстовому слою
Когда слой «Текст» еще активен, щелкните значок « Добавить маску слоя» в нижней части панели «Слои»:

Добавление маски слоя к слою «Текст».
Миниатюра маски белого слоя появляется рядом с миниатюрой предварительного просмотра слоя «Текст»:
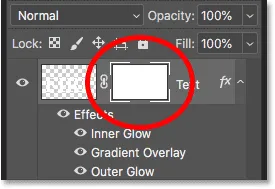
Эскиз маски слоя.
Шаг 28: выбери инструмент Brush Tool
Возьмите инструмент Brush Tool с панели инструментов:
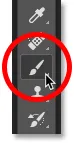
Выбор инструмента «Кисть».
Шаг 29: установите цвет кисти на черный
Нам нужно закрасить маску слоя черным, поэтому убедитесь, что цвет переднего плана (цвет кисти) установлен на черный :
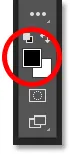
Установите цвет кисти на черный.
Шаг 30: Нарисуйте по краям буквы, чтобы смешаться в пламени
Щелкните правой кнопкой мыши (Win) / удерживая нажатой клавишу « Control» (Mac) внутри документа, чтобы открыть параметры кисти. Затем уменьшите твердость до 0%, чтобы рисовать мягкой кистью, и установите размер от 30 до 40 пикселей . Нажмите Enter (Win) / Return (Mac), чтобы закрыть параметры кисти:
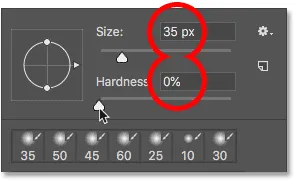
Установите размер и твердость кисти.
Затем начните с рисования вдоль вершин букв. Острые края текста исчезнут в огне. Попробуйте рисовать больше волнистой линией, чем прямой:

Живопись вдоль вершины первой буквы, чтобы смешать края в огонь.
Если вы допустили ошибку, нажмите Ctrl + Z (Победа) / Command + Z (Mac), чтобы отменить ее. Затем продолжайте рисовать до тех пор, пока верх каждой буквы не станет похож на таяние в огне:

Результат после наложения верхних букв.
Когда вы закончите с вершинами, сделайте то же самое со средним и нижним краями букв, нарисовав их вдоль, чтобы смешать их с пламенем. Используйте клавиши левой и правой скобок на клавиатуре, если вам нужно отрегулировать размер кисти:

Нарисуйте вдоль других краев, чтобы смешать их в огонь.
Чтобы добавить к эффекту, используйте большую кисть (нажмите правую клавишу скобки несколько раз) и нарисуйте вдоль других краев букв, чтобы добавить свечение в эти области. Держите большую часть курсора кисти вне буквы, чтобы над ним проходил только внешний край:
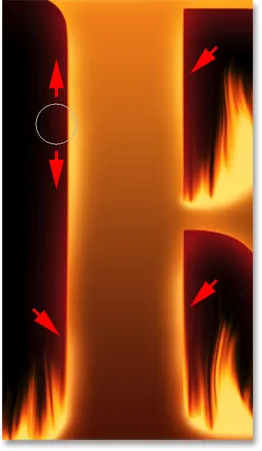
Живопись вдоль случайных частей краев, чтобы добавить свечение.
Вот мой результат после покраски по краям. Мы почти закончили:

Эффект после смешивания текста в пламя.
Часть 6: Добавление текстуры к эффекту
Давайте добавим текстуру, как к самому тексту, так и к пламени.
Шаг 31: Добавьте новый слой
С активным слоем «Текст» щелкните значок « Новый слой» в нижней части панели «Слои»:

Добавление нового слоя.
Новый пустой слой появляется над слоем «Текст». Мы собираемся создать текстуру, используя фильтр «Облака» в Photoshop, поэтому дважды щелкните по имени слоя, чтобы выделить его, а затем переименуйте в «Облака». Нажмите Enter (Win) / Return (Mac), чтобы принять его:
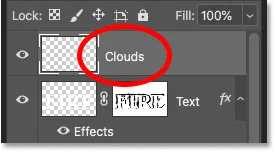
Переименуйте новый слой «Облака».
Шаг 32: примени фильтр Clouds
На панели инструментов убедитесь, что цвета переднего плана и фона установлены по умолчанию (черный и белый). Если это не так, нажмите D на клавиатуре, чтобы сбросить их:

Цвета переднего плана и фона по умолчанию.
Затем перейдите в меню Filter, выберите Render, а затем выберите Clouds :
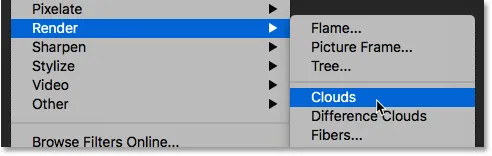
Собираюсь Filter> Render> Clouds.
Фотошоп заполняет слой случайными черно-белыми «облаками», временно блокируя текст для просмотра:
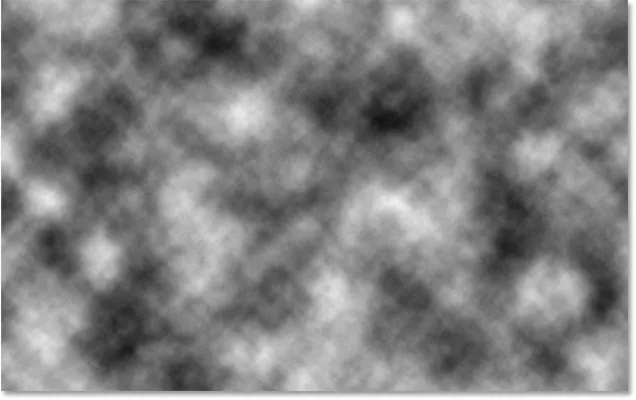
Документ после запуска фильтра Clouds.
Чтобы смешать текстуру облака с текстом и пламенем, измените режим наложения слоя «Облака» с «Обычный» на « Наложение» . Затем отрегулируйте интенсивность текстуры, уменьшив непрозрачность слоя примерно до 70% :
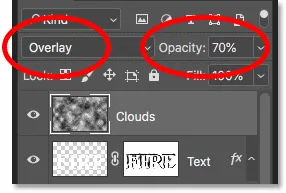
Смешивая текстуру облака с текстом.
И вот результат с добавленной текстурой. Это в основном видно в тексте, но вы также можете увидеть тонкие блики и тени в пламени:

Эффект со смешанной текстурой облака.
Шаг 33: Добавьте еще один новый слой
Мы добавим еще одну текстуру, на этот раз, чтобы усилить огонь. Нажмите еще раз на иконку « Новый слой» в нижней части панели «Слои»:

Добавляем еще один новый слой.
Новый слой появится над слоем «Облака». Мы создадим эту вторую текстуру, используя фильтр Fibers в Photoshop, поэтому переименуйте этот слой в «Fibers»:
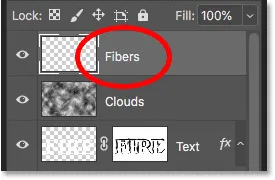
Слой «Волокна» будет использоваться для добавления текстуры к пламени.
Шаг 34: примени фильтр Fibers
Убедитесь, что цвета переднего плана и фона по-прежнему настроены на черный и белый:

Фильтры Clouds и Fibers используют цвета переднего плана и фона.
Затем перейдите в меню Filter, выберите Render, а затем выберите Fibers :
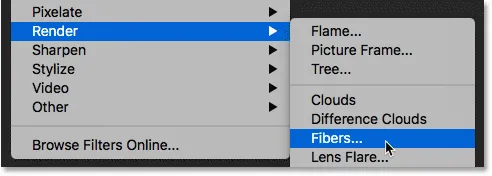
Собираюсь Filter> Render> Fibers.
В диалоговом окне «Волокна» просто примите настройки по умолчанию и нажмите «ОК»:
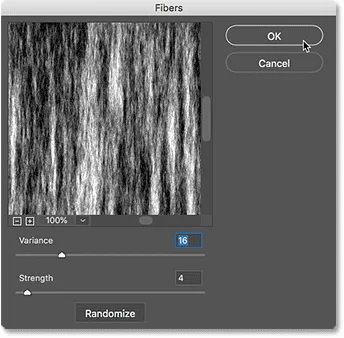
Настройки Fibers по умолчанию будут работать.
Photoshop заполняет слой случайным рисунком волокна, снова блокируя текстовый эффект из вида:
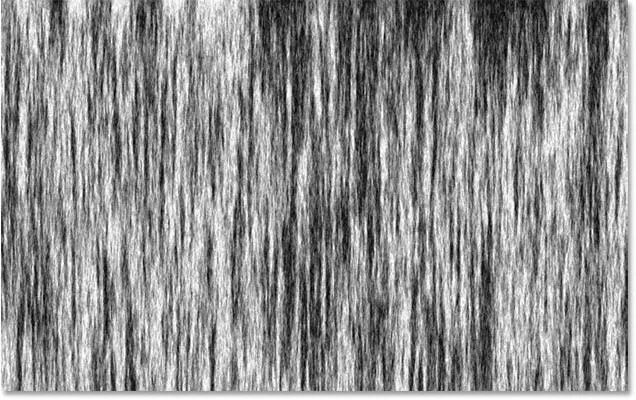
Текстура, созданная с помощью фильтра Fibers.
Шаг 35: Размытие текстуры с помощью Gaussian Blur
Смягчите текстуру, перейдя в меню « Фильтр», выбрав « Размытие», а затем выбрав « Размытие по Гауссу» :

Идем в Filter> Blur> Gaussian Blur.
В диалоговом окне Размытие по Гауссу установите значение радиуса 2 пикселя и нажмите кнопку «ОК»:

Нанесение небольшого размытия на волокна.
Шаг 36: измени режим смешивания на мягкий свет
Затем, чтобы смешать волокна с пламенем, измените режим смешивания слоя «Волокна» на Soft Light :
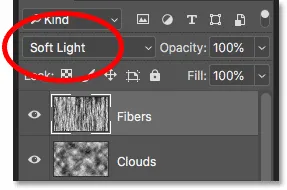
Изменение режима наложения слоя «Волокна» на Soft Light.
Проблема в том, что это смешивает текстуру не только с пламенем, но и с текстом, который выглядит неправильно:

Результат после изменения режима наложения текстуры «Волокна».
Шаг 37: добавь черную маску слоя
Чтобы это исправить, нажмите и удерживайте клавишу Alt (Win) / Option (Mac) и щелкните значок « Добавить маску слоя» на панели «Слои»:

Удерживайте Alt (Win) / Option (Mac) и добавьте маску слоя.
Это добавляет маску слоя к слою «Волокна» и заполняет маску черным, что скрывает всю текстуру из вида:
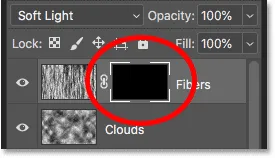
Клавиша Alt (Win) / Option (Mac) залила маску черным вместо белого.
Шаг 38: закрась текстуру в огне
Измените цвет кисти с черного на белый, нажав клавишу X на клавиатуре, чтобы поменять цвета переднего плана и фона:
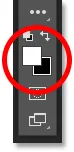
Нажмите X, чтобы установить цвет кисти на белый.
Затем с помощью клавиш левой или правой скобки на клавиатуре измените размер кисти по мере необходимости и закрасьте пламя, чтобы вернуть текстуру волокон:

Закрасьте пламя, чтобы восстановить текстуру.
Если вы допустили ошибку и случайно закрасили текст, нажмите X, чтобы поменять цвет кисти с белого на черный, а затем закрасьте ошибку, чтобы скрыть ее. Затем нажмите X еще раз, чтобы поменять цвет кисти на белый и продолжить рисование над пламенем. И вот, после рисования текстуры, мой окончательный результат - «огненный текст»:

Конечный эффект.
И там у нас это есть! Вот как зажечь текст с помощью Photoshop! Вы также можете узнать, как превратить текст в золото, как создать ретро-текст 80-х, как создать вкусный текст из конфет и многое другое в нашем разделе «Текстовые эффекты в Photoshop»!