Узнайте, как использовать Overscroll в Photoshop CC, чтобы разблокировать изображение из окна документа, чтобы вы могли свободно прокручивать и перемещать изображение, даже когда вы уменьшаете его! Часть 4 нашей главы о навигации по изображениям в Photoshop.
В этом уроке мы узнаем, как использовать замечательную функцию в Photoshop CC, известную как Overscroll . Впервые представленная в Photoshop CC 2014, Overscroll позволяет нам прокручивать изображение внутри окна документа, даже когда все изображение видно. Обычно Photoshop позволяет прокручивать изображение только тогда, когда мы приблизились достаточно близко, чтобы изображение стало слишком большим для размещения на экране. Но благодаря функции Overscroll, мы можем теперь прокручивать изображение с любым уровнем масштабирования. Посмотрим, как это работает!
Чтобы следовать, вам понадобится Photoshop CC. Вы также должны убедиться, что ваша копия Photoshop CC обновлена. И для достижения наилучших результатов вам нужно знать, как масштабировать и панорамировать изображения в Photoshop.
Это урок 4 из 7 в Главе 4 - Навигация по изображениям в Photoshop. Давайте начнем!
Для начала откройте любое изображение. Вот фотография, которую я буду использовать (портретная фотография из Adobe Stock):
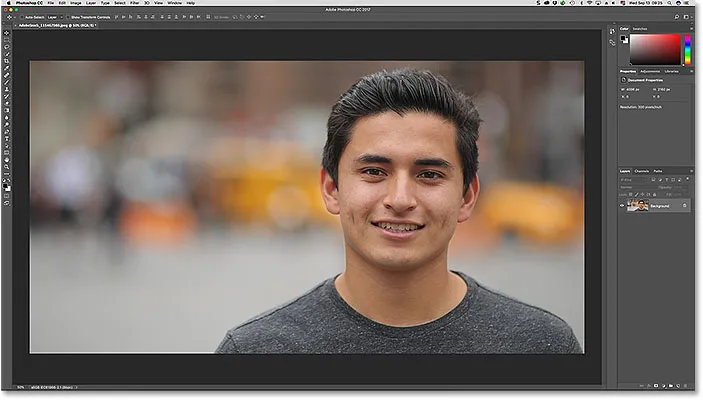
Изображение открывается в Photoshop CC. Фото предоставлено: Adobe Stock.
Подгонка изображения на экране
Когда мы впервые открываем изображение, Photoshop помещает всю фотографию на экран. Если вы уже увеличили масштаб, вы можете быстро уменьшить масштаб, чтобы подогнать изображение под окно документа, перейдя в меню « Вид» в строке меню. Оттуда выберите команду « Подогнать на экране» . Вы также можете нажать сочетание клавиш для команды «Подогнать на экране», Ctrl + 0 (Победа) / Command + 0 (Mac). В любом случае работает:
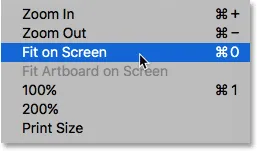
Идем в View> Fit на экране.
Прокрутка изображения с помощью ручного инструмента
Для прокрутки или панорамирования изображения в Photoshop мы используем Ручной инструмент . Выберите ручной инструмент на панели инструментов. Вы также можете временно переключиться на Ручной инструмент, нажав и удерживая клавишу пробела на клавиатуре:
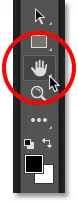
Ручной инструмент расположен в нижней части панели инструментов.
Проблема: изображение заблокировано на месте
Обычно, чтобы прокрутить изображение в окне документа, все, что нам нужно сделать, это щелкнуть ручным инструментом и перетащить изображение вокруг. Но по умолчанию, если мы уменьшили масштаб настолько, что уже видим все изображение на экране, Photoshop не позволит нам прокрутить его. Вместо этого он фиксирует изображение в центре окна документа.
Обратите внимание, что на моем изображении человек на фотографии расположен справа. Я хотел бы сохранить текущий уровень масштабирования, но переместить его в центр окна документа, где мне будет легче работать. Но поскольку я уменьшил масштаб и просматривал все изображение, Photoshop не позволит мне его переместить. Нажатие и перетаскивание с помощью ручного инструмента не имеет никакого эффекта. Изображение застряло на месте:
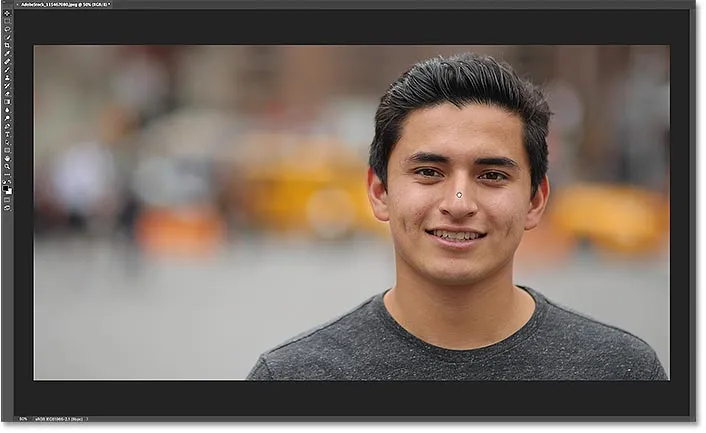
По умолчанию Photoshop не будет прокручивать изображение, когда оно уже помещается на экране.
Как включить оверскролл в фотошопе
В Photoshop CS6 и более ранних версиях невозможно было прокрутить изображение, когда вы уменьшали масштаб. Но благодаря новой функции Overscroll в Photoshop CC мы можем! Вы найдете опцию Overscroll в настройках Photoshop. На ПК с Windows перейдите в меню « Правка» в строке меню, выберите « Настройки», а затем выберите « Инструменты» . На Mac перейдите в меню Photoshop CC, выберите « Настройки», а затем выберите « Инструменты» :
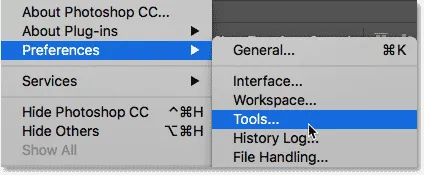
Параметр Overscroll находится в разделе «Инструменты» в настройках Photoshop.
В категории «Инструменты» найдите параметр с надписью Overscroll и щелкните внутри его флажка, чтобы включить его. Затем нажмите кнопку ОК, чтобы закрыть диалоговое окно «Параметры». Если позже вы решите, что вам не нравится функция Overscroll, вы всегда можете вернуться к той же опции в настройках и отключить ее:
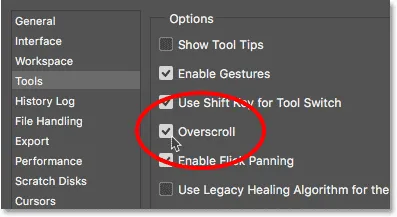
Используйте флажок, чтобы включить или выключить Overscroll.
Прокрутка изображения с помощью Overscroll
Функция «Overscroll» в Photoshop разблокирует изображение из центра окна документа, позволяя нам прокручивать изображение даже при уменьшении масштаба. Когда функция Overscroll включена, просто щелкните изображение ручным инструментом, как обычно, и перетащите его мышью. Вы обнаружите, что даже если вы уже можете видеть все изображение на экране, вы все равно можете свободно перемещать его, чтобы изменить положение.
В моем случае я снова нажму и перетащу свое изображение с помощью Ручного инструмента. И на этот раз, поскольку у меня включена функция Overscroll, у Photoshop нет проблем, позволяя мне прокрутить изображение влево, чтобы я мог переместить человека в центр окна документа:
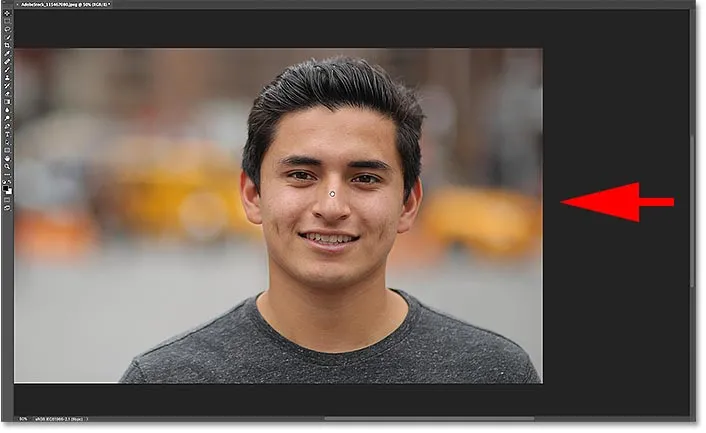
С включенной функцией Overscroll, Photoshop позволяет свободно прокручивать и панорамировать изображение при любом уровне масштабирования.
Куда пойти дальше …
И там у нас это есть! В следующем уроке этой главы мы узнаем, как удивительная, но скрытая функция просмотра с высоты птичьего полета в Photoshop позволяет мгновенно переходить от одной части изображения к другой, когда мы увеличиваем масштаб!
Или посмотрите другие уроки этой главы:
- 01. Масштабирование и панорамирование изображений в Photoshop
- 02. Масштаб и панорамирование всех изображений одновременно
- 03. Как пользоваться панелью навигатора
- 04. Как прокручивать изображения с помощью Overscroll
- 05. Навигация по изображениям с высоты птичьего полета
- 06. Поворот холста с помощью инструмента «Повернуть вид»
- 07. Photoshop Советы по навигации по изображениям, хитрости и ярлыки
Для получения дополнительных глав и для наших последних учебников, посетите наш раздел Основы Photoshop!