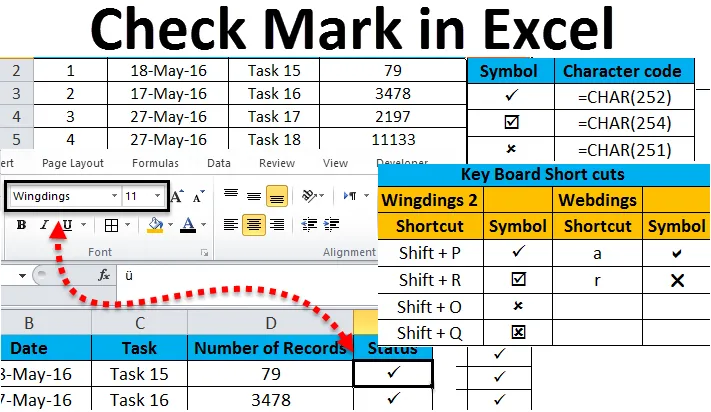
Галочка в Excel (Содержание)
- Галочка в Excel
- Как использовать отметку в листе Excel?
- Как вставить метку, используя функцию CHAR?
- Как вставить галочку в Excel с автозаменой?
Галочка в Excel
Галочка в Excel также называется галочкой, галочкой или галочкой. Это специальный элемент управления или символ, который позволяет нам выбирать или отменять выбор доступных параметров. Один и тот же символ иногда используется для представления истинных или ложных опций. Это также используется, чтобы указать заполнение некоторого контрольного списка.
Давайте посмотрим, как вставить галочку или галочку в Excel.
Вы можете скачать этот шаблон Excel галочки здесь - Шаблон Excel галочкиОтметка может быть вставлена в ячейку, чтобы передать результат «да» в качестве ответа на некоторые вопросы, или здесь применяется опция «да». В Excel есть два типа галочек.
- Интерактивный флажок - передает сообщение на следующий уровень
- Тик символ - это специальный символ
Галочка в Excel - Пример № 1
Лист представляет состояние, все задачи которого выполнены. Полная информация упоминается на листе, а в столбце состояния ставится отметка о том, какие задачи выполнены. Когда листы содержат сложные данные, легко использовать метку вместо любых других комментариев.
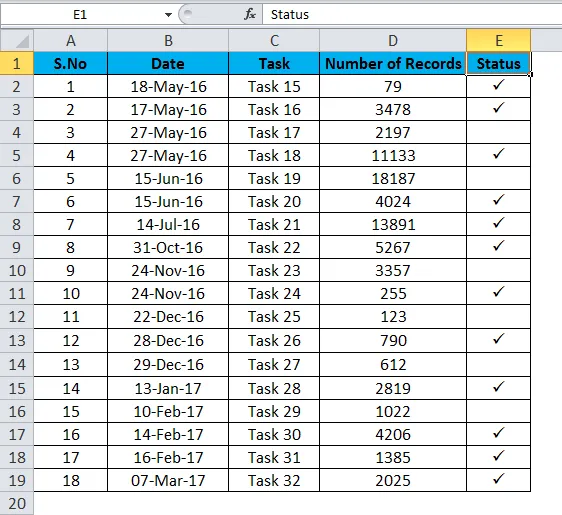
- Выберите ячейку в столбце состояния, в которую вы хотите вставить галочку.
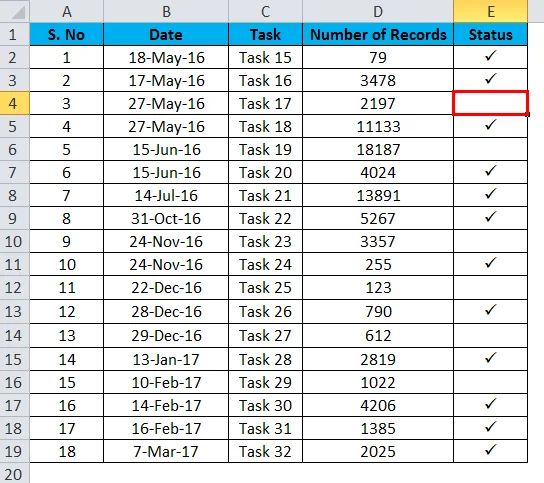
- Перейти, чтобы вставить меню, нажмите на опцию символов. Вы получите список символов в диалоговом окне.
- В диалоговом окне символа используйте стрелку раскрывающегося списка, чтобы выбрать шрифт Wingdings.
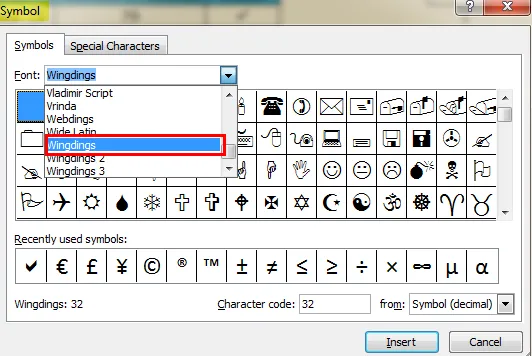
- В диалоговом окне вы можете увидеть различные символы. Выберите галочку и нажмите кнопку вставки, чтобы вставить символ в выбранную ячейку.
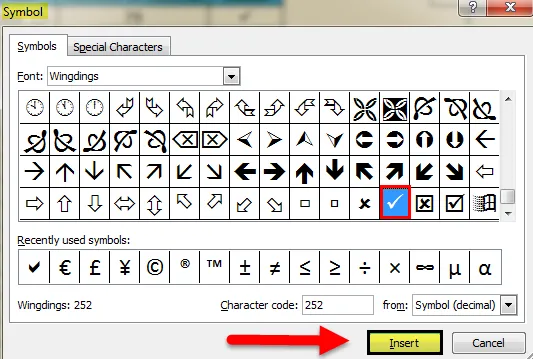
- Нажмите кнопку отмены, чтобы скрыть диалоговое окно.
Галочка в Excel - Пример № 2
Вместо галочки мы можем использовать галочку или флажок для представления выбранной опции. Этот флажок можно использовать, чтобы показать Да, это применимо. Наряду с этим, крестик также используется, чтобы указать на некоторую неправильность. Здесь задача, которая выполнена, обозначена галочкой.
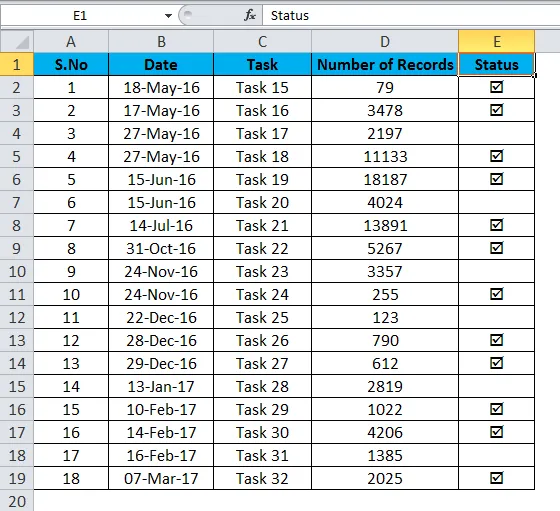
- Выберите ячейку в столбце состояния, в которую вы хотите вставить флажок. Перейти, чтобы вставить меню, нажмите на опцию символов. Вы получите список символов в диалоговом окне. (Как показано в приведенных выше шагах)
- В диалоговом окне «Символ» используйте стрелку раскрывающегося списка, чтобы выбрать шрифт «Wingdings» (как показано в приведенных выше шагах).
- В диалоговом окне вы можете увидеть различные символы. Выберите символ галочки и нажмите кнопку вставки, чтобы вставить символ в выбранную ячейку.
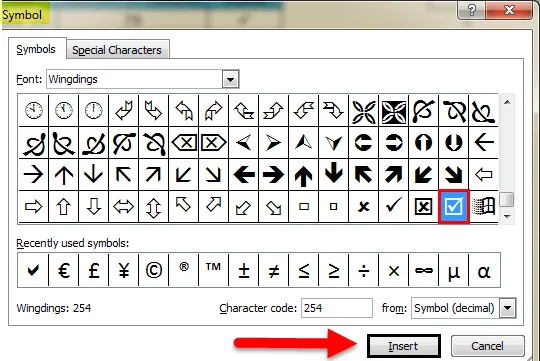
- Нажмите кнопку отмены, чтобы скрыть диалоговое окно.
Как использовать отметку в листе Excel?
Простой способ - вставить символ галочки из опции «Символы».
- Выберите конкретную ячейку, в которую вы хотите вставить символ галочки.
- Перейдите в строку меню и выберите параметр вставки.
- Из меню Вставка, перейдите к опции символа.

- В диалоговом окне «Символ» используйте стрелку раскрывающегося списка, чтобы выбрать шрифт «Wingdings».
- В диалоговом окне вы можете увидеть различные символы. Выберите галочку и нажмите кнопку вставки, чтобы вставить символ в выбранную ячейку.
- Нажмите кнопку отмены, чтобы скрыть диалоговое окно.

То же самое показано на рисунке, где вы можете видеть, как выбирается галочка, и то же самое будет добавлено в список «Недавно использованные символы».
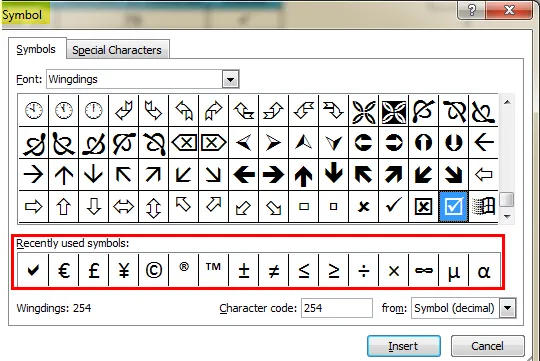
Как вставить метку, используя функцию CHAR?
Можно вставить метку в Excel или флажок, используя функцию char, которая является встроенной в Excel. Это простой способ для тех, кто обычно использует формулы больше в Excel.
При выборе символа в диалоговом окне вы можете видеть, что Excel генерирует код символа для каждого символа.
Например, код символа для отметки - 252 .
Используйте формулу = CHAR (252), чтобы получить отметку в выбранной ячейке. Убедитесь, что шрифт ячейки должен быть Wingdings.
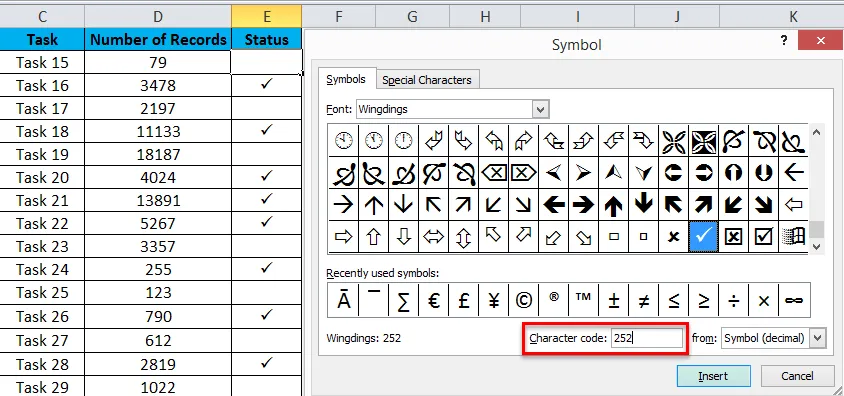
Используйте код символа ниже для вставки различных символов с помощью функции CHAR.
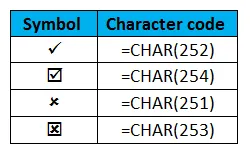
Как вставить отметку в Excel с помощью сочетаний клавиш?
Символы могут быть вставлены в Excel с помощью некоторых сочетаний клавиш. Обычно это комбинация клавиши Shift и алфавита. Перед применением ярлыков в ячейках следует применить шрифт «Windings 2» или «Webdings», чтобы получить результаты, приведенные ниже.
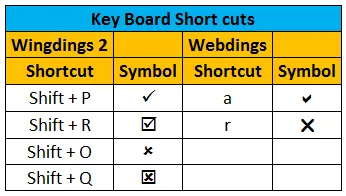
Это также простой способ вставить символ галочки в ячейку, где вы хотите. Как только вы примените любой из упомянутых шрифтов, нажмите клавишу Shift вместе с буквой P. Вы можете видеть, что отметка появится на выбранной ячейке.
Как вставить галочку в Excel с автозаменой?
Это еще один вариант, как вставить галочку в Excel. Если вы хотите регулярно использовать этот символ, это будет простой способ установить флажок.
- Вставьте символ галочки из символов, а затем вставьте меню
- Выберите конкретную ячейку и скопируйте символ с панели формул
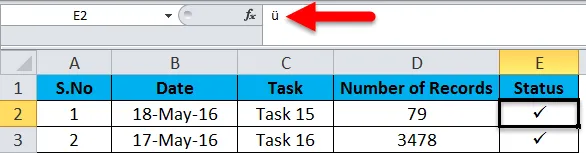
- Выберите символ « ü» и нажмите «Ctrl + C», чтобы скопировать его.
- Обратите внимание на тип шрифта, который вы выбираете, он понадобится, пока вы автоматически вставляете галочку.
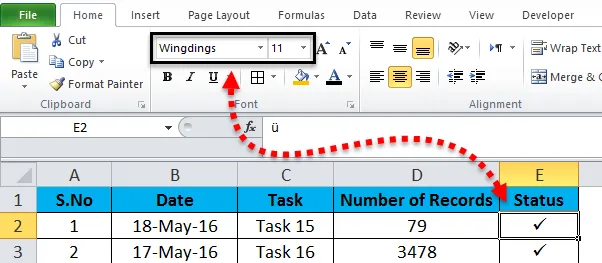
- Перейдите в меню «Файл», затем выберите параметры.
- Выберите «проверка» в диалоговом окне и выберите параметры автозамены
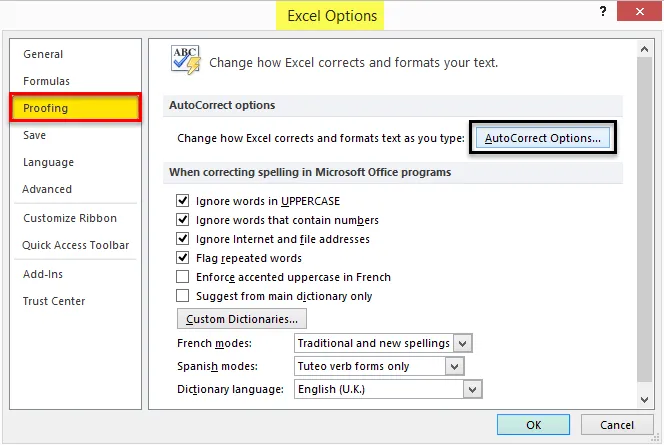
- Как только вы пройдете через опцию автозамены, вы получите другое диалоговое окно.
- В поле «Заменить» введите слово, которое вы хотите использовать вместо галочки.
- В поле «С» вставьте скопированный символ « ü» (Ctrl + V)
- Нажмите на кнопку Добавить, затем нажмите ОК

Следуя упомянутым шагам, символ галочки автоматически корректируется. После этого, когда вы хотите поставить галочку на ячейке Excel, выполните следующие шаги.
- Введите слово, которое вы связали с галочкой (например, галочка) и нажмите клавишу ввода.
- Символ « ü » появится в ячейке. Чтобы изменить его на галочку, примените к ячейке соответствующий шрифт (т.е. Wingdings).
Преимущество использования этого метода заключается в том, что вы можете связать желаемое слово с определенным символом, которое вы легко можете запомнить. После настройки параметра «Автозамена» вы можете в любое время добавить символ, набрав соответствующее слово.
Что нужно помнить о галочке в Excel
- Шрифт символа должен быть в «Wingdings» в диалоговом окне при выборе параметров вставки символа.
- При использовании символьной функции убедитесь, что выделенные ячейки должны быть шрифтом «Wingdings», чтобы получить ожидаемый результат.
- Используйте метод автозамены, если вы регулярно используете символы одного типа.
- Чтобы найти код символа для символа, выберите символ в окне символов и отметьте соответствующий код символа в поле, указанном в конце окна символов.
Рекомендуемые статьи
Это было руководство по галочке в Excel. Самый простой способ настроить столбец - использовать галочку в Excel. Здесь мы также обсудим, как вставить галочку в Excel вместе с практическими примерами и загружаемым шаблоном Excel. Вы также можете просмотреть наши другие предлагаемые статьи -
- Простые способы вставки нескольких строк
- Быстрые советы по вставке ярлыка строки
- Как удалить дубликаты в Excel
- Сортировать столбец в Excel | Простые учебники Excel