В предыдущих уроках этой серии по коррекции тона и цвета в Photoshop мы узнали все о настройке яркости / контрастности изображения и о том, как с ее помощью можно легко улучшить общий тон и контраст наших фотографий.
Сначала мы узнали, как применять его непосредственно к самому изображению в качестве статической корректировки. Затем мы пошли дальше, научившись применять его как неразрушающий корректирующий слой.
Команда «Яркость / Контрастность» отлично подходит для изображений, которые выглядят немного плоскими и нуждаются в повышении контрастности, но как насчет изображений, которые начинаются со слишком большого контраста, с слишком яркими бликами, слишком темными и не слишком яркими тенями между (полутонами)? Или как насчет фотографий, на которых вы хотите оставить блики в покое и просто осветлить тени, или оставить тени в покое и просто затемнить блики? Эти типы изображений - именно то, для чего была разработана настройка теней / бликов в Photoshop. Как следует из названия, Shadows / Highlights дает нам отдельный контроль над тенями и бликами на изображении, позволяя нам легко выявлять скрытые детали в самых светлых и темных областях и уменьшать общий контраст, выдвигая больший тональный диапазон в средние тона., часто приводя к более приятному изображению.
Единственным недостатком команды Shadows / Highlights является то, что при первом ее запуске вы увидите только два ползунка; один для теней и один для бликов. Эти слайдеры сами по себе не всегда делают лучшую работу. Настоящая сила Shadows / Highlights заключается в его расширенных настройках, которые по какой-либо причине скрыты от нас по умолчанию. Также не помогает то, что эти скрытые опции, хотя и просты в использовании, не являются наиболее интуитивно понятными вещами (которые могут объяснить, почему они скрыты). В этом уроке мы узнаем, как получить доступ ко всему спектру опций, и узнаем, как работает каждый из них. В конце концов, я думаю, вы обнаружите, что Shadows / Highlights не только просты в использовании, но и отлично справляются с детализацией, вы будете пробовать это на фотографиях, которые даже не нужны Это!
Как и во всех руководствах этой серии, я использую Photoshop CC (Creative Cloud), но все также полностью совместимо с Photoshop CS6 .
Вот фотография, которую я снял однажды днем утки, наслаждающейся плаванием и напитком в маленьком водоеме. Казалось, он очень счастлив, что нашел его, поэтому у меня не хватило смелости сказать ему, что его «маленький пруд» был просто большой лужей. К сожалению, это был яркий солнечный день, и я не использовал заполняющую вспышку на своей камере, поэтому изображение получилось слишком контрастным. Давайте посмотрим, как корректировка Shadows / Highlights может улучшить ее:

Исходное изображение.
Прежде чем мы начнем, важно помнить, что, несмотря на всю мощь Photoshop, он не может выделить детали, которых просто нет. Если тени на вашем изображении настолько темные, что они чисто черные, или если ваши блики - это просто участки сплошного белого цвета, в этих областях не будет деталей для восстановления. Если есть детализация, команда Shadows / Highlights может творить чудеса. Итак, сказав это, давайте начнем!
Шаг 1: дублируем фоновый слой
В отличие от команды «Яркость / Контрастность», которую мы рассматривали ранее, Shadows / Highlights - это одна из немногих настроек изображения в Photoshop, которая недоступна нам в качестве корректирующего слоя. Как мы увидим в следующем уроке, есть хитрость, которая позволяет нам применять ее неразрушающим образом, но сейчас мы сосредоточимся на том, как работает команда Shadows / Highlights и как применять ее в качестве статической корректировки.
Термин статическая корректировка означает, что мы применяем корректировку непосредственно к пикселям на изображении. Мы не хотим вносить изменения в исходную фотографию (на случай, если она нам понадобится снова), поэтому давайте сделаем копию нашего изображения и поместим ее на отдельный слой. Затем мы применим команду Shadows / Highlights к этому отдельному слою, оставив исходную фотографию без повреждений. Если вы только что открыли свое изображение в Photoshop, вы увидите его в фоновом слое на панели «Слои»:
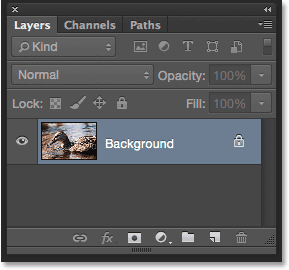
Панель «Слои», показывающая фотографию на фоновом слое.
Чтобы дублировать слой, перейдите в меню « Слой» в строке меню в верхней части экрана, выберите « Новый», затем выберите « Слой через Копирование» . Или нажмите Ctrl + J (Победа) / Command + J (Mac) на клавиатуре, чтобы выбрать ту же команду с помощью удобного сочетания клавиш:
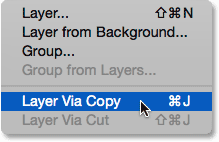
Переход к Layer> New> Layer via Copy.
Photoshop делает копию изображения и помещает его в новый слой с именем «Слой 1» над фоновым слоем. Обратите внимание, что новый слой подсвечен синим цветом, что означает, что теперь это активный слой. Все, что мы делаем с изображением в этой точке, будет применено к этому новому слою, а не к исходному изображению:
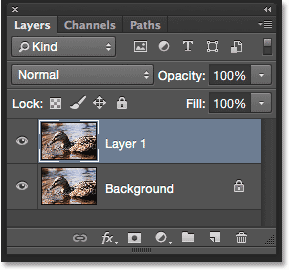
Копия изображения добавляется над оригиналом.
Шаг 2: переименуйте новый слой
Поскольку название «Слой 1» ничего не говорит нам о том, для чего этот слой используется, давайте переименуем его. Дважды щелкните по имени нового слоя, чтобы выделить его:

Двойной щелчок по названию «Слой 1».
Выделив имя, введите «Shadows / Highlights» в качестве нового имени, затем нажмите Enter (Win) / Return (Mac) на клавиатуре, чтобы принять его:
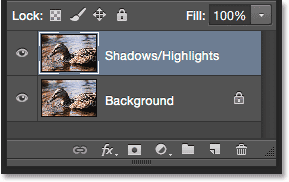
Новый слой был переименован в «Shadows / Highlights».
Шаг 3: Выберите настройку теней / бликов
Чтобы применить команду «Тени / блики», перейдите в меню « Изображение» в верхней части экрана, выберите « Коррекция», затем выберите « Тени / блики» :
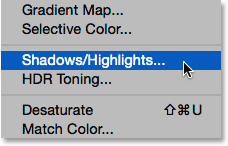
Идем в Image> Adjustments> Shadows / Highlights.
Это открывает диалоговое окно Shadows / Highlights. Как я уже говорил, по умолчанию нам доступны только два ползунка, оба помечены как Amount ; верхний - для теней, а нижний - для светлых . Для каждого ползунка установлено значение по умолчанию, для Shadows Amount установлено значение 35%, а для Highlights Amount установлено значение 0% :
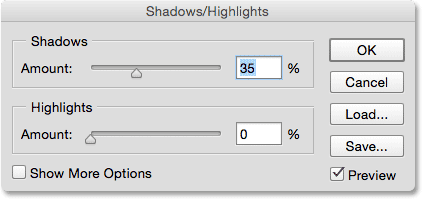
Диалоговое окно «Тени / блики» по умолчанию.
Что означают эти значения по умолчанию? Сумма Теней и Сумма Светлых лучей делают одно и то же, за исключением того, что они работают в противоположных направлениях. Сумма теней увеличивает яркость в более темных тонах изображения, в то время как сумма светлых участков уменьшает яркость в светлых тонах. Значение «Сумма», которое мы можем изменить, перетаскивая ползунок, определяет степень применения освещения или затемнения. При настройках по умолчанию тени (более темные области) освещаются на 35%, тогда как светлые участки (более светлые области) не затрагиваются вообще.
Вот как выглядит мое изображение с этими значениями по умолчанию. Уже сейчас мы можем видеть, что тени стали ярче, выявляя больше деталей в темных областях. Основные моменты, однако, все еще такие же яркие, как и раньше:

Изображение с настройками Shadows / Highlights по умолчанию.
Если я хочу уменьшить яркость и в светлых областях, мне нужно увеличить значение «Подсветка», перетащив ползунок вправо. Я увеличу сумму яркости до тех же 35%, на которые установлена сумма теней, просто в качестве примера:

Увеличение значения Highlights Amount путем перетаскивания ползунка.
Увеличив количество бликов, я уменьшил яркость, чтобы было легче видеть детали в самых светлых областях. А теперь, когда тени стали светлее, а блики затемнены, большая часть тонального диапазона изображения была перенесена в средние тона, что привело к снижению общего контраста:

Изображение после увеличения значения Highlights Amount.
Опция предварительного просмотра
Чтобы сравнить настроенное изображение с исходной версией, установите флажок « Предварительный просмотр », чтобы включить или отключить его. С отключенным предварительным просмотром (вы не отметите), вы увидите исходное изображение в основной области документа. С предварительным просмотром (отмечен), вы увидите настроенную версию. Вы также можете включить или выключить предварительный просмотр, нажав букву P на клавиатуре:
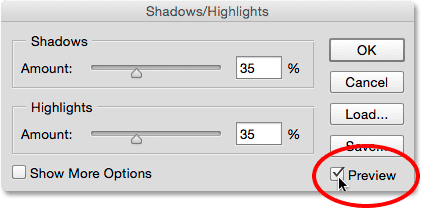
Предварительный просмотр.
Шаг 4: Выберите «Показать дополнительные параметры»
До сих пор мы узнали, что мы можем увеличить яркость в тенях и уменьшить яркость в светлых участках, используя ползунки Количество. Проблема в том, что эти слайдеры Amount могут делать только так много. Например, здорово, что мы можем осветлить тени, но что именно можно определить как тень? Другими словами, насколько темной должна быть область, чтобы ее можно было рассматривать как тень и на которую влиял ползунок Количество? Точно так же, насколько светлой должна быть область, чтобы ее можно было выделить? Чтобы получить максимальную отдачу от команды Photoshop Shadows / Highlights, нам нужно больше контроля, чем то, что дают нам ползунки Amount. Нам нужны дополнительные параметры, и мы можем просмотреть их, выбрав Показать дополнительные параметры :
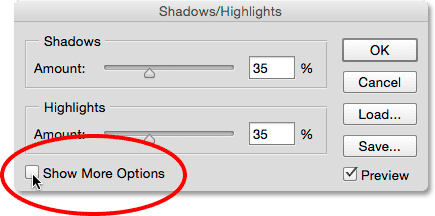
Выберите «Показать дополнительные параметры».
Это расширяет диалоговое окно Shadows / Highlights до его полного размера, раскрывая все доступные нам опции. На первый взгляд, эти дополнительные параметры могут показаться ошеломляющими, но если вы присмотритесь, вы заметите, что они на самом деле разделены на три фрагмента размера укуса. У нас есть раздел Shadows вверху, раздел Highlights в середине и раздел Adjustments внизу. И, если вы посмотрите еще более внимательно, вы заметите, что, хотя в каждой из секций Shadows и Highlights теперь есть три ползунка вместо одного, на самом деле у них есть те же три ползунка ( Amount, Tone и Radius ), и они функционируют по существу одна и та же. Это означает, что как только вы поймете, как они работают в одном разделе, вы узнаете, как они работают в другом разделе. Так что на самом деле, здесь не так много, чтобы учиться, как может показаться.
Обратите внимание, что я использую Photoshop CC 2014 (доступно с подпиской Adobe Creative Cloud). В CC 2014 Adobe внесла несколько незначительных изменений в названия некоторых из этих параметров. Если вы используете Photoshop CS6 или исходный Photoshop CC, параметр «Тон» в разделах «Тени» и «Светлые» называется « Ширина тона», а в разделе «Коррекция» - « Цветовая коррекция», а «Средний тон» - « Контрастность среднего тона» . Кроме этих незначительных изменений имени, эти параметры работают одинаково во всех версиях. В этом уроке я буду ссылаться на них по их самым последним именам (Tone, Color и Midtone), но, опять же, их функции не изменились:
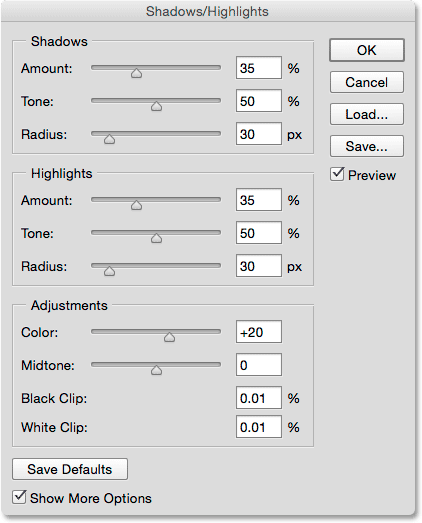
Полный спектр опций.
Параметры настройки теней
Давайте сначала посмотрим на три варианта в разделе теней. Как я уже упоминал, когда вы поймете, что эти опции делают здесь, вы узнаете, что они делают в разделе «Основные моменты».
Сумма. Ползунок «Сумма» выполняет то же самое, что и раньше. Он просто контролирует, насколько яркость применяется к более темным тонам на изображении. Перетащите ползунок вправо, чтобы увеличить яркость, выделив больше теневых деталей, или влево, чтобы уменьшить его. Не существует значения «один размер подходит всем», поскольку каждое изображение отличается, поэтому вам нужно следить за своим изображением при перетаскивании ползунка, чтобы судить о результатах. Я увеличу мой примерно до 40%, но пока не беспокойтесь о том, чтобы сделать его идеальным. Как только вы отрегулируете два других ползунка, вы, скорее всего, захотите вернуться и все равно заново отрегулировать значение Amount. Пока диалоговое окно Shadows / Highlights остается открытым, вы можете экспериментировать с ползунками столько, сколько вам нужно:
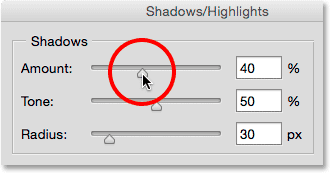
Осветление теней с помощью ползунка Количество.
Тон: если ползунок «Количество» контролирует, насколько яркость применяется к теням, то ползунок «Тон» (Tonal Width) точно контролирует то, что следует осветлить. Я упомянул минуту назад, что в дополнение к ползункам «Количество» нам нужен способ контролировать, насколько темной должна быть область, чтобы ее можно было рассматривать как тень, и насколько светлой она должна быть, чтобы ее считали основным моментом. Это именно то, что делают слайдеры Tone; они определяют диапазон тонов, которые следует считать либо тенью (в разделе «Тени»), либо подсветкой (в разделе «Основные моменты»).
Плагин шорткодов, действий и фильтров: ошибка в шорткоде (ads-retouch-middle-floatleft)
В разделе «Тени» нижние значения тона ограничивают эффект ползунка «Сумма» только самыми темными областями изображения (теми, которые находятся на чистом черном или вблизи него). Перетаскивание ползунка вправо расширяет тональный диапазон, добавляя больше средних тонов. Если вы перетащите ползунок «Тон» вправо до максимального значения, равного 100%, ползунок «Количество теней» в какой-то степени повлияет на каждый тон на изображении, от чистого черного до чистого белого.
Под «некоторой степенью» я имею в виду, что Photoshop не применяет яркость одинаково во всем тональном диапазоне. Это скорее постепенный переход: более темные тона затрагивают более светлые тона. При настройке тона по умолчанию, равной 50%, все от чистого черного до 50% серого на изображении будет рассматриваться как тень и будет зависеть от ползунка «Количество», но наиболее темные области будут затронуты больше всего, в то время как для более светлых областей будет применено меньшее осветление.,
Как правило, оставляя значение тона по умолчанию 50%, это самый безопасный выбор, и это верно как для теней, так и для бликов. Это связано с тем, что при этих настройках по умолчанию разделительная линия между тенями и светлыми участками по существу проходит прямо через середину, при этом ползунок «Сумма теней» влияет на более темную половину тонов, а ползунок «Суммарное количество» - на более светлую половину. Если вы увеличите, скажем, значение «Тона теней» более чем на 50%, вы создадите перекрытие, при котором некоторые тона в вашем изображении будут рассматриваться как тени и блики и затронуты обоими ползунками «Количество» одновременно, что часто приводит к странным результатам.,
Нет ничего плохого в том, чтобы увеличить значение тона тени более чем на 50%, если оно заставляет ваше изображение выглядеть лучше, но если вы это сделаете, хорошей идеей будет уменьшить значение яркости светлых тонов на равную величину, и наоборот. Как и в случае с ползунком Amount, здесь нет особого значения, которое можно использовать. Вам нужно будет следить за своим изображением при перетаскивании ползунка, чтобы определить, какой параметр работает лучше всего. Для моего изображения я оставлю его равным 50%:
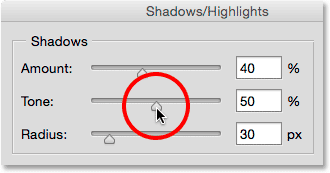
Установка диапазона тонов, которые следует считать тенями, с помощью ползунка Tone.
Радиус: До сих пор мы узнали, что ползунок «Количество» управляет яркостью, применяемой к теням, а ползунок «Тон» контролирует диапазон тонов, которые считаются тенями. Ползунок Радиуса немного отличается. Он контролирует, насколько пораженные области смешиваются с незатронутыми областями, окружающими их. Представьте себе на мгновение темную область вашего изображения, которая становится ярче с помощью ползунка Количество. Теперь представьте области вокруг него; те, которые непосредственно не затронуты, но живут в том же районе. Ползунок Радиус контролирует, как далеко будет распространяться корректировка в эту окрестность.
Почему вы хотите, чтобы соседи пострадали? Это потому, что он создает более плавные, менее заметные переходы между настроенными областями и остальной частью изображения. Установка слишком низкого значения радиуса часто приводит к ярким контурам, известным как ореолы вокруг скорректированных областей, подобно тому, как выглядят фотографии, когда они страдают от слишком большой резкости. Увеличение значения радиуса смягчает и распространяет переходы в окружающие области, создавая более естественный результат. В целом, более высокие значения Радиуса работают лучше, но, опять же, это будет зависеть от вашего конкретного изображения. И, поскольку значение Радиуса измеряется в пикселях, оно также будет зависеть от размера вашего изображения, поскольку для больших изображений (с большим количеством пикселей) требуются более высокие значения Радиуса, чем для меньших изображений (с меньшим количеством пикселей), чтобы создать тот же эффект:
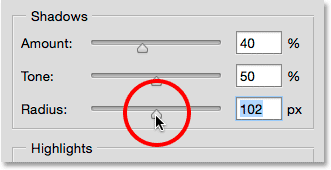
Создание более плавных переходов путем увеличения значения радиуса.
Вот моя фотография с моими текущими настройками Shadow Amount, Tone и Radius:

Усовершенствованные ползунки Shadows позволили легко контролировать не только степень, но и то, какие области были осветлены.
Варианты настройки основных моментов
Три ползунка в разделе «Подсветка» работают практически так же, как в разделе «Тени». Ползунок « Сумма» контролирует степень потемнения света. Чем дальше вы перетаскиваете ползунок вправо, тем больше затемнения применяется и тем больше деталей вы выделяете (если, конечно, есть фактические детали для восстановления, так как Photoshop не может волшебным образом создавать детали в областях, которые сильно переэкспонированы и взорван до чисто белого цвета).
Ползунок Тона определяет диапазон тональных значений, которые следует рассматривать как наиболее яркие. При самом низком значении ползунок «Количество» будет влиять только на самые светлые области изображения (области с чистым белым цветом или около него). Увеличение значения тона расширяет тональный диапазон больше в средние тона, и при его максимальном значении в 100% каждый тон от чистого белого до чистого черного будет считаться основным моментом (что обычно не то, что вам нужно). При настройке по умолчанию, равной 50%, каждый тон от 50% серого до чисто белого на изображении будет затемнен ползунком «Сумма», и, как я уже говорил, если вы увеличите его более чем на 50%, вы обычно захотите уменьшить Значение тона в разделе теней, чтобы избежать наложения. Как и в случае с тенями, Photoshop применяет затемнение к светлым участкам в качестве постепенного перехода, причем наиболее светлые тона затрагиваются наиболее, а более темные тона - менее.
Слайдер Radius контролирует, как области, на которые воздействует слайдер Highlights Amount, сочетаются с окружающей средой, а более высокие значения Radius создают более плавные и более естественные переходы. Опять же, для больших изображений, как правило, требуются более высокие значения радиуса, чем для небольших изображений, чтобы получить аналогичные результаты.
Я уменьшу значение Amount до 20%, оставлю значение Tone равным 50% по умолчанию и увеличу значение Radius до 90 px:
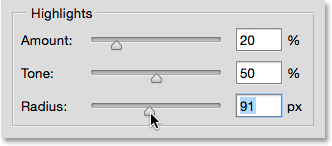
Мои основные настройки. Каждое изображение будет отличаться.
Вот как выглядит мое изображение после уменьшения яркости. И более темные, и более светлые области теперь содержат больше деталей, и общий контраст был уменьшен:

Настроенная версия пока.
Больше настроек
Последние два ползунка, найденные в разделе « Коррекция », помогают нам компенсировать проблемы, которые могут быть вызваны нашими настройками теней и бликов. Первый, Color (Color Correction), предназначен для устранения проблем с общей насыщенностью цвета. На самом деле, это не более чем слайдер насыщенности. Если после прояснения теней и уменьшения яркости вы обнаружите, что изображение не такое красочное, как раньше, перетащите ползунок «Цвет» вправо, чтобы увеличить насыщенность, или перетащите его влево, чтобы уменьшить насыщенность, если это необходимо., Значение цвета по умолчанию +20. Я увеличу мой до +30. Как и во всех ползунках в диалоговом окне «Тени / блики», ваша ценность будет зависеть от того, что лучше всего выглядит с вашим изображением:
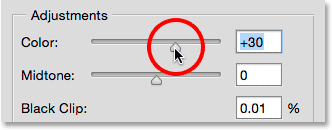
Используйте ползунок «Цвет», чтобы устранить проблемы с общей насыщенностью цвета.
Если при осветлении теней и затемнении светлых участков ваше изображение выглядит немного плоским с точки зрения контраста, для его компенсации можно использовать ползунок среднего тона (Midtone Contrast), увеличивая контраст в средних тонах. Я увеличу мой до +19:
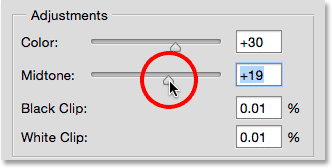
Используйте ползунок Midtone, чтобы увеличить контраст в средних тонах.
Оставшиеся две опции, Black Clip и White Clip, определяют, какой процент ваших теней будет обрезан до чистого черного (Black Clip), а какой процент ваших бликов будет обрезан до чистого белого (White Clip). Как правило, вы можете игнорировать эти параметры и оставить для них значения по умолчанию:
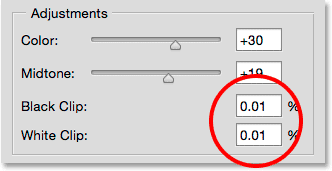
Оставьте Black Clip и White установленными по умолчанию.
Я буду нажимать букву P на своей клавиатуре, чтобы включить или отключить параметр предварительного просмотра, чтобы мы могли видеть сравнение до и после. Вот мое оригинальное изображение еще раз:

Исходное изображение.
И вот последняя, скорректированная версия после усиления насыщенности цвета и контрастности среднего тона:

Конечный результат.
Сохранение ваших настроек по умолчанию
Если вам понравились примененные вами настройки и вы хотите использовать их в качестве отправной точки с этого момента, вы можете сохранить их как новые значения по умолчанию, нажав кнопку Сохранить значения по умолчанию . В следующий раз, когда вы выберете настройку Shadows / Highlights, она откроется со всеми вашими настройками, готовыми к работе:
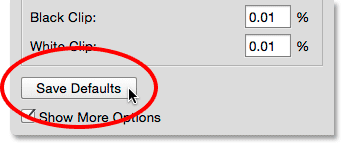
Кнопка Сохранить значения по умолчанию.
Чтобы в любое время сбросить настройки по умолчанию, нажмите и удерживайте клавишу Shift на клавиатуре. Это изменит кнопку «Сохранить настройки по умолчанию» на кнопку « Сбросить настройки по умолчанию» . Нажав на нее, вы вернете все к исходным заводским настройкам
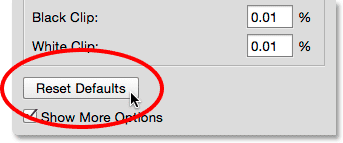
Удерживайте Shift, чтобы изменить настройки по умолчанию на Сброс настроек по умолчанию.
Сброс настроек
Чтобы быстро сбросить все параметры в диалоговом окне «Тени / блики» к их значениям по умолчанию, нажмите и удерживайте клавишу « Alt» (Win) / « Option» (Mac) на клавиатуре, чтобы изменить кнопку «Отмена» на кнопку « Сброс», затем нажмите Кнопка сброса:
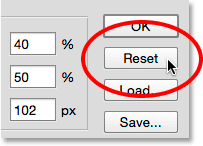
Удерживайте Alt (Win) / Option (Mac), чтобы изменить Отмена на Сброс.
Применение ваших настроек к изображению
Наконец, когда вы довольны тем, как выглядит ваше изображение, нажмите кнопку ОК, чтобы закрыть диалоговое окно «Тени / блики», и перенесите в него свои настройки:
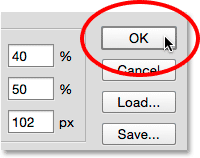
Применив настройки, вы можете сравнить вашу откорректированную версию с оригинальной, щелкнув значок видимости слоя для слоя «Тени / блики» на панели «Слои». Нажмите на значок один раз, чтобы выключить слой и просмотреть исходное изображение. Нажмите на нее еще раз, чтобы снова включить слой и просмотреть настроенную версию:
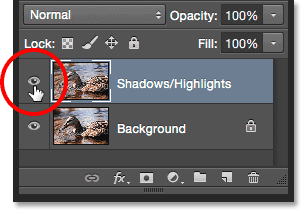
Нажмите на значок видимости, чтобы включить или выключить слой Shadows / Highlights.
Нажмите кнопку ОК, чтобы применить настройки.
И там у нас это есть! В этом уроке мы узнали, как осветлить тени и затемнить блики на изображении, чтобы восстановить скрытые детали с помощью настройки «Тени / блики». Photoshop может не позволить нам применять тени / блики в качестве корректирующего слоя, но в следующем уроке мы увидим, как мы можем получить все преимущества корректирующего слоя, узнав, как применять тени / блики в качестве редактируемого интеллектуального фильтра!