
Как установить Anaconda Python?
Анаконда - это популярный инструмент, используемый в машинном обучении и науке о данных. Это бесплатный дистрибутив Python и языка с открытым исходным кодом. Он направлен на упрощение управления и развертывания пакетов, т. Е. Дает вам свободу создавать отдельную среду с пакетами, которые необходимы в вашем проекте. Вы можете создать любое количество сред на основе ваших проектов с необходимыми пакетами. Anaconda поставляется с GUI Navigator, известным как Anaconda navigator, который представляет собой графический интерфейс пользователя для пакетов conda, и приглашением anaconda, которое является интерфейсом командной строки anaconda navigator.
Из этого руководства мы узнаем, как установить дистрибутив Anaconda Python в вашей системе Windows 10 и, наконец, как запустить интерпретатор Python, чтобы вы могли запускать коды Python с помощью приглашения anaconda.
Шаги для установки Anaconda Python
Шаги для установки дистрибутива Python Anaconda на Windows 10 следующие:
Шаг 1: Загрузите Анаконду
Перейти на Anaconda.com вы получите следующую страницу:
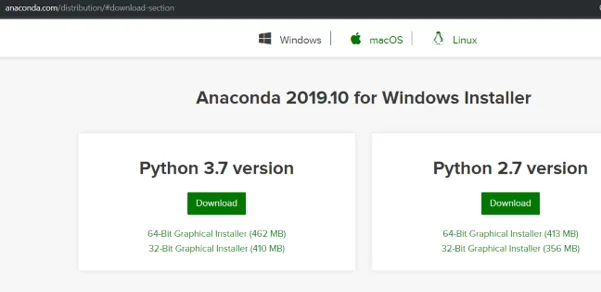
Шаг 2. Выберите Windows
Убедитесь, что дистрибутив anaconda предназначен для Windows, нажав на значок Windows, так как мы загружаем его для Windows 10.
Шаг 3: Проверьте тип вашей системы
Нам нужно знать тип системы, чтобы выбрать соответствующий установщик .exe для системы. Если вы уже знаете свой тип системы, вы можете перейти к шагу 4. В противном случае выполните следующие действия:
- Щелкните правой кнопкой мыши на моем компьютере
- Перейти к свойствам
- В разделе «Система» проверьте тип системы. Для меня это процессор на базе x64. Ниже приведен снимок того, как это будет выглядеть:

Шаг 4: Загрузите установщик .exe
Загрузите самый последний выпуск python. На момент написания этой статьи это Python 3.7. Размер загружаемого файла составляет около 462 МБ, поэтому для загрузки Anaconda может потребоваться некоторое время. Если у вас тип системы x64, нажмите кнопку загрузки, либо нажмите 32-битный графический установщик.
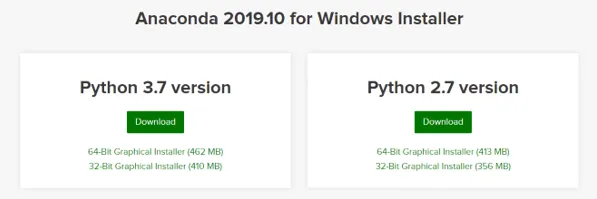
Шаг 5: Запустите загруженный файл .exe
После загрузки файла откройте и запустите установщик .exe, вы получите окно приветствия.
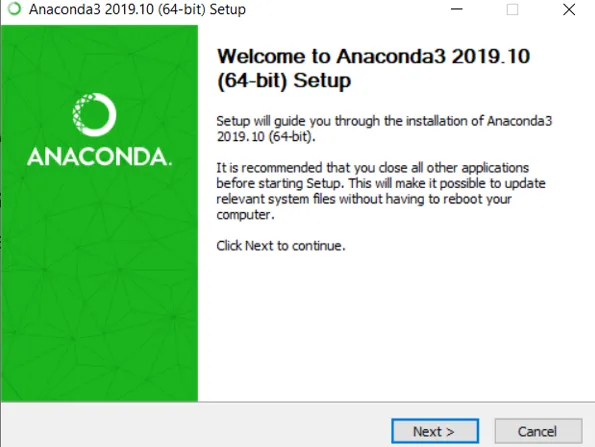
- Нажмите на Далее. Вы получите окно с лицензионным соглашением.

- Нажмите на Я согласен.

- Всем пользователям не рекомендуется, так как в большинстве случаев люди не имеют прав администратора, поэтому выберите «Просто я» и нажмите «Далее».

- Выберите папку назначения, в которую вы хотите установить дистрибутив Anaconda, и нажмите «Далее».
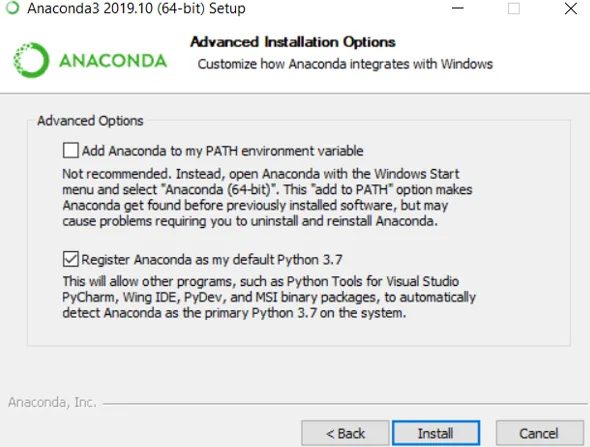
Не выбирайте «Добавить Anaconda в мою переменную среды PATH», так как большинство пользователей не имеет прав администратора. Установите флажок «Зарегистрировать Anaconda в качестве моего Python 3.7 по умолчанию». Нажмите Установить. Это установит Anaconda в вашу систему.
Шаг 6: Откройте Anaconda Prompt
Как только установка анаконды завершена. Перейти к запуску Windows и выберите приглашение Anaconda.
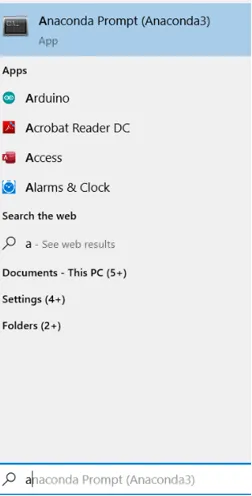
- Откроется окно приглашения Anaconda, которое выглядит как черное окно, как показано на снимке ниже.

Обратите внимание, что вы увидите Anaconda и Anaconda Prompt. Важно знать, что Anaconda Prompt - это оболочка командной строки, в то время как Anaconda - это графический интерфейс распространения Python.
Шаг 7: Запустите интерпретатор Python
Введите команду python в окне приглашения anaconda и нажмите ввод:

- Обратите внимание на версию Python. Для меня это показывает «Python 3.7.4». Символы «больше» >>> указывают на то, что интерпретатор python запущен.
- Вот и все. Теперь вы можете запускать команды python. Попробуйте импортировать «это», набрав. Импортируйте это на интерпретаторе Python. Вы должны увидеть Zen of Python Тимом Питерсом.
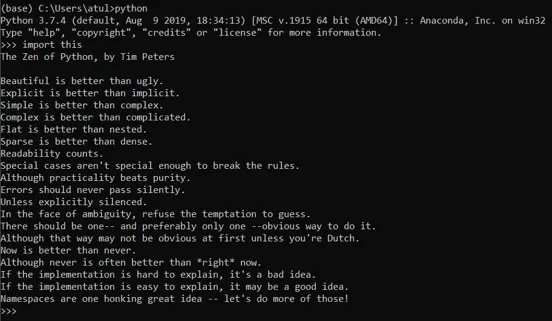
- Вы можете закрыть интерпретатор python, набрав «exit ()» и нажав ввод.
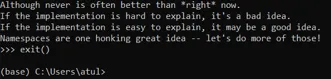
- Чтобы закрыть подсказку Anaconda, вы можете либо закрыть ее, используя команду exit, либо использовать мышь, чтобы закрыть.
- Чтобы перезапустить Anaconda Prompt и использовать python, вы можете запустить, выбрать Anaconda Prompt и ввести команду «python», чтобы запустить интерпретатор python. Если вы достигли этого шага, Поздравляем, вы успешно установили Anaconda Python в своей системе.
- Если вы хотите, чтобы в вашем проекте была другая версия python, например, pytho2.7, вы можете создать отдельную среду с python2.7. Для этого используйте следующую команду:

- Выполнение этого создаст новый env в anaconda с именем «env_name» для запуска типа среды.

Это запустит среду, в которой будет Python 2.7. Поскольку среда conda независима друг от друга, вы создаете любое количество среды с разными версиями python или любыми другими пакетами.
Вывод
Это было руководство по установке дистрибутива Anaconda с python. Здесь мы обсудили установку Python Anaconda и узнали, как использовать две разные версии Python. Разработчики могут установить приглашение anaconda, используя шаги, показанные выше, и начать профессионально работать над своими кодами, создав отдельную среду для каждого проекта.
Рекомендуемые статьи
Это руководство по установке Anaconda Python. Здесь мы обсудим различные этапы установки Anaconda Python вместе с соответствующим объяснением. Вы также можете просмотреть наши другие предлагаемые статьи, чтобы узнать больше -
- Что такое Python
- Установите Python в Linux
- Шаги по установке Python в Windows
- Массивы в Python
