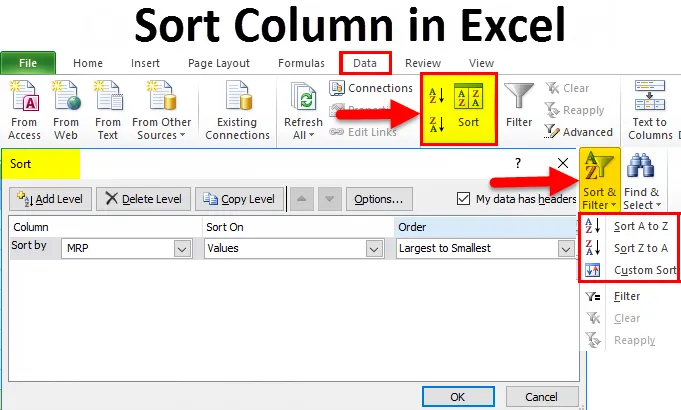
Сортировать столбец в Excel (Содержание)
- Сортировать столбец в Excel
- Как отсортировать столбец в Excel?
Сортировать столбец в Excel
Excel - удивительный инструмент для анализа различных данных, таких как сортировка и фильтрация. Сортировка столбцов в Excel позволяет нам упорядочить данные по определенным правилам, т.е. мы можем сортировать данные в порядке возрастания или убывания, где в Excel есть различные функции сортировки, которые мы собираемся использовать. см. в приведенных ниже примерах.
Как отсортировать столбец в Excel?
В Excel мы можем найти SORT в меню DATA, как показано на скриншоте ниже.
Вы можете скачать этот шаблон сортировки столбцов Excel здесь - шаблон сортировки столбцов Excel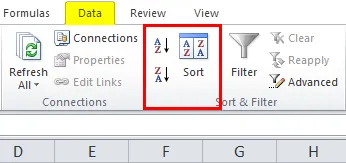
Где мы можем найти опцию сортировки, например от A до Z (по возрастанию в порядке убывания) и от Z до A (по убыванию в порядке возрастания).
Сортировка столбцов в Excel очень проста и удобна в использовании. Давайте рассмотрим работу сортировки столбцов в Excel на нескольких примерах.
Пример № 1
В этом примере мы увидим, как использовать функцию сортировки, используя данные о продажах, доступные в базе данных, как показано ниже.
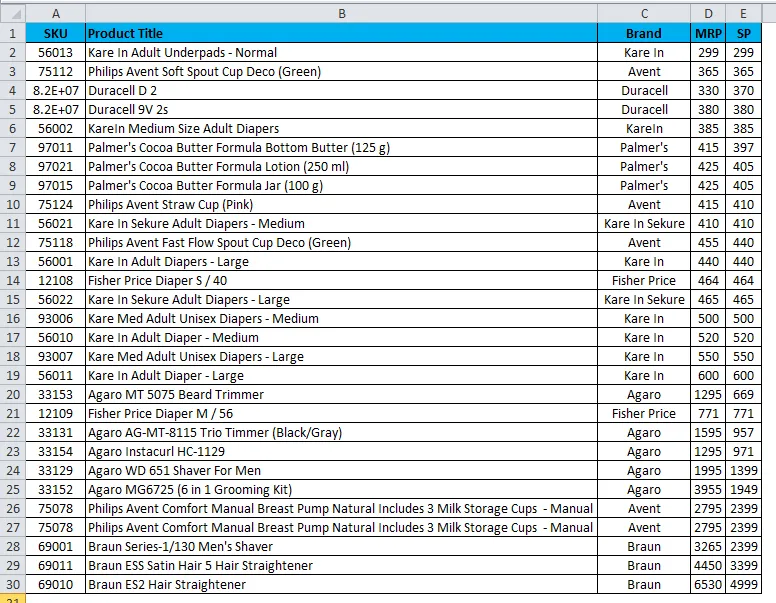
В приведенном выше примере есть данные о продажах, которые содержат SKU, название продукта, BRAND и MRP, и теперь считают, что мы собираемся отсортировать данные о продажах по A-Z, используя имя продукта следующим образом:
- Сначала выберите столбец B, столбец с именем продукта и примените сортировку.
- Перейти в меню данных.
- Выберите сортировку от А до Я, как показано ниже.

- Как только мы щелкнем на опции от А до Я, мы получим следующее диалоговое окно следующим образом.
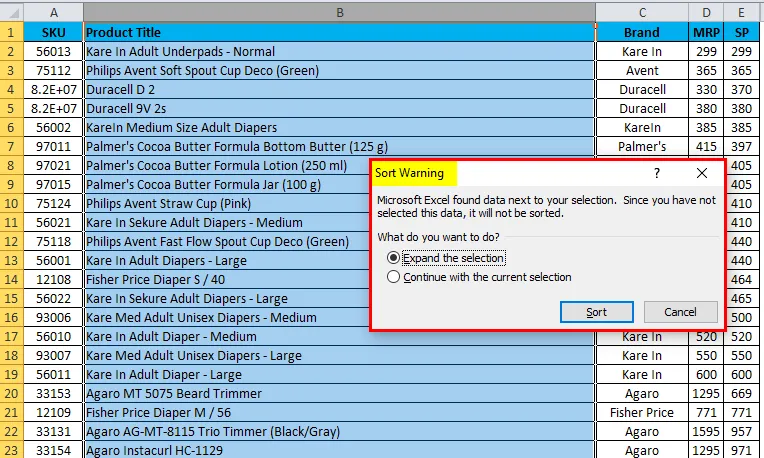
- Сортировка попросит два варианта, как либо
- Расширить выбор или
- Продолжить с текущим выбором.

- Выберите первый вариант, чтобы расширить выбор и нажмите «Сортировать».
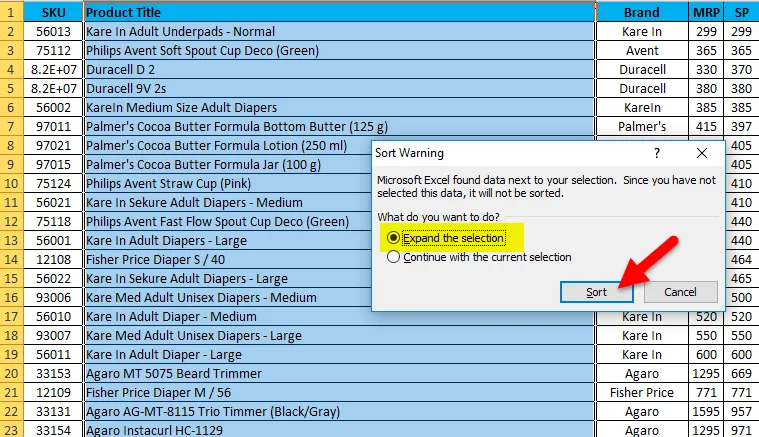
- Результат будет отображаться в порядке от A до Z.

Пример № 2
В этих примерах мы попытаемся отсортировать данные о продажах в обратном порядке, т. Е. Используя сортировку от Z до A.
Рассмотрите те же данные о продажах и примените к сортировке, выполнив следующую процедуру, описанную ниже.
- Сначала выберите столбец B с именем продукта и примените сортировку.
- Перейти в меню данных.
- Выберите сортировку от Z до A, как показано ниже:

- Сортировка попросит два варианта вроде либо
- Расширить выбор или
- Продолжить с текущим выбором.
- Выберите первый вариант, чтобы расширить выбор и нажмите кнопку сортировки.
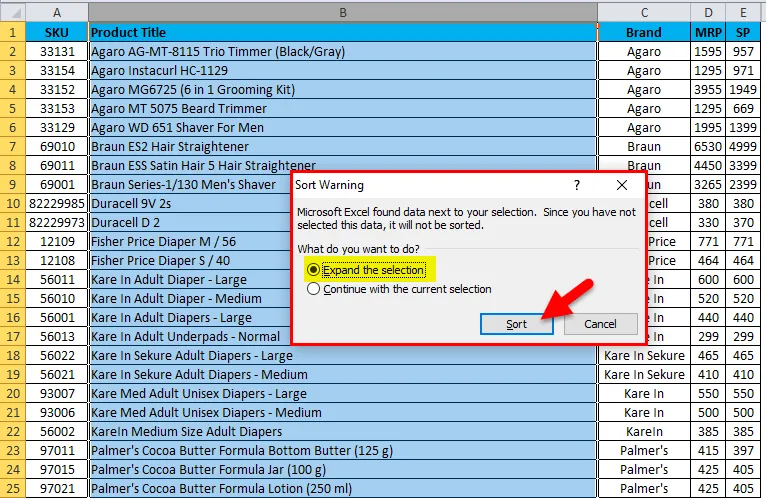
- Результат будет отображаться в порядке от Z до A.
- Мы получим данные о продажах в формате от Z до A, как показано ниже.

Пример № 3 - опция предварительной сортировки
В этом примере мы увидим расширенную опцию сортировки, которая позволяет нам сортировать несколько опций. Чтобы мы могли получить конкретные данные, которые мы ищем, мы можем найти пользовательскую сортировку при выборе сортировки, как объяснено ниже.
В Excel мы можем найти эту опцию сортировки в правом углу ленты, как показано ниже:
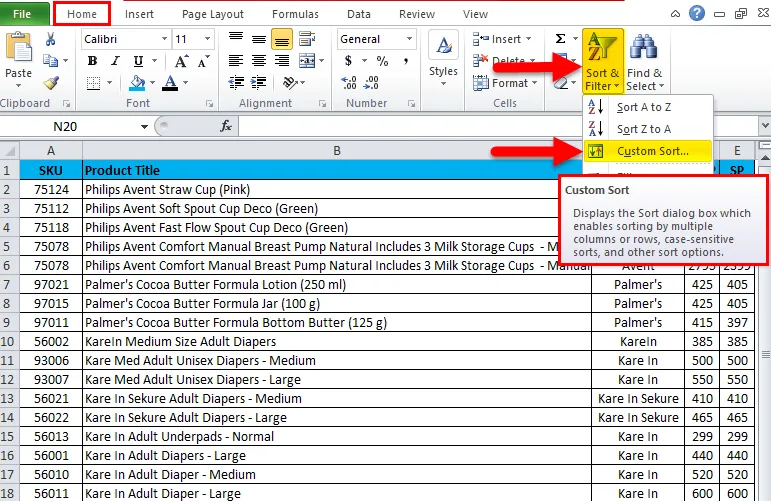
- Выберите пользовательский параметр сортировки, где мы получим диалоговое окно сортировки следующим образом.
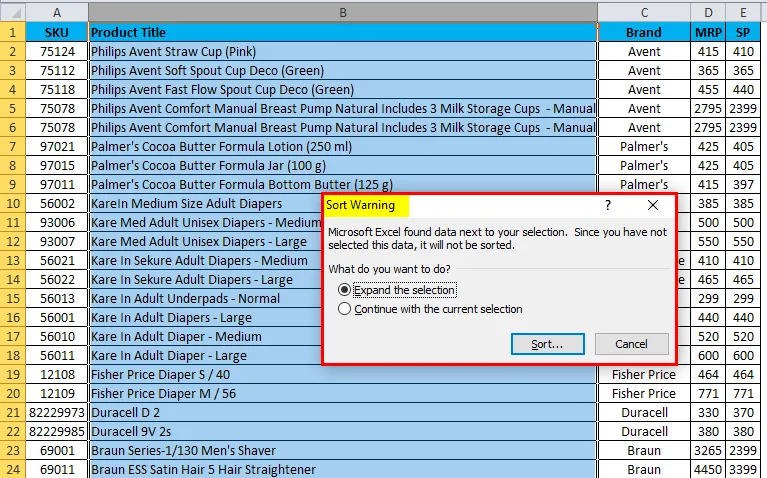
- Опция сортировки попросит расширить выбор или продолжить текущий выбор.
- Выберите первый вариант, чтобы развернуть выделение и щелкнуть сортировку.

- Мы получим диалоговое окно пользовательских параметров сортировки с множественной сортировкой, как показано ниже.
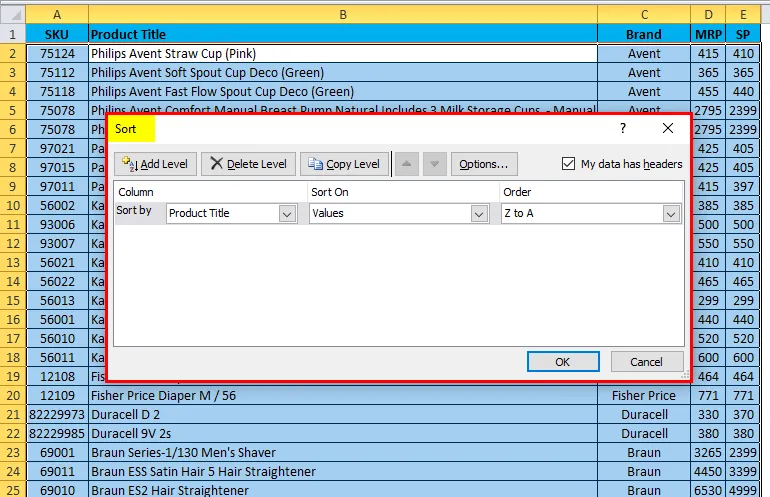
Мы можем видеть это на скриншоте выше, который имеет три варианта сортировки: Сортировка по «Названию продукта» По «Значениям» и По заказу «от А до Я или от Я до А.
Теперь мы увидим, как использовать эти три различных варианта, выполнив следующую процедуру:
- Нажмите плитку продукта.
- Будет отображено имя, отображаемое следующим образом, которое получено из данных о продажах заголовка базы данных.

- Теперь мы можем сортировать, используя кратные заголовок, значения и порядок.
- Учтите, что нам нужно отсортировать данные о продажах по брендам с порядком сортировки от А до Я.
- Нажмите на опцию бренда и выберите заказ от А до Я.

- Опция сортировки сортирует результат по марке от A до Z, как показано ниже.

Мы можем видеть, что в приведенном выше примере столбец бренда отсортирован по брендам в порядке от A до Z.
Пример № 4
В этом примере мы увидим, как сортировать данные о продажах по номерам.
Давайте рассмотрим данные о продажах, которые имеют цену продажи для различных продуктов, следующим образом. Поэтому, если мы хотим узнать наименьшую продажную цену продукта в огромных данных о продажах, очень трудно определить точные минимальные продажные цены. В этом сценарии мы можем использовать функцию сортировки, используя числа, где она сортируется по возрастанию по убыванию и наоборот. Давайте посмотрим пример с данными о продажах с сортировкой чисел.
Здесь мы можем увидеть базу данных о продажах, в которой есть название продукта, название бренда, ППМ и цены продажи, теперь давайте посмотрим, как отсортировать числа от наименьшего к наибольшему.
- Выберите ячейку столбца E с именем SP, чтобы отсортировать числа от наименьшего к наибольшему.
- Перейти к варианту сортировки следующим образом.
- После того, как мы щелкнем опцию сортировки, мы увидим опции сортировки, такие как от меньшего к большему и от наивысшего к наименьшему.
- Выберите от наименьшего к наибольшему, чтобы получить наименьшую продажную цену.
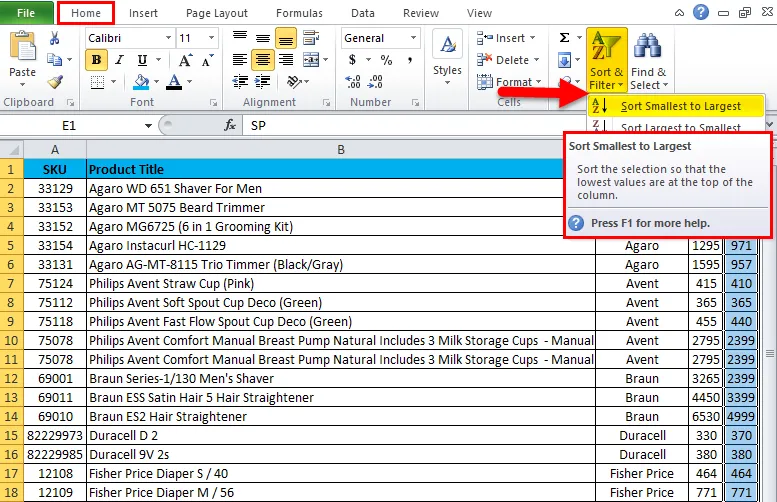
- Теперь мы видим разницу в цене продажи, которая была отсортирована от наименьшего к наибольшему количеству.
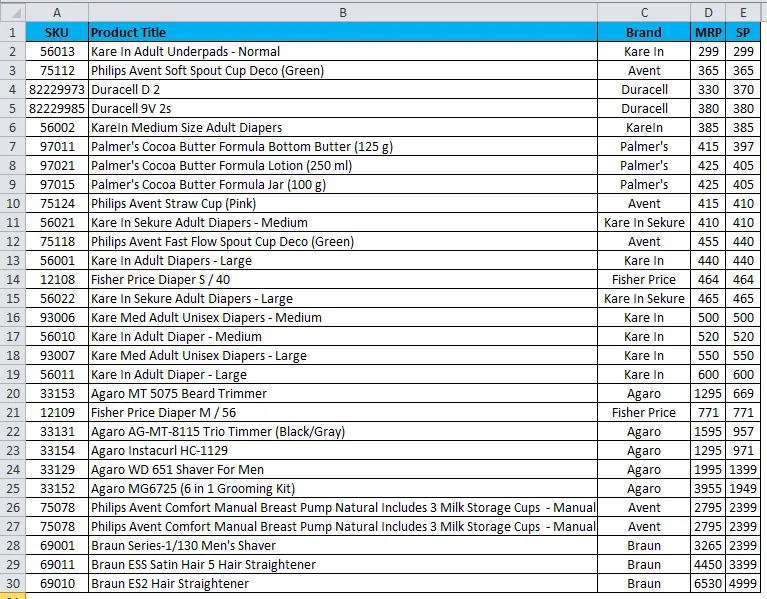
- То же самое мы можем сделать наоборот, чтобы получить самую высокую цену продажи и самую низкую цену продажи, выбрав сортировку «От наибольшего к наименьшему.

Пример № 5
В этом мы увидим, как получить самый продаваемый ППМ для конкретного продукта с помощью сортировки.
Давайте рассмотрим приведенный ниже пример с ППМ для всего продукта, как показано ниже:
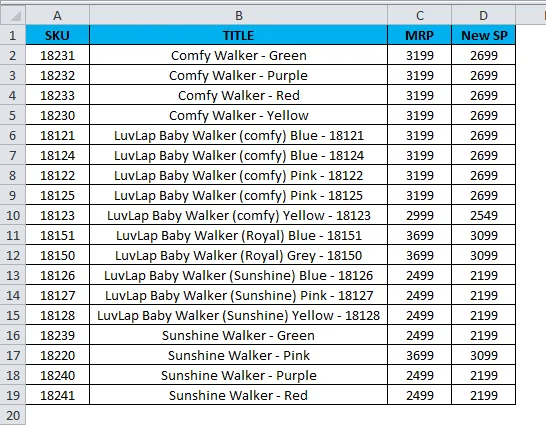
Здесь нам нужно выяснить, какой продукт продается в Высшей ППМ. В этих случаях мы можем использовать опцию сортировки для числа, сортируя наибольшее по наименьшее следующим образом:
- Выберите ячейку ППМ и перейдите к варианту сортировки.
- Выберите опцию сортировки: от наибольшего к наименьшему.
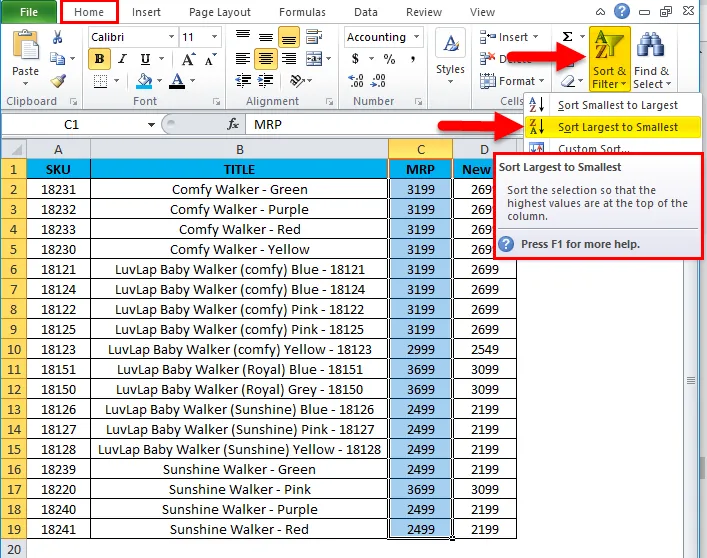
- Данные о продажах будут упорядочены следующим образом.

Теперь мы можем очень четко увидеть данные о продажах, согласно которым столбец ППМ отсортирован от наибольшего к наименьшему. Теперь мы можем легко настроить, чтобы вышеуказанные продукты продавались с наивысшим ППМ.
Что нужно помнить о сортировке столбцов в Excel
- Не используйте пустой столбец при использовании сортировки в Excel.
- Не скрывайте столбец в Excel при использовании сортировки, поскольку, когда столбец скрыт, его нельзя перемещать при использовании сортировки. Так что лучше раскрасить колонку перед применением к сортировке.
- Введите заголовок заголовка в одну строку и не объединяйте ячейку при сортировке столбца в Excel.
Рекомендуемые статьи
Это было руководство по сортировке столбцов в Excel. Здесь мы обсудим, как сортировать столбцы в Excel вместе с практическими примерами и загружаемым шаблоном Excel. Вы также можете просмотреть наши другие предлагаемые статьи -
- Удивительный путеводитель по функции COLUMN Excel
- MS Excel: функция ISBLANK
- Эффективная сортировка данных с помощью функции сортировки Excel
- Лучшие примеры функции MATCH в Excel