Photoshop Polygonal Lasso Tool, еще один из основных инструментов выделения, немного похож на нечто среднее между инструментом Rectangular Marquee Tool и стандартным инструментом Lasso, оба из которых мы рассматривали в предыдущих уроках. Это позволяет нам легко рисовать контуры выделения произвольной формы на основе многоугольников с прямыми сторонами. Но в то время как инструмент Rectangular Marquee Tool ограничивает нас рисованием 4-сторонних многоугольников (прямоугольников или квадратов), инструмент Polygonal Lasso Tool позволяет нам рисовать столько сторон, сколько нам нужно, с той же свободой, что и инструмент Lasso, дает нам возможность двигаться в любом направлении, которое мы необходимость!
Этот урок взят из нашей серии «Как сделать выбор в серии Photoshop».
По умолчанию инструмент Polygonal Lasso Tool скрывается за стандартным инструментом Lasso на панели «Инструменты». Чтобы добраться до него, нажмите на инструмент Lasso, затем удерживайте кнопку мыши, пока не появится всплывающее меню, показывающее доступные дополнительные инструменты. Выберите Polygonal Lasso Tool из списка:

Инструмент Polygonal Lasso Tool скрывается за стандартным инструментом Lasso на панели «Инструменты».
Как только вы выбрали Polygonal Lasso Tool, он появится вместо стандартного инструмента Lasso на панели «Инструменты». Чтобы позже вернуться к инструменту Лассо, нажмите и удерживайте инструмент «Полигональный лассо», затем выберите инструмент «Лассо» из всплывающего меню:
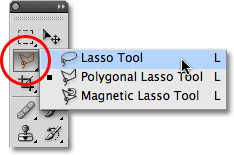
Какой из трех инструментов лассо, выбранных вами последним, появится на панели «Инструменты». Выберите другие из всплывающего меню.
Вы можете переключаться между тремя различными инструментами лассо в Photoshop (инструмент Lasso, инструмент Polygonal Lasso и инструмент Magnetic Lasso, который мы рассмотрим позже), удерживая клавишу Shift и несколько раз нажимая букву L.
Плагин шорткодов, действий и фильтров: ошибка в шорткоде (ads-basics-middle-2)
Рисование прямых полигональных выделений
Рисование выделений с помощью Polygonal Lasso Tool очень похоже на рисование прямых линий с помощью Pen Tool . Начните, щелкнув где-нибудь вдоль края объекта или области, которую нужно выбрать, затем отпустите кнопку мыши. Это добавляет к документу точку, обычно называемую точкой привязки или точки крепления. Если вы отодвинете инструмент Polygonal Lasso Tool от точки, вы увидите тонкую прямую линию, идущую от курсора мыши, немного похожую на паука, плетущего паутину, а другой конец линии прикреплен к точке привязки. Нажмите еще раз, чтобы добавить вторую точку, затем отпустите кнопку мыши. Линия станет «прикрепленной» к новой точке, при этом обе точки теперь соединены прямой линией.
Продолжайте перемещаться вокруг объекта или области, нажимая, чтобы добавить новую точку в любом месте, где линия должна изменить направление, закрепляя конец линии в каждой новой точке по мере продвижения. В отличие от стандартного инструмента Лассо, а также многих других инструментов выделения в Photoshop, при перемещении от точки к точке нет необходимости удерживать нажатой кнопку мыши. Просто нажмите, чтобы добавить точку, отпустите кнопку мыши, перейдите к следующему месту, где линия должна изменить направление, затем нажмите, чтобы добавить новую точку:
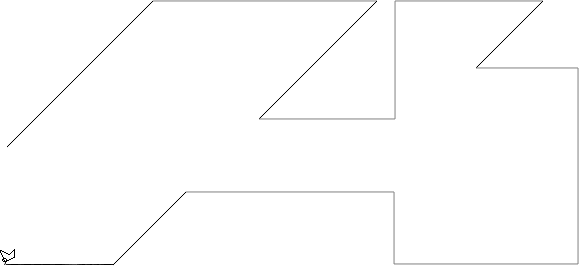
Нажмите, чтобы добавить точки вокруг объекта или области, где вам нужна линия, чтобы изменить направление.
Как только вы обойдете объект или область, завершите выбор, щелкнув еще раз на начальную точку, которую вы добавили. Photoshop преобразует все прямые линии в контур выделения. Маленький кружок появится в правом нижнем углу значка курсора, когда вы окажетесь достаточно близко к начальной точке, чтобы завершить выбор. Здесь я увеличил размер, чтобы было легче увидеть круг:
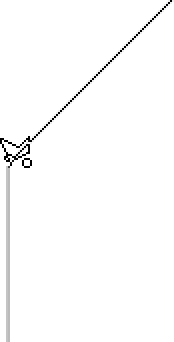
Небольшой кружок появляется в правом нижнем углу значка курсора, когда вы достаточно близко к начальной точке, чтобы завершить выбор.
Вы также можете закрыть выделение, просто дважды щелкнув в любом месте с помощью инструмента Polygonal Lasso. Photoshop автоматически закроет выделение прямой линией от точки, по которой вы щелкнули, до начальной начальной точки.
Вот фотография, которую я открыл в Фотошопе, показывающая большой пустой рекламный щит, висящий на стене здания. Я хочу добавить фотографию на рекламный щит, а это значит, что мне сначала нужно выбрать ее:
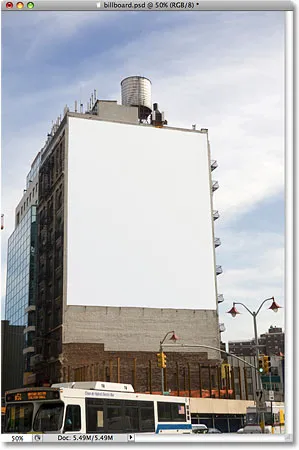
Пустой рекламный щит.
На первый взгляд, вы можете подумать, что рекламный щит имеет форму прямоугольника, так зачем использовать инструмент Polygonal Lasso Tool, когда инструмент Rectangular Marquee Tool должен работать очень хорошо? Давайте попробуем. Я нажму на клавиатуре букву М, чтобы быстро выбрать инструмент «Прямоугольный шатер», затем нажму в верхнем левом углу рекламного щита, чтобы начать выбор, и перетащу вниз в правый нижний угол. Для завершения выбора я отпущу кнопку мыши:
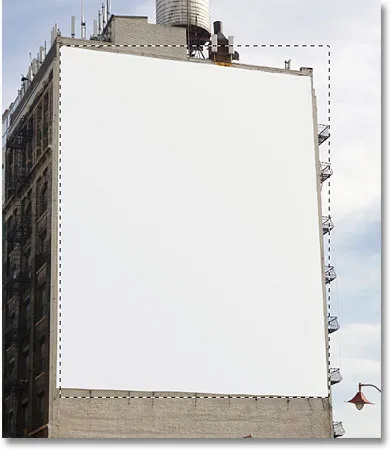
Попытка выбрать рекламный щит с помощью инструмента Rectangular Marquee Tool.
Как мы видим, даже если бы рекламный щит нам показался бы прямоугольным, если бы мы стояли прямо перед ним, угловая перспектива фотографии искажала его форму, и инструмент «Прямоугольный шатер» в итоге выполняет довольно паршивую работу по выбору Это.
Я нажму Ctrl + D (Победа) / Command + D (Mac), чтобы удалить набросок неудачного выбора. На этот раз давайте попробуем выбрать рекламный щит с помощью Polygonal Lasso Tool. Я возьму инструмент Polygonal Lasso Tool с панели «Инструменты», как мы видели ранее, затем, чтобы начать свой выбор, я нажму в верхнем левом углу рекламного щита и отпущу кнопку мыши. Это устанавливает мою начальную отправную точку для выбора. Я перейду в верхний правый угол и нажму, чтобы добавить вторую точку. Фотошоп соединяет две точки вместе тонкой прямой линией. Я нажму, чтобы добавить третью точку в нижнем правом углу, затем нажмите, чтобы добавить четвертую точку в нижнем левом углу, закрепляя прямую линию к каждой новой точке, пока я обхожу рекламный щит. Опять же, я не держу кнопку мыши нажатой, когда я перемещаюсь от точки к точке. Я просто нажимаю, чтобы добавить очки, затем каждый раз отпускаю кнопку мыши:
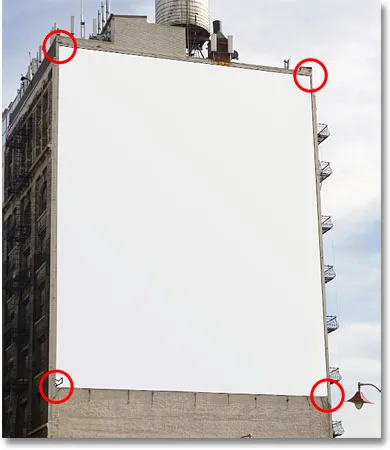
Нажмите на каждый из четырех углов с помощью инструмента Polygonal Lasso Tool, начиная с верхнего левого угла и двигая по часовой стрелке.
Если вы ошиблись и нажали, чтобы добавить точку в неправильном месте, начинать сначала не нужно. Просто нажмите клавишу Backspace (Win) / Delete (Mac) на клавиатуре, чтобы отменить последнюю добавленную вами точку. Если вам нужно отменить несколько точек, продолжайте нажимать Backspace (Win) / Delete (Mac), чтобы отменить точки в обратном порядке их добавления.
Чтобы завершить выбор, я вернусь к начальной начальной точке выбора в верхнем левом углу рекламного щита, а затем отпущу кнопку мыши. Photoshop преобразует все прямые линии между точками в мой контур выбора, и, как мы видим, мы смогли гораздо лучше выбрать рекламный щит на этот раз:
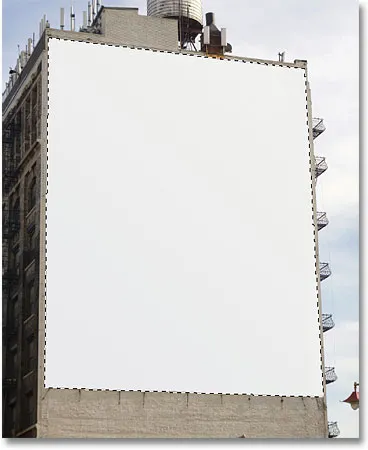
Инструмент Polygonal Lasso Tool позволил легко выбрать рекламный щит.
Теперь, когда рекламный щит выбран, я открою изображение, которое хочу добавить к нему:

Скоро будет рекламное фото.
Я нажму Ctrl + A (Победа) / Command + A (Mac), чтобы быстро выбрать все изображение, затем Ctrl + C (Победа) / Command + C (Mac), чтобы скопировать его в буфер обмена. Чтобы добавить изображение на рекламный щит, я вернусь к своей исходной фотографии, затем открою меню « Редактировать» в верхней части экрана и выберу команду « Вставить в» :
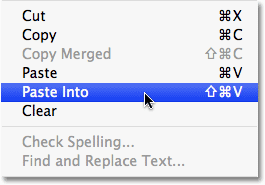
Команда Photoshop «Вставить в» позволяет вставлять изображение непосредственно в выделенную область.
Это помещает вторую фотографию прямо в выделение, и после небольшого изменения размера с помощью команды «Свободное преобразование» в Photoshop изображение появляется на рекламном щите для всеобщего просмотра:
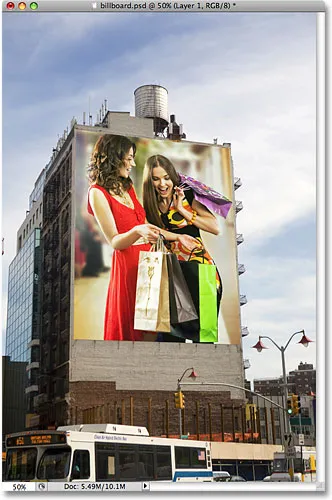
Кто не будет рад быть больше, чем жизнь на рекламном щите?
Для более подробного объяснения того, как вставить одно изображение в другое, обязательно ознакомьтесь с нашим руководством по размещению изображения внутри другого изображения в Photoshop .
Далее мы рассмотрим, как инструмент Polygonal Lasso Tool обрабатывает нечто более сложное, чем четырехсторонний рекламный щит, и что происходит, когда мы сталкиваемся с частью объекта, которая округлена или изогнута!
Не все, что вы хотите выбрать с помощью Polygonal Lasso Tool, будет таким же простым, как четырехсторонний рекламный щит, но шаги всегда одинаковы. Просто нажмите, чтобы добавить точки вдоль объекта в тех местах, где контур выделения должен изменить направление, а затем нажмите назад на начальную начальную точку, чтобы завершить выбор.
Вот фото старого здания. Я хочу заменить небо на фотографии, что означает, что мне нужно выбрать небо, рисуя часть моего выбора вокруг верхней части и сторон здания. Поскольку здание почти полностью состоит из прямых плоских поверхностей, инструмент Polygonal Lasso Tool должен облегчить его:
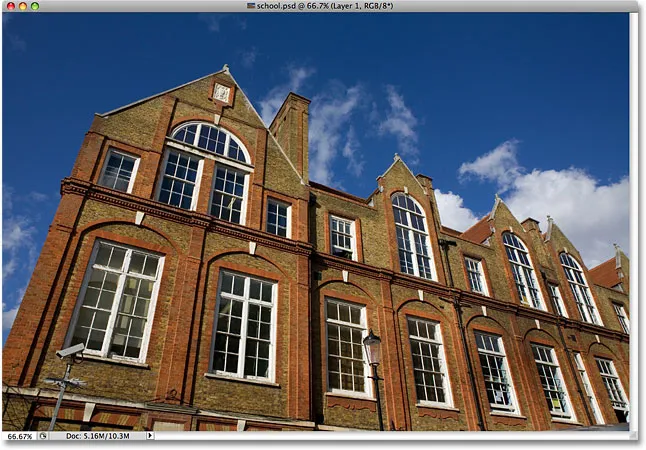
Чтобы выбрать небо на фотографии, мне нужно будет выделить стороны и верхнюю часть здания.
Я начну свой выбор где-то вдоль левой стороны здания, щелкнув, чтобы установить свою начальную точку, затем я медленно обойду снаружи здания, щелкая, чтобы добавить точки по мере необходимости. Я немного увеличу масштаб, чтобы было легче увидеть, что я делаю, нажав пару раз Ctrl ++ (Win) / Command ++ (Mac). Чтобы прокрутить изображение внутри окна документа, удерживайте нажатой клавишу пробела, которая временно переключит вас на ручной инструмент, затем щелкните и перетащите изображение, чтобы переместить его. Отпустите клавишу пробела, чтобы вернуться к инструменту Polygonal Lasso:
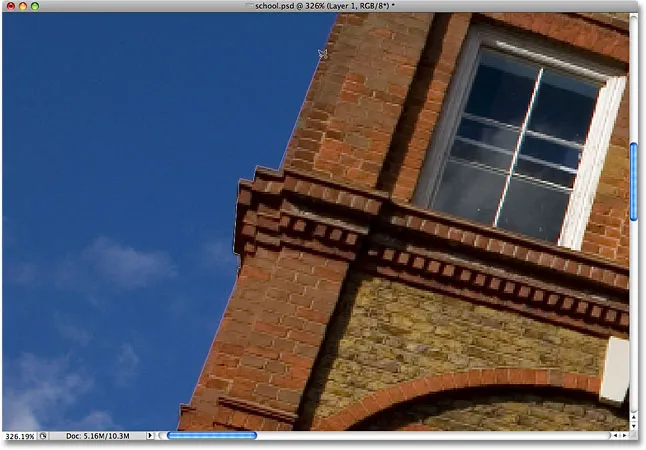
Лучше запри свои окна. Инструмент Polygonal Lasso Tool без проблем поднимается по стенам зданий.
Переключение между инструментом Polygonal Lasso и стандартным инструментом Lasso
Проходя по вершине здания, я сталкиваюсь с тем, что кажется проблемой. Часть дизайна на крыше фактически закруглена, что является плохой новостью для Polygonal Lasso Tool, так как он может рисовать только прямолинейные выделения. К счастью, Photoshop позволяет легко переключаться между Polygonal Lasso Tool и стандартным Lasso Tool для таких случаев, как этот. Просто нажмите и удерживайте клавишу Alt (Win) / Option (Mac), затем начните перетаскивание мышью. Это временно переключает вас на стандартный инструмент Лассо, и с его помощью мы можем легко обвести любые округлые или изогнутые области объекта:

Удерживайте Alt (Win) / Option (Mac) и начните перетаскивать, чтобы временно переключиться на стандартный инструмент Lasso.
Как только вы проведете вдоль края закругленной или изогнутой поверхности, отпустите клавишу Alt / Option, затем отпустите кнопку мыши. Вы вернетесь к инструменту Polygonal Lasso Tool, после чего сможете продолжить движение вокруг объекта и щелкнуть, чтобы добавить больше точек:

Отпустите клавишу Alt (Win) / Option (Mac), затем отпустите кнопку мыши, чтобы вернуться к инструменту Polygonal Lasso.
Как только я закончу рисовать свою выделенную область вокруг здания, я позабочусь о том, чтобы все краевые пиксели в небе вдоль сторон и верхней части фотографии были получены, щелкнув с помощью инструмента Polygonal Lasso Tool в серой области монтажа вокруг фотографии., Если вы не видите области области монтажа, нажмите Ctrl + - (Win) / Command + - (Mac) несколько раз, чтобы уменьшить масштаб, пока не появится область монтажа. Фотошоп не выберет монтажную панель, он выберет только пиксели на изображении:

Щелчок внутри области монтажной области вокруг изображения - это хороший способ убедиться, что вы выбрали все краевые пиксели.
Чтобы завершить выбор, я еще раз нажму на начальную точку, и теперь выбрано небо на фотографии:

Небо готово к замене.
Я собираюсь увеличить масштаб до 100%, нажав Ctrl + Alt + 0 (Win) / Command + Option + 0 (Mac). Если мы посмотрим на мою панель «Слои», то увидим, что мой документ состоит из двух слоев. Фотография здания находится на верхнем слое, а фотография темного облачного неба - на слое фона под ним:
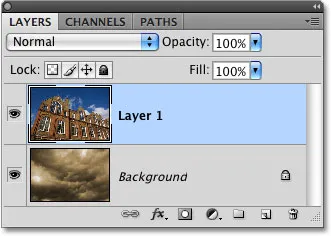
Облака, которыми я хочу заменить небо, расположены на слое под изображением здания.
Выделив верхний слой, я буду удерживать нажатой клавишу «Alt» (Win) / « Option» (Mac) и щелкнуть значок « Маска слоя» внизу панели «Слои». Это преобразует мой выбор в маску слоя, и мы видим, что миниатюра маски слоя была добавлена в верхний слой. Обычно выбранный объект или область остаются видимыми в документе, в то время как все, что не было выбрано, будет скрыто из поля зрения, но, удерживая нажатой клавишу Alt / Option, я инвертировал маску слоя, которая скрывает небо ( выделенная область) и держать здание (невыбранная область) видимым:
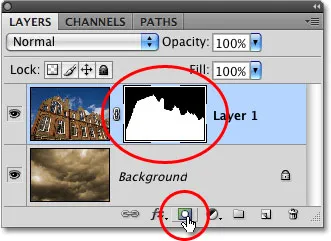
Черные области в маске слоя скрыты от просмотра в документе. Белые области остаются видимыми.
Теперь, когда небо в здании скрыто, облака на фотографии под ним просвечивают в документе:
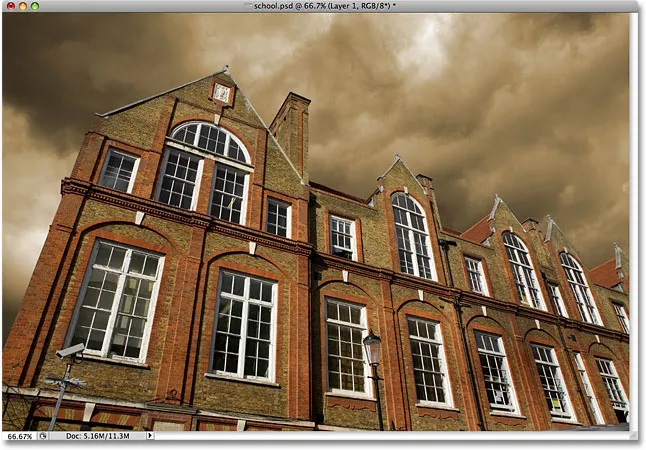
Если вам не нравится погода в Photoshop, просто подождите несколько минут. Это изменится.
Удаление выбора
В приведенном выше примере контур выделения исчез, когда мы преобразовали его в маску слоя, но обычно, когда вы закончили выделение, созданное с помощью инструмента Polygonal Lasso Tool, вы можете удалить его, поднявшись в меню Select вверху. экрана и выбрав Отменить выбор, или вы можете нажать сочетание клавиш Ctrl + D (Победа) / Command + D (Mac). Вы также можете просто щелкнуть в любом месте внутри документа с помощью инструмента Polygonal Lasso Tool или с помощью любого другого инструмента выбора Photoshop.