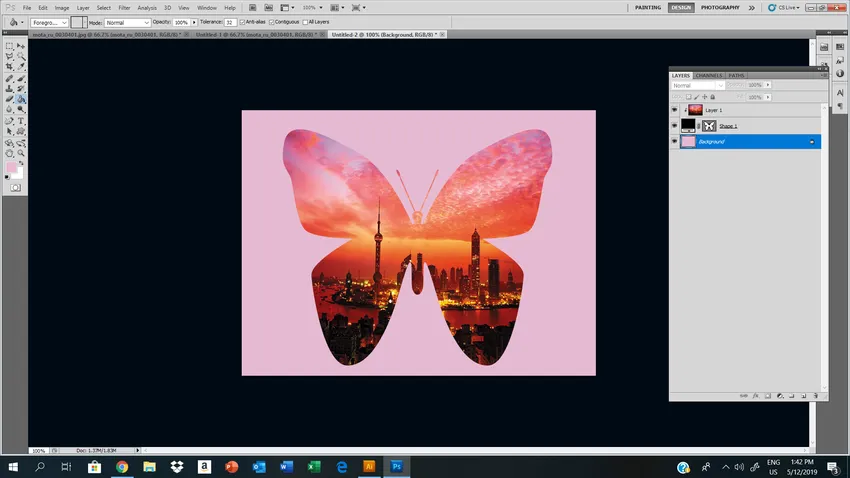Введение пользовательского инструмента Shape в Photoshop
Custom Shape Tool в Photoshop - это предварительно созданные элементы векторных иллюстраций, которые уже установлены в программном обеспечении Photoshop. Эти нестандартные формы очень удобны и удобны в использовании, это значительно экономит ваше время!
Инструмент для создания пользовательских форм в Photoshop очень полезен при создании любой конкретной формы / сложного дизайна. На случай, если у вас нет подходящей кисти, тогда вы можете использовать предопределенные пользовательские фигуры. Эти пользовательские формы отличаются от кистей. Вы можете плавно масштабировать размер фигуры от меньшего к большему и наоборот, не ставя под угрозу его разрешение. Это дает вам больше возможностей для изучения сложности конструкций.
Введение в Photoshop
Photoshop широко используется многими профессиональными фотографами, редакторами и дизайнерами для различных задач, таких как ретуширование, редактирование и манипулирование. Наряду с этим, Photoshop также выполняет коррекцию цвета, восстановление фотографий, обтравочный контур, эксперт по повреждению старых фотографий, и эта задача выглядит незначительной в изменениях, но она имеет большое влияние на редактирование / проектирование.
Эти функции, предоставляемые Photoshop, спасают жизнь, так как это занимает очень мало времени и работает очень эффективно для тех, кто редактирует множество фотографий за день.
Инструменты, предоставляемые программным обеспечением для фотошопа, удобны и подходят для различных программ графического дизайна, и именно поэтому Photoshop стал очень популярным и используется в качестве распространенной программы редактирования для всех на профессиональном и личном уровне, которые хотели бы заниматься этим как профессия или хобби.
Как использовать пользовательскую форму в Photoshop?
Давайте посмотрим на пользовательские формы, доступные в Photoshop:
Давайте посмотрим, как выбрать пользовательский инструмент формы. В наборе инструментов доступна прямоугольная форма, если вы перетащите курсор, вы можете найти различные инструменты формы, расположенные под ним.
Перетащите курсор вниз по форме прямоугольника, вы можете выбрать любой инструмент, который вы хотели бы использовать. В панели управления вы увидите различные настройки форм. Если вы нажмете на маленькую стрелку, указывающую вниз, вы увидите полный набор фигур. Вы можете создавать свои собственные формы для вашего личного использования / проекта.
В панели управления нужно принять во внимание несколько настроек, Photoshop позволяет нам рисовать три разных вида фигур. 1) векторная форма 2) контур контура формы 3) основанная на пикселях форма, где Photoshop будет заполнять ее цветом.
В большинстве случаев векторные изображения предпочтут выбрать параметр «Слои фигур» на панели управления.

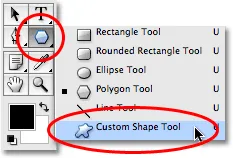
Пользовательский выбор фигур из панели инструментов
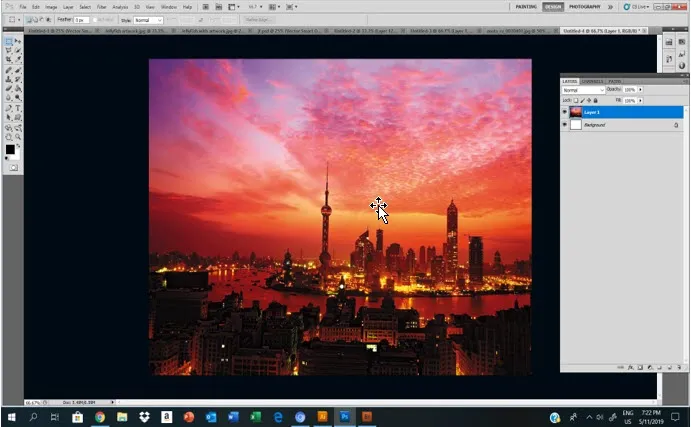
Пользовательские фигуры в Photoshop для творческого применения
Пошаговое руководство о том, как начать использовать пользовательские фигуры в Photoshop для творческого применения.
Шаг 1 - Изображение, показанное выше, является фактическим / предыдущим изображением.
Шаг 2 - Создайте еще один документ для Интернета.
Шаг 3 - Выберите пользовательскую фигуру, которую вы хотели бы использовать для творчества.
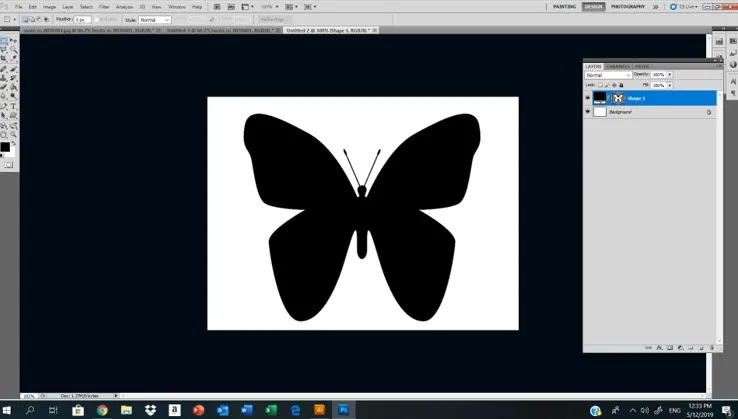
Шаг 4 - Нажмите на выбор пользовательской фигуры, которую вы хотели бы продолжить.
Здесь я выбрал нестандартную форму бабочки с заливкой черного цвета без обводки.
Шаг 5 - Перетащите изображение, которое вы хотели бы разместить в произвольной форме по вашему выбору.
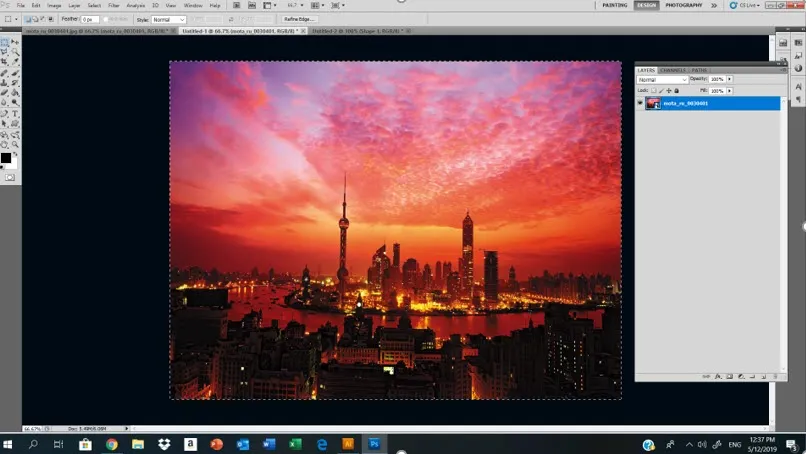
Теперь мы собираемся поместить это изображение в нашу форму бабочки.
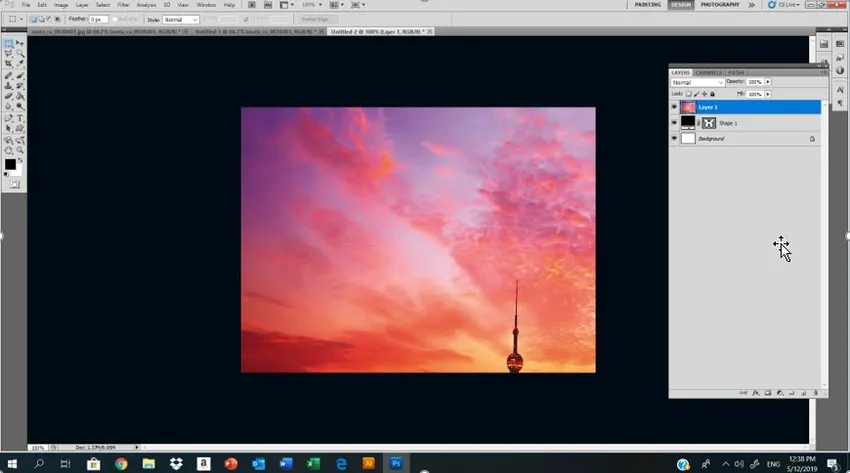
На панели «Слой» мы видим три слоя, самый верхний из которых - это наше изображение, которое мы собираемся использовать после того, как это наша пользовательская форма, а нижний слой - это фоновый слой.
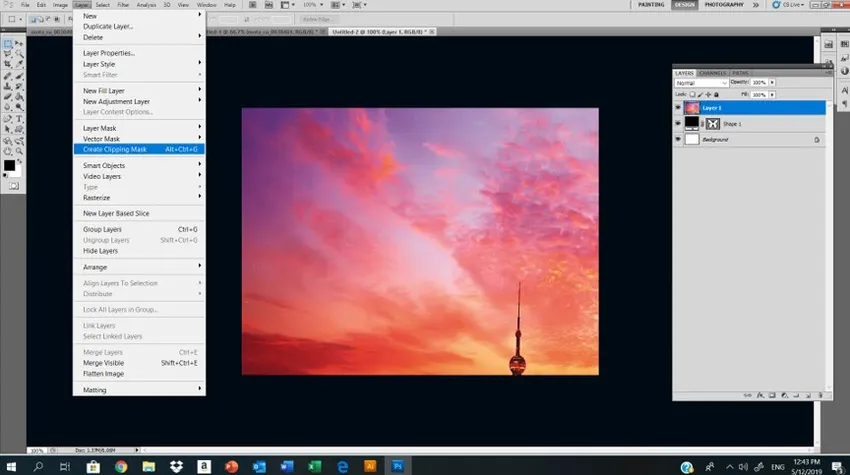
На этом шаге мы собираемся создать обтравочную маску для нашего верхнего слоя, который представляет собой изображение городского пейзажа. Забудьте эту маску обтравочного слоя. Как только мы нажмем команду обтравочной маски, мы получим результат, подобный показанному ниже:
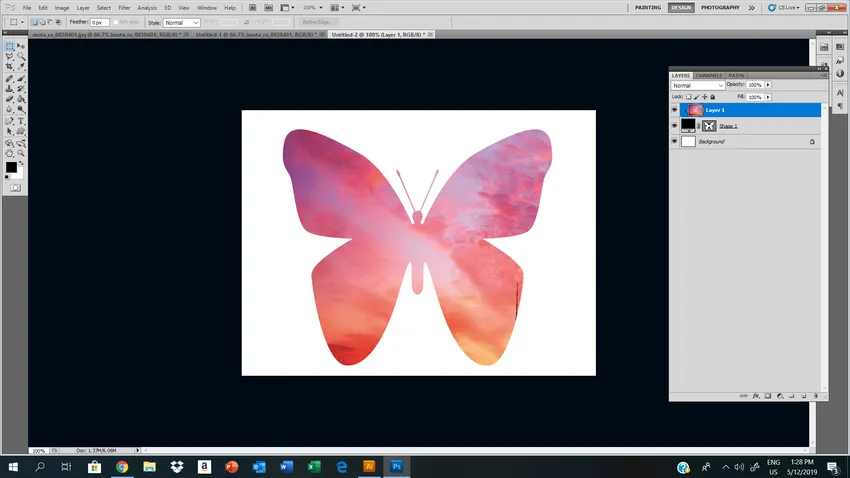
Но теперь наше пейзажное изображение не может правильно просматриваться через пользовательскую фигуру, чтобы исправить это Edit-FreeTansform-настроить изображение, нажимая на ручки, вы можете настроить вид вашего изображения, как только вы будете довольны обрезанной маской Нажмите Enter.
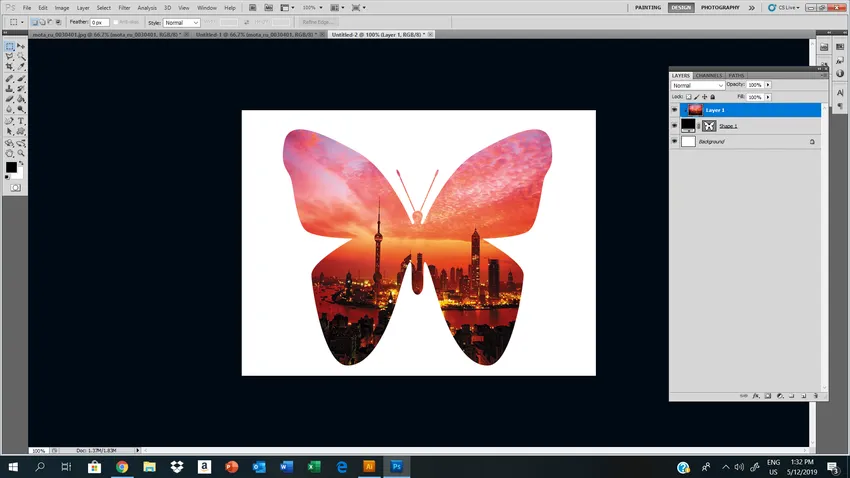
Это наш конечный результат после использования обтравочной маски для пользовательской формы.
На этом последнем шаге мы изменили цвет фона нашего базового слоя. При двойном щелчке он разблокирует фоновый слой и заполняет его цветом по вашему вкусу. При желании вы можете выбрать цвет с изображения также с помощью инструмента «Пипетка».
Я использовал инструмент «Пипетка», щелкнув по изображению и выбрав фиолетовый цвет.
Вывод
Photoshop стал одним из популярных программ в графической индустрии. Его приложения в мире дизайна являются выдающимися, поэтому он загружен мощными функциями для проектирования или редактирования любых изображений или фотографий. Я надеюсь, что вы хорошо поняли инструмент для создания пользовательских форм и получили подробные знания из приведенной выше информации, его легко использовать, и вы можете провести много новых экспериментов, используя этот инструмент для различных творческих графических иллюстраций.
Рекомендуемые статьи
Это было руководство к инструменту Custom Shape Tool в Photoshop. Здесь мы обсудили, как использовать Custom Shape Tool в Photoshop и как настроить изображение. Вы также можете просмотреть наши другие предлагаемые статьи, чтобы узнать больше -
- Что такое 2D и 3D формы?
- Карьера в 3D-печати
- Инструменты Blender и их использование
- Учебные пособия по инструментам Adobe Illustrator
- Слои формы в After Effects