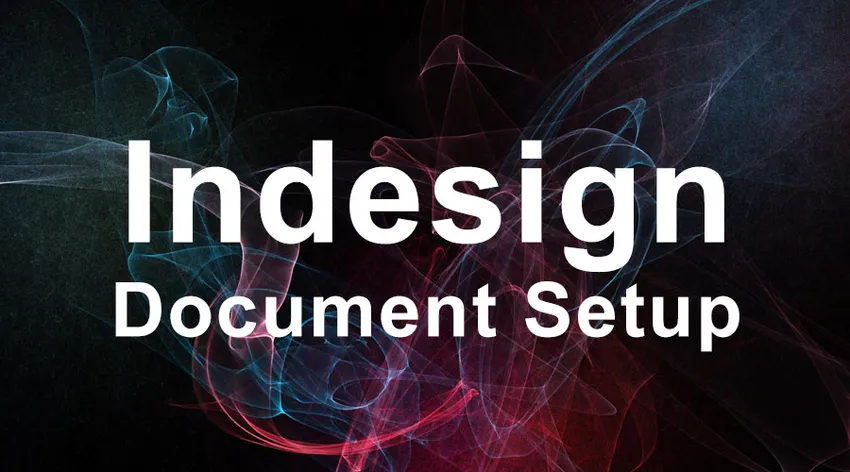
Настройка документов InDesign -
Основная цель работы с документом InDesign - это набор текста, макетирование и подготовка к печати. Программное обеспечение разработано с учетом меняющихся технологий в издательской индустрии. Многие молодые дизайнеры и новички предполагают, что они могут использовать InDesign для создания графики. Они часто склонны неверно истолковывать программное обеспечение как другие инструменты для графического проектирования, такие как Photoshop, Illustrator или CorelDraw. Но InDesign не работает таким образом, главным образом в случае работы с файлами изображений.
InDesign может обрабатывать все популярные форматы изображений, такие как JPEG.webp, TIFF, EPS, PDF и любой формат изображений Adobe. Но то, что, по вашему мнению, происходит, когда вы помещаете изображение в настройку документа InDesign, полностью отличается от вашего восприятия. Изображение, которое вы только что поместили, не является копией изображения, которое вы создали, но это только предварительный просмотр, взятый из папки, из которой вы получили. Это одно из основных различий между программным обеспечением для графического проектирования и программным обеспечением для публикации. InDesign отражает фактическое изображение на своей монтажной области в отличие от создания копии изображения, как при разработке аналогов.
Импорт изображений - это другой процесс в InDesign по сравнению с другим программным обеспечением для проектирования. Мы обсудим методы импорта изображений в InDesign.
Прежде чем приступить к созданию настройки документа InDesign, следует помнить, что Adobe InDesign - это программное обеспечение, используемое для публикации, и в этом программном обеспечении невозможно создавать высококачественные графические объекты. Независимо от того, какое изображение или графику вы хотите поместить в макет, его следует подготовить в другом программном обеспечении, таком как Photoshop, Illustrator или Coreldraw, и с готовностью ввести в InDesign. Так что держите ваши изображения и графику готовыми, прежде чем вы достигнете стадии макета
Действия по вставке изображения в настройке документа InDesign
Ниже приведены различные шаги для вставки изображения в InDesign Document Setup.
Шаг 1. Поместите изображение в артборд InDesign
Надлежащим способом вставки изображений в монтажную область InDesign является их размещение. Размещение отличается от копирования изображения, и действие не заканчивается простым размещением.
Копирование изображения - это создание копии исходного изображения, которая действует как самостоятельный файл с момента его создания. Он не полагается ни на одну из своих работ с исходным файлом и не влияет на родительское изображение.
Размещение изображения в InDesign работает по-другому. Когда изображение помещается в монтажную область, оно перемещается по программному обеспечению, чтобы идентифицировать и создать зеркальное отображение родительского файла. В отличие от копии, которая сама по себе независима, зеркальное отображение полностью зависит от родительского файла. В случае, если родительский файл перемещен или удален из исходного местоположения, есть большие шансы потерять изображение в выводе.
Как разместить изображение
Есть два способа, которыми вы можете поместить изображение в артборд
- Вы можете использовать сочетание клавиш Ctrl + D или, следуя инструкциям.
- Файл> Поместить. Перейдите в папку, где находится ваша графика.

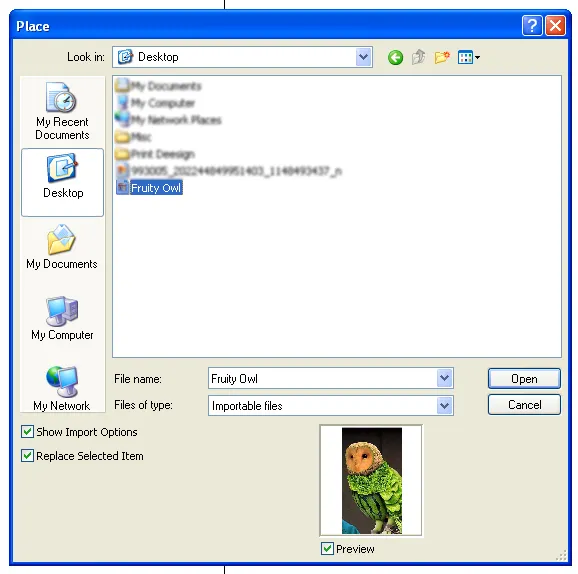
Как только вы найдете графический файл и дважды щелкните, чтобы разместить файл. Вы увидите, как курсор изменится на файл миниатюрного изображения. Нажмите на иконку, где вы хотите разместить изображение. Проблема этого метода заключается в том, что вам нужно изменить размер изображения, если исходный рисунок больше размера вашего макета.
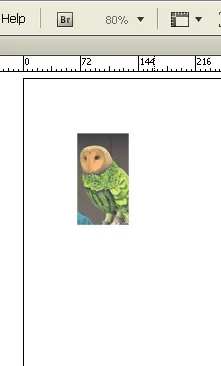
В таком случае вы можете выбрать другой метод.
Найдите графический файл и дважды щелкните, чтобы разместить файл. Вы увидите, что курсор изменяет намерение в виде файла миниатюры. Нажмите и удерживайте кнопку мыши и перетащите изображение в макет столько, сколько хотите. Это позволяет избежать бремени изменения размера изображения в случае больших размеров изображения.
Шаг 2. Импорт изображения в существующую рамку
Этот метод будет хорошо работать, когда ваша графика создается исключительно в соответствии с размерами макета. Это происходит главным образом в случае публикаций, где текстовые и графические рамки заранее продуманы. Этот метод экономит больше времени, которое обычно тратится на изменение размера и регулировку положения изображения.
Когда ваш файл изображения должен поместиться внутри существующего фрейма, сделайте следующее:
Выберите рамку и перейдите в «Файл»> «Поместить».
Перейдите к файлу изображения и нажмите ОК.
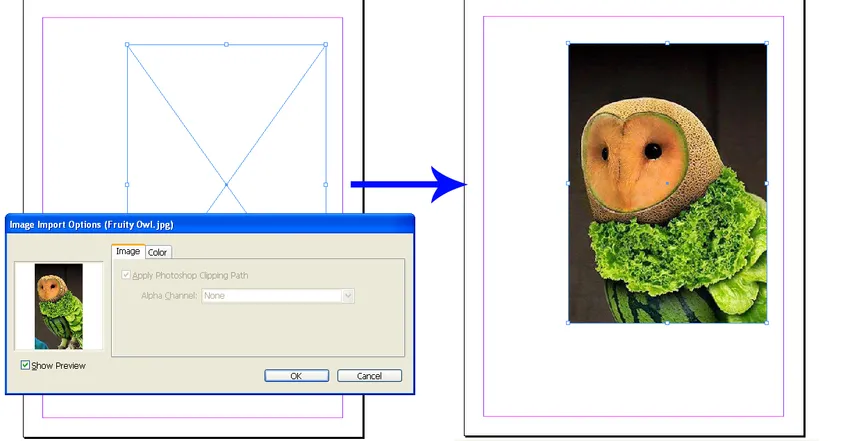
Это все! Ваш файл изображения находится в существующем фрейме. Но работа еще не завершена, если ваша графика не была предварительно визуализирована, а ваш кадр точно соответствует размерам изображения; Ваша графика не будет отображаться четко. Вы должны сделать небольшие корректировки, чтобы получить правильный внешний вид, который вы хотели.
Регулировка изображения в кадре
В большинстве случаев InDesign обрезает изображение и отображает часть, которая находится только внутри рамки. Если вы хотите, чтобы все изображение было применено внутри рамки, есть несколько вариантов, которые вы можете выбрать. Но корректировки не всегда успешны, потому что это зависит от размеров как кадра, так и изображения. Полностью вписать изображение квадратной формы в рамку прямоугольной формы - непростая задача. Однако в InDesign есть набор предложений, которые помогут вам сделать возможный выбор.
Проверьте настройки изображения с помощью метода ниже
Окно> Управление
Управляющий документ теперь виден там, где параметры располагаются прямо над настройкой документа InDesign. InDesign предоставляет пять различных параметров для настройки изображений. Вы можете выбрать наилучшее из возможных решений для него.
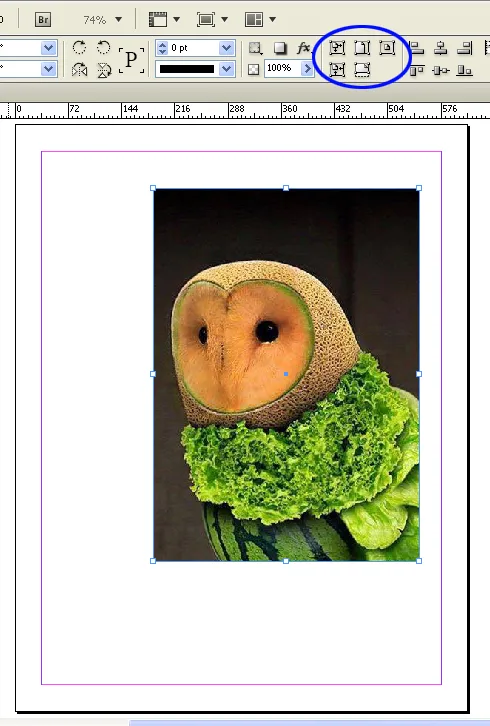
Отрегулируйте изображение внутри рамки
Как только вы закончите, отрегулировав рамку и размер изображения. Настало время разместить рамку именно в том месте, куда вы хотите. Теперь, если вы хотите переместить изображение внутри рамки, чтобы получить идеальный кадр на странице, вам нужно только перемещать изображение, не нарушая рамки. Поскольку размер кадра и положение уже установлены.
Для этой работы мы будем зависеть от инструмента прямого выбора. Это помогает нам выбрать кадр, но позволяет нам работать с изображением внутри него.
Чтобы узнать, как это сделать, пожалуйста, следуйте инструкциям ниже
Нажмите A или вручную выберите инструмент прямого выбора на панели инструментов.
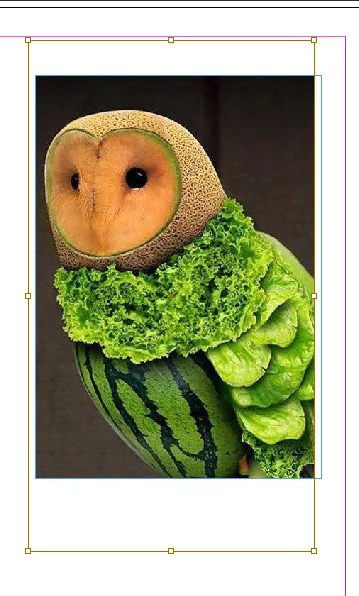
Нажмите на рамку, и вы увидите коричневую рамку, которая указывает на оригинальный размер изображения, а также часть изображения, которая замаскирована за рамку. Наведите курсор на коричневую рамку, и курсор превратится в ручной инструмент, который поможет вам легко перемещать изображение, не затрагивая размер или положение рамки. Регулируйте изображение до тех пор, пока не получите желаемый вид.
Шаг 3. Размещение нескольких изображений в настройках документа InDesign
Как мы закончили, как разместить одно изображение и настроить его. Пришло время узнать, как поместить несколько изображений в документ разметки InDesign и начать с ним удобно работать.
Еще раз, размещение - это единственный способ правильно перенести изображения в файл InDesign. В случае нескольких изображений размещение является правильным методом для подражания.
Чтобы поместить изображения в настройку документа InDesign, сначала убедитесь, что в документе не выбран ни один объект.
Перейдите в Файл> Поместить
Выберите каждое изображение, которое вы хотите разместить в документе разметки InDesign

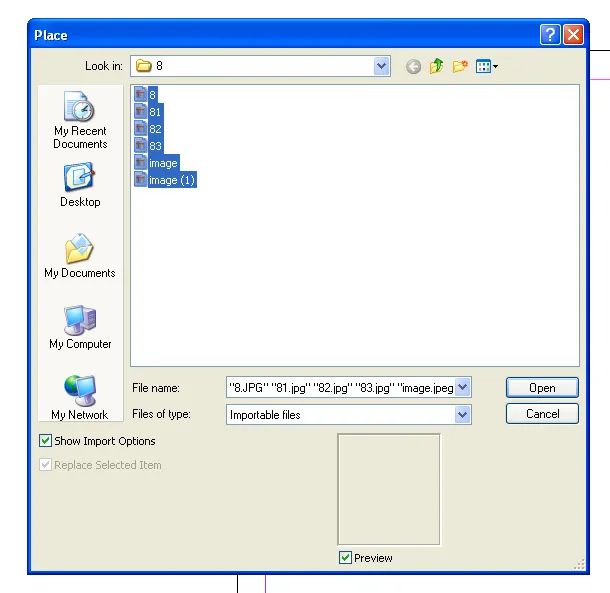
Вы можете видеть курсор, содержащий миниатюры изображений, которые вы только что выбрали. Кроме того, вы также найдете общее количество изображений, которое вы сказали InDesign для размещения внутри документа. Если вы выбрали пять изображений, курсор будет отображать номер 5 рядом с ним. Вы можете проверить изображения в режиме миниатюр с помощью клавиш со стрелками вверх и вниз.
Нажмите один за другим, чтобы разместить изображения на артборде.
Шаг № 4. Создание сетки с изображениями
Организация нескольких изображений - трудная и утомительная работа. В большинстве случаев мы хотим использовать изображения одинакового размера или в виде сетки. Если кто-то из них является вашим намерением, InDesign найдет для вас быстрое решение.
Перед размещением изображений на монтажной области, удерживайте клавиши Shift / Ctrl вместе.
Курсор сразу меняет свою форму и отображает сетку.
Продолжайте удерживать клавиши Shift + Ctrl и перетащите сетку до нужного размера.
Не отпускайте кнопку мыши так быстро; есть больше, чтобы получить в сетках.
Если вы размещаете больше изображений, чем показывает сетка по умолчанию, вы должны удерживать кнопку мыши и нажимать верхнюю и нижнюю клавиши со стрелками и боковые стрелки, чтобы увеличить количество строк и столбцов в сетке.
Удерживайте клавишу Ctrl и используйте клавиши со стрелками для управления пространством между строками и столбцами. Отпустите кнопку мыши, и InDesign подготовит для вас идеальную сетку.
В случае, если вы выбрали больше графики, и не все они отображаются в сетке. Не волнуйтесь, посмотрите на курсор, так как он показывает остальные графические изображения, которые отсутствуют в сетке. InDesign напоминает, что выбрано больше изображений, и сетки недостаточно для размещения всего сразу. Теперь вы можете начать щелкать по отдельности или нарисовать следующую сетку, как мы узнали здесь.
Когда вы следуете правильному методу, вставка изображений является такой простой и увлекательной работой, о которой мы только что убедились в этом посте. Мы надеемся, что вы нашли подробные ответы на свои вопросы, касающиеся каждой части документа разметки InDesign.
Рекомендуемые статьи
Это руководство по настройке документов InDesign. Здесь мы обсудили 4 лучших шага для вставки изображения в InDesign Document Setup, которое полностью отличается от вашего восприятия. Это следующая внешняя ссылка, связанная с настройкой документа InDesign.
- 10 быстрых и эффективных советов для пользователей Adobe InDesign
- Лучшие 10 новых функций, которые вы должны изучить в InDesign CS6
- Как использовать Indesign: Лучшее руководство для начинающих (Полезные шаги)
- Вопросы интервью графического дизайна: лучший гид