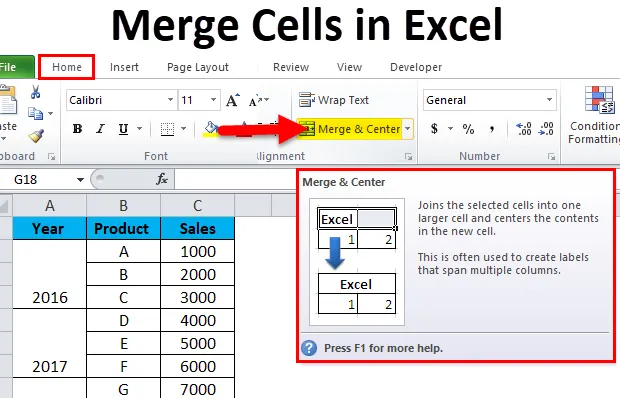
Объединить ячейки в Excel (Содержание)
- Объединить ячейки используя Merge & Center
- Объединить ячейки, используя CONCATENATE
- Объединить ячейки с помощью оператора амперсанда (&)
- Трюк для быстрого объединения нескольких ячеек
Объединить ячейки в Excel
Наши требования при использовании Excel могут быть действительно разными, каждый сценарий требует использования другой формулы, какой-то другой функции Excel или их комбинации. Довольно часто нашей целью может быть объединение содержимого нескольких ячеек в одну для представления данных другим способом.
Есть несколько способов сделать это - объединить значения ячеек в Excel. Цель этой статьи - показать, как можно объединить ячейки в Excel. Мы обсудим преимущества и недостатки каждого метода и, таким образом, попытаемся предложить, какой метод идеален для объединения ячеек в Excel.
Объединить ячейки в Excel с помощью параметра «Объединить и центр»
По сути, объединение означает объединение значений нескольких ячеек в одной. Пожалуй, самый используемый и один из самых простых способов добиться этого с помощью опции «Слияние и центр», доступной на ленте «Главная».
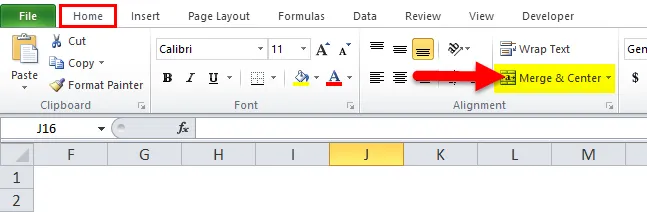
Однако у этого метода слияния есть недостаток. Если у нас есть данные в ячейках A1 и B1, использование этой формы слияния приведет к сохранению левого значения и перезаписи правого значения.
Давайте посмотрим на пример, чтобы лучше понять этот недостаток.
У нас есть список, в котором первый столбец (A) содержит первые имена, а второй столбец (B) содержит фамилии. Если мы хотим объединить содержимое «Имя» и «Фамилия», то этот метод завершится неудачей, так как он принимает только левое значение, полностью перезаписывая правые значения.
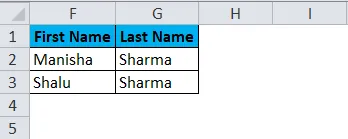
Шаг 1: Нам нужно выбрать ячейки, которые мы хотим объединить. В этом сценарии мы выберем ячейки A2 и B2.
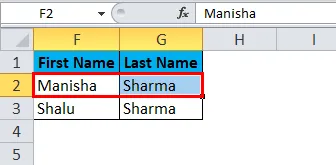
Шаг 2: Далее мы нажмем на опцию «Объединить и центрировать» на домашней ленте.
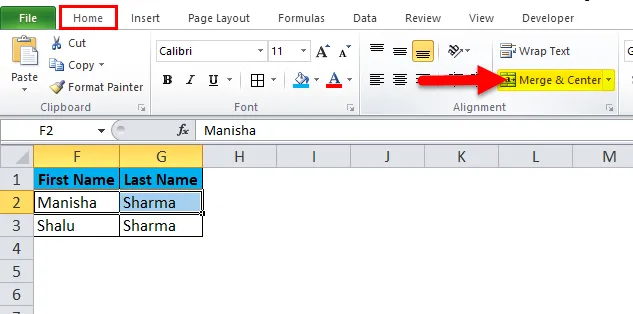
Шаг 3: В тот момент, когда мы нажимаем «Объединить и центрировать», появляется всплывающее диалоговое окно с предупреждением, в котором говорится, что будет учитываться только левое значение, а правое значение будет отброшено.
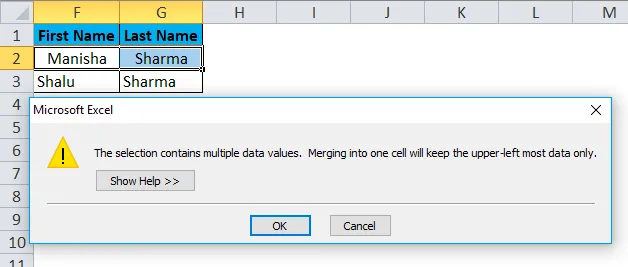
Шаг 4: Нажмите «ОК»
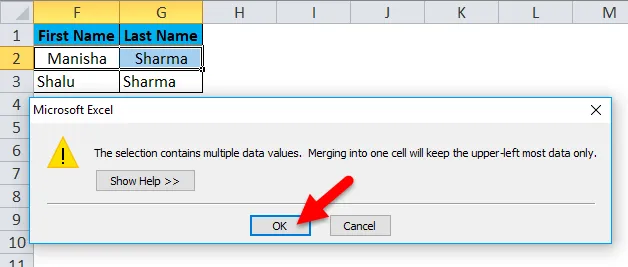
Шаг 5: Как только мы нажмем «ОК», мы получим следующий результат

Итак, здесь произошло то, что Excel объединил две ячейки вместе вместо значений ячеек. Из-за этого мы получили объединенную ячейку, но в процессе мы потеряли «Фамилию». Это основной недостаток использования опции «Слияние и центр».
Теперь мы обсудим два лучших способа объединения ячеек в Excel.
Лучшие способы слияния ячеек в Excel
Таким образом, у вас может возникнуть вопрос - как правильно и наиболее эффективно объединить ячейки в Excel? Вот ответ на это.
- Формула конкатенации
- Оператор амперсанда (&)
Давайте посмотрим, что каждый из этих вариантов подробно.
-
Объединить ячейки, используя CONCATENATE
Как мы уже видели, в Excel имеется множество формул для различных нужд. Формула CONCATENATE может объединять содержимое нескольких ячеек в одну ячейку. Используя этот метод, мы можем успешно объединить «Имя» и «Фамилия», не теряя при этом никаких данных. Тем не менее, результат будет доступен в новой ячейке.
Шаг 1: Сначала мы выберем ячейку C2.
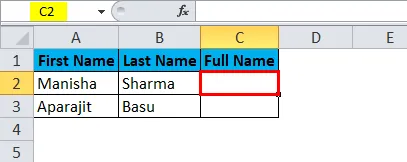
Шаг 2: Далее мы будем применять формулу CONCATENATE, как показано ниже.
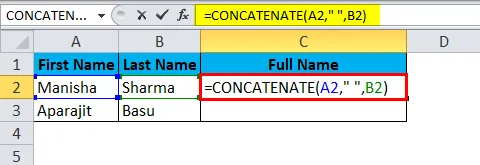
Применяя эту формулу, мы теперь получим правильные результаты:
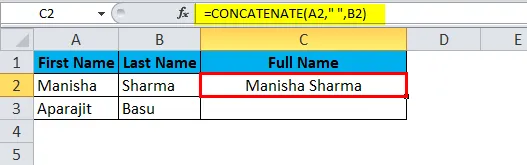
Точно так же мы получим другой результат.
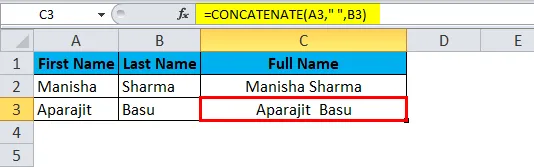
Теперь, если мы посмотрим на разрыв формулы:
A2 = первая ячейка, которую мы хотим объединить.
«« = Пробел между именем и фамилией.
B2 = последняя ячейка, которую мы хотим объединить.
Используя этот метод, мы можем объединить несколько ячеек в одну, но это будет в другой ячейке.
-
Объединить ячейки с помощью оператора амперсанда (&)
Как и в случае слияния двух ячеек с помощью функции CONCATENATE, мы будем использовать оператор амперсанда (&). Единственная разница будет в том, что вместо функции CONCATENATE мы будем использовать оператор «&».
Шаг 1: Сначала мы выберем ячейку C2:
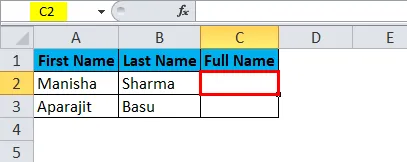
Шаг 2: Далее мы применим формулу, как показано ниже.
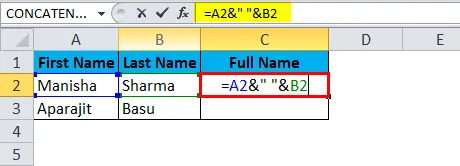
Это даст нам следующий результат:
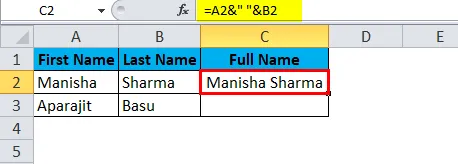
Точно так же мы получим другой результат.
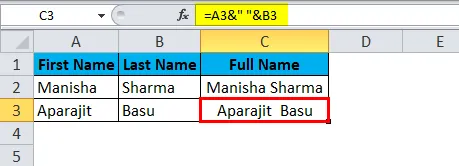
Вариант слияния
Теперь давайте обсудим различные варианты в опции «Слияние», которые мы кратко упомянули ранее.
- Слияние и центр: эта опция объединит выбранные ячейки, сохранив только левое значение и выровняв текст по центру.
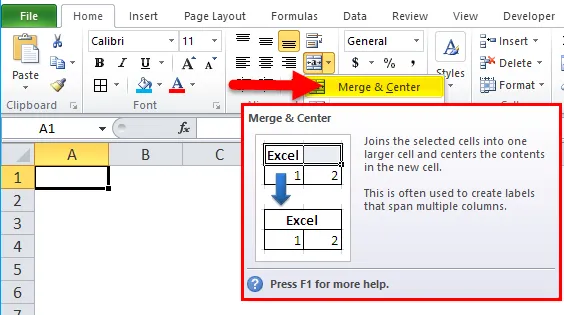
- Объединить через: «Объединить через» объединит выбранные ячейки, но не изменит выравнивание.
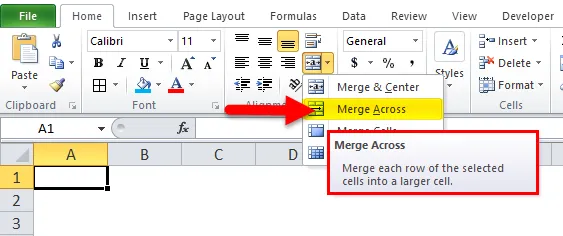
- Объединить ячейки: это, пожалуй, самый простой вариант - он просто объединит выбранные ячейки.
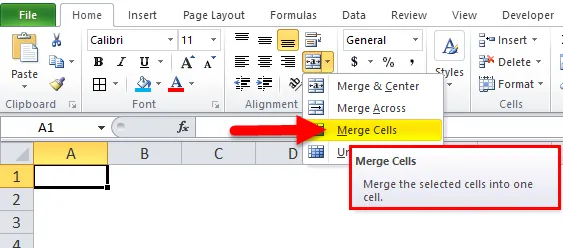
- Unmerge Cells: «Unmerge Cells» является полной противоположностью Merge. Это растворяет клетки.
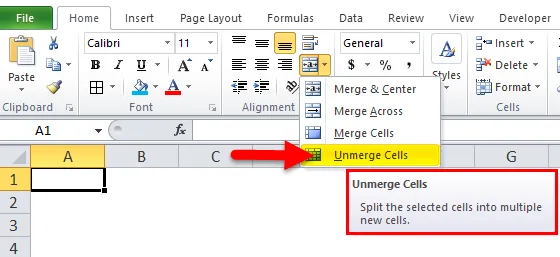
Итак, теперь, когда мы рассмотрели, как объединять ячейки в Excel, возможно, интересно узнать, что мы также можем «сливать» ячейки!
Как удалить ячейки в Excel?
Предположим, у нас есть тот же набор объединенных ячеек, который мы видели ранее с опцией «Слияние и центр».
Вы можете скачать эту ячейку слияния в шаблоне Excel здесь - ячейки слияния в шаблоне Excel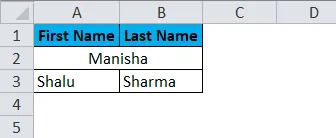
Теперь, чтобы объединить эти ячейки, нам потребуется еще раз перейти на домашнюю ленту и перейти к параметру «Объединить и центрировать» и щелкнуть стрелку раскрывающегося списка сбоку, чтобы открыть базовые параметры.
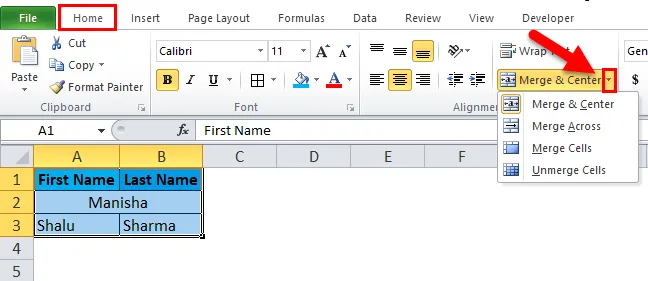
Теперь здесь мы выберем опцию «Unmerge Cells», чтобы удалить выбранные ячейки.
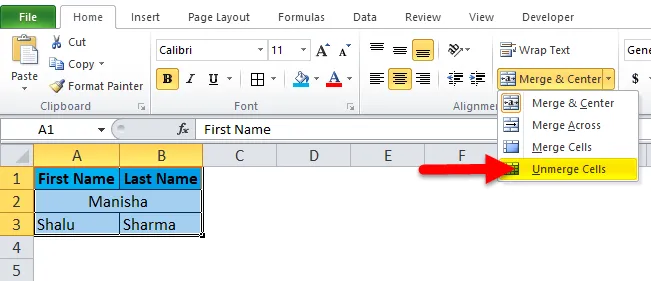
Следовательно, объединенные ячейки были «объединены» с помощью этой опции.
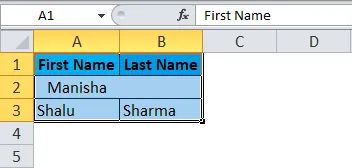
Трюк для быстрого объединения нескольких ячеек в Excel
Предположим, мы должны объединить несколько ячеек в Excel. Наша цель здесь состоит в том, чтобы объединить все ячейки за «Год» для всех записей за определенный год.
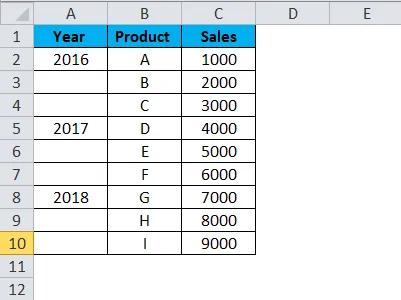
Шаг 1: Мы продолжим с выбора ячеек А2-А4.
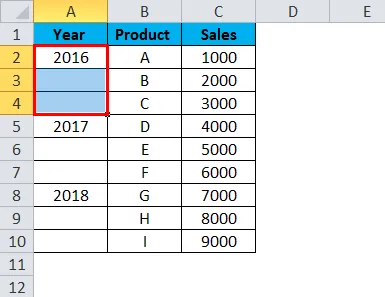
Шаг 2: Далее перейдем к ленте Home и нажмите «Слияние и центр».

Как мы видим на скриншоте ниже, ячейки A2, A3 и A4 были успешно объединены.
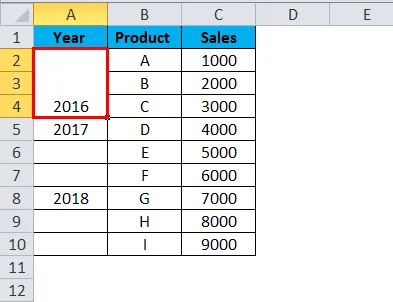
Шаг 3: Теперь мы просто щелкнем по этой объединенной ячейке, а затем нажмем «Формат покраски» на домашней ленте.
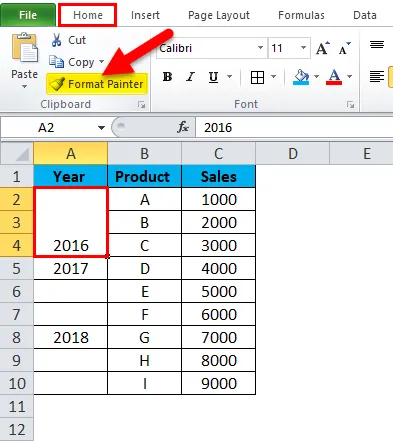
Это приводит к выделению выделенных ячеек, как показано ниже.
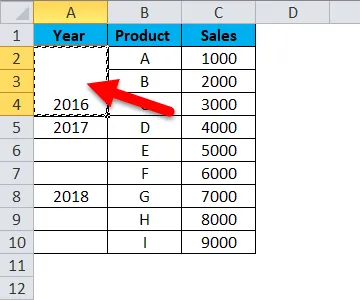
Шаг 4: Далее мы выберем и перетащим ячейки от A5 до A10.
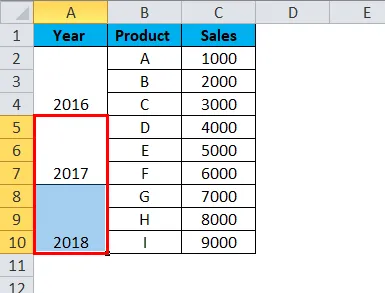
Как мы видим, слияние проводилось до конца года простым нажатием на «Format Painter». Format Painter по сути копирует один и тот же формат из исходных ячеек и применяет его ко всем ячейкам назначения.
Что нужно помнить о ячейках слияния в Excel
- Сортировка данных по объединенным ячейкам в Excel невозможна.
- Навигация по объединенным ячейкам может стать сложной и громоздкой.
- Рекомендуется использовать параметр слияния ячеек только для заголовков.
- Опция слияния ограничивается объединением ячеек, а не значений ячеек.
- В случае, если нам нужно объединить значения ячеек, нам нужно будет использовать либо функцию CONCATENATE, либо оператор амперсанда (&).
- Существует ярлык для объединения ячеек в Excel: Alt + H + M + U. Эта комбинация нажатий клавиш объединяет, а также объединяет ячейки, выбранные в листе Excel.
Рекомендуемые статьи
Это было руководство по слиянию ячеек в Excel. Здесь мы обсудим, как объединить ячейки в Excel вместе с практическими примерами и загружаемым шаблоном Excel. Вы также можете просмотреть наши другие предлагаемые статьи -
- Как вставить кластерную гистограмму?
- Вставить круговую диаграмму в Excel
- Как использовать функцию ROUNDUP?
- Руководство по функции QUARTILE в Excel