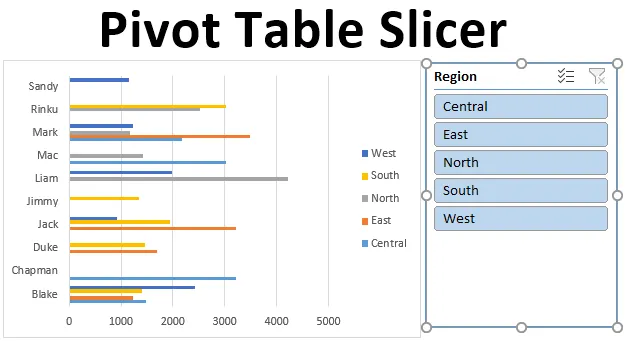
Слайсер Pivot Table (Содержание)
- Определение среза сводной таблицы
- Как создать слайсер в Excel?
Введение в слайсер поворотных столов
Срезы в Excel были введены в версии 2010 и доступны в Excel 2013 и более поздних версиях. Slicer - это интерактивный инструмент, который помогает отфильтровать определенные необходимые данные из сводной таблицы и диаграмм. Слайсеры - это плавающие объекты, которые можно размещать или перемещать в любом месте в Excel. У вас есть возможность изменить положение слайсеров, это можно сделать, щелкнув и перетащив панель слайсера в другое место на рабочем листе.
Определение среза сводной таблицы
Срезы в Excel - это интерактивный инструмент или визуальные фильтры, которые позволяют вам видеть, какие элементы отфильтрованы в сводной таблице. Срез таблицы сводов чаще всего используется в сводных панелях и сводных отчетах. Преимущество слайсеров перед фильтром сводных таблиц, его можно подключать к нескольким сводным таблицам и сводным диаграммам. Начиная с версии Excel 2013, инструмент слайсера можно применять к таблице данных, сводной таблице и диаграммам.
Примечание. Перед добавлением среза в необработанные данные необходимо найти и удалить повторяющиеся значения, удалить начальные, конечные или двойные пробелы, а также удалить пробелы и ошибки в файле необработанных данных.Как создать слайсер сводной таблицы в Excel?
Давайте разберемся, как добавить или создать слайсер в Excel, используя сводную таблицу с несколькими примерами.
Вы можете скачать этот шаблон Excel для слайсера таблицы здесь - Шаблон Excel для слайсера таблицыПример № 1 - Отчет об эффективности продаж
С помощью сводной таблицы и диаграммы добавим объект Slicer для суммирования данных о продажах для каждого представителя и региона. Ниже упомянутые данные содержат компиляцию информации о продажах по дате, продавцу и региону.

Первоначально набор данных преобразуется в объект таблицы, что можно сделать, щелкнув внутри набора данных, перейдите на вкладку Вставка на домашней вкладке, выберите таблицу, появится всплывающее окно создания таблицы, где отображаются диапазон данных и заголовки, и нажмите кнопку «ОК».,
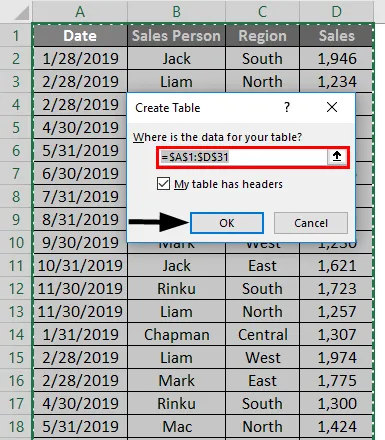
Как только объект таблицы создан, он выглядит так, как показано ниже.
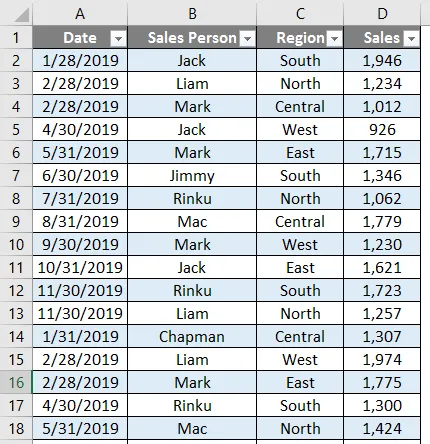
Для этих табличных данных нам необходимо суммировать данные о продажах для каждого представителя по регионам и ежеквартально.

Поэтому нам нужно создать две сводные таблицы.
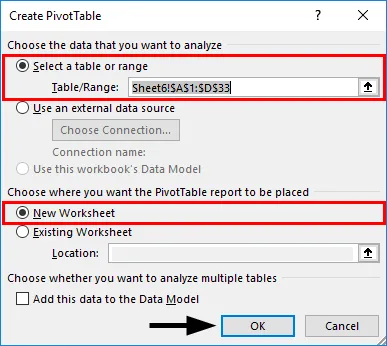
Сначала мы создадим сводную таблицу для продавца по регионам. В объекте «Таблицы» щелкните внутри набора данных, перейдите на вкладку «ВСТАВИТЬ», выберите сводную таблицу и нажмите «ОК». Панель «Поля сводной таблицы» появится на другом листе. (Вы можете назвать лист как «SALES_BY_REGION»)
На панели «Поля сводной таблицы» перетащите продавца в раздел «Строки», «Регион» в раздел «Столбцы» и «Продажи» в раздел «Значения».
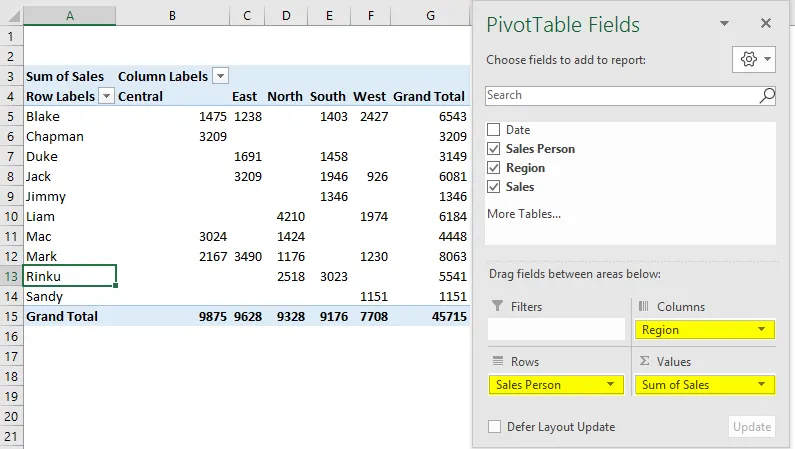
Аналогичным образом, создайте вторую сводную таблицу таким же образом, чтобы создать сводную таблицу, для продавца по дате или ежеквартально (SALES_BY_QUARTER).
Перетащите дату в раздел «Строки», продавец в раздел «Столбцы» и продажи в раздел «Значения».

Здесь мы хотим обобщать данные ежеквартально, поэтому даты должны быть сгруппированы как «Квартал». Для этого щелкните правой кнопкой мыши любую ячейку в столбце Метки строк и выберите Группа.
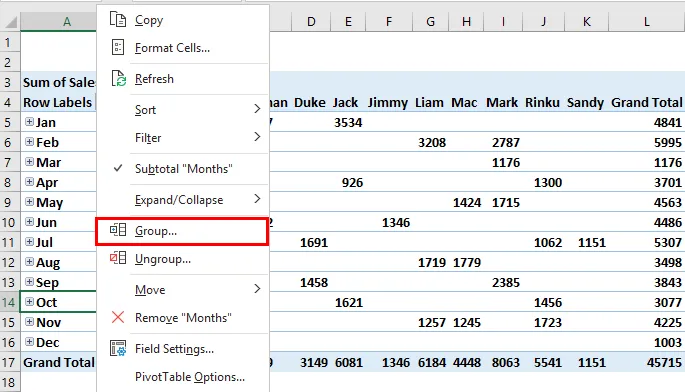
Появится вкладка «Группировка» с датами начала и окончания, в списке BY, отмените выбор «Месяцы» (значение по умолчанию) и др. Теперь выберите только кварталы, после выбора она отображается синим цветом. затем нажмите ОК.
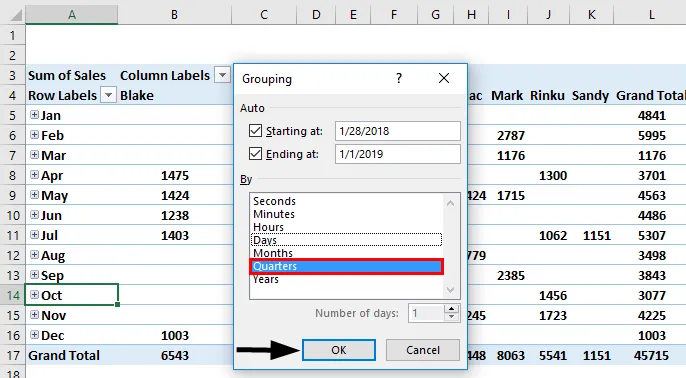
После группировки по кварталу данные отображаются, как показано ниже.
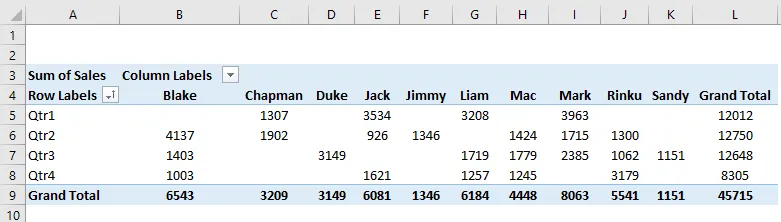
Здесь нам нужно создать сводную диаграмму на каждой из созданных сводных таблиц на обоих листах.
Перейдите на лист «SALES_BY_REGION», щелкните внутри сводной таблицы, на вкладке «Анализ сводной таблицы» выберите «Сводная диаграмма», откроется всплывающее окно вставки диаграммы, на этой панели выбора, под этой выбранной диаграммой кластерной диаграммы.
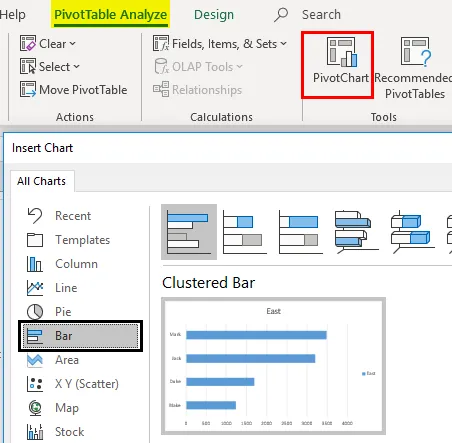
Сводная диаграмма отображается для «SALES_BY_REGION»
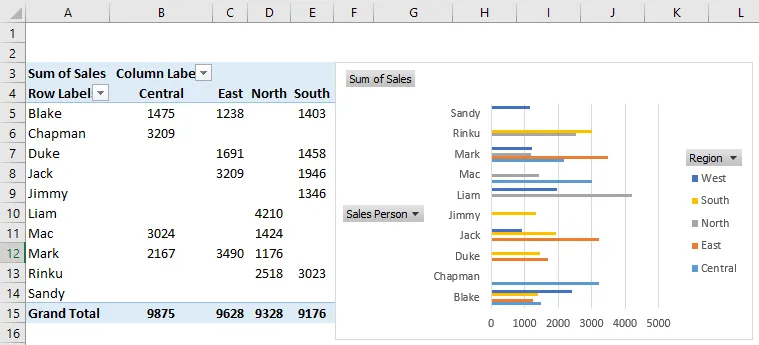
Здесь вы можете скрыть регион, продавца и сумму продаж в сводной диаграмме, щелкнув правой кнопкой мыши и выбрав «Скрыть кнопки полей легенды на диаграмме», чтобы эти три поля не отображались на диаграмме.
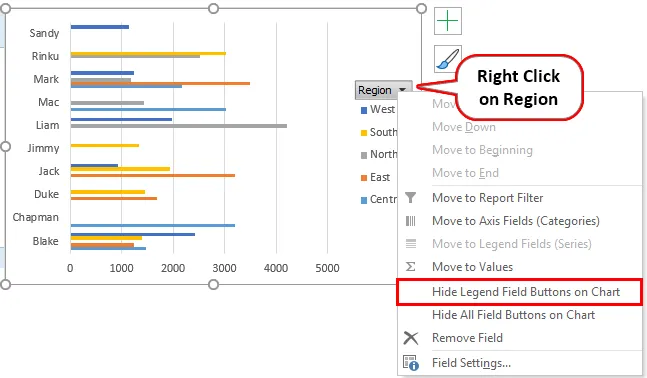
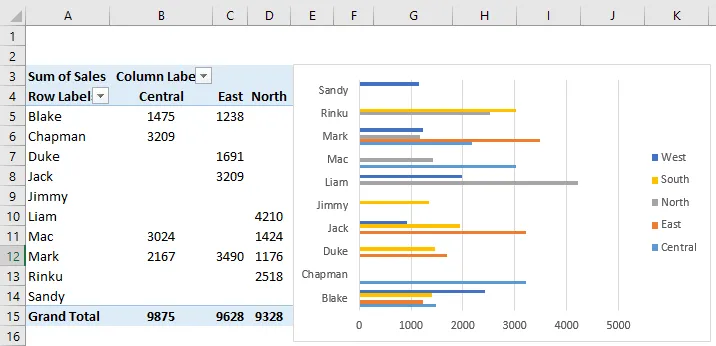
Аналогично, сводная диаграмма применяется и в листе «SALES_BY_QUARTER», где вы можете выбрать круговую диаграмму для квартальных данных о продажах. Здесь также вы можете скрыть эти 3 поля.

Чтобы проверить эффективность работы отдельных продавцов по регионам и ежеквартальным данным, нам нужно добавить срезы, которые помогут вам, где вы можете отфильтровать индивидуальную производительность. Перейдите на страницу «SALES_BY_REGION» на вкладке «Анализ». Нажмите Вставить слайсер в группе Фильтр.

Появится окно вставки слайсеров, в котором выберите поле Region и нажмите OK.

Появится слайсер по регионам. 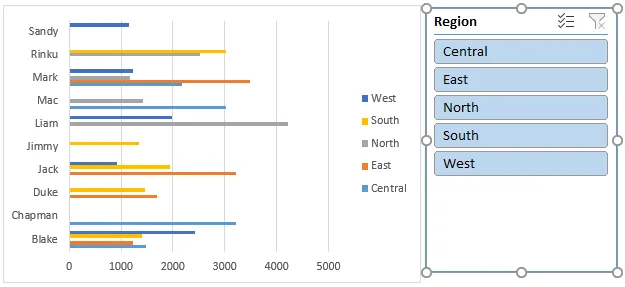
После вставки среза по регионам можно отфильтровать эффективность работы отдельного продавца по регионам. На скриншоте ниже я выбрал восточный регион, где я могу увидеть показатели отдельных продавцов в этом регионе, отображаемые в сводной диаграмме и таблице.
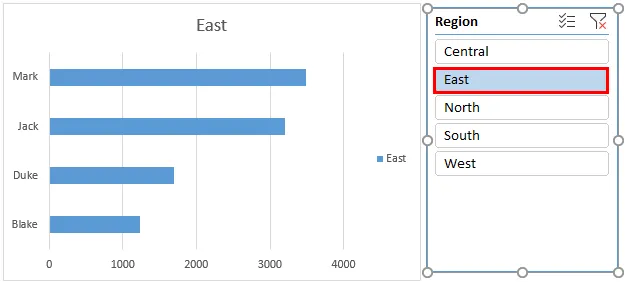
Аналогично, вы также можете добавить срезы на лист «SALES_BY_QUARTER» на вкладке «Анализ сводной таблицы». Нажмите «Вставить слайсер» в группе «Фильтр». Появится окно Вставить слайсеры, в котором выберите продавца. нажмите ОК

Менеджер по продажам появится, как показано ниже.
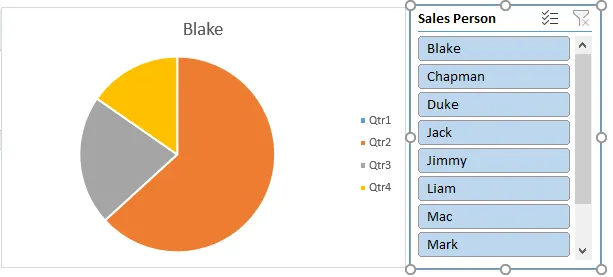
После того, как вставлен мудрый продавец, можно отфильтровать квартальную производительность отдельного продавца. На скриншоте, показанном ниже, я выбрал Чепмена, чтобы проверить его эффективность продаж, где вы можете найти изменения в сводной таблице и диаграмме, показывающей его производительность ежеквартально.

Слайсер может управлять как сводной таблицей, так и сводной диаграммой. т.е. как сводная таблица, так и диаграмма обновляются после смены продавца. Можно выбрать несколько элементов в слайсере, т. Е. Щелкнув по кнопкам слайсера и одновременно удерживая клавишу Ctrl, а затем вы можете выбрать несколько элементов.
Примечание. Если поле слайсера скрыто за диаграммой, щелкните правой кнопкой мыши слайсер и выберите « Перенести вперед» в параметрах инструментов слайсера.То, что нужно запомнить
- В слайсерах можно создать несколько столбцов. Один слайсер может быть связан с несколькими сводными таблицами и диаграммами.
- По сравнению с фильтром отчетов, Slicer имеет больше преимуществ и опций, где один слайсер может быть связан с несколькими сводными таблицами и диаграммами, что помогает перекрестной фильтрации и подготовки интерактивного отчета с использованием Excel.
- Слайсеры могут быть полностью настроены, где вы можете изменить его внешний вид, настройки и цвет с помощью параметров инструментов слайсера.
- Вы можете изменить размер слайсера, с параметрами высоты и ширины в настройках инструментов слайсера.
- Существует возможность заблокировать положение слайсера на рабочем листе с помощью описанной ниже процедуры.
Рекомендуемые статьи
Это руководство по слайсеру Pivot Table. Здесь мы обсуждаем, как добавить или создать Siver Pivot Table в Excel вместе с практическими примерами и загружаемым шаблоном Excel. Вы также можете просмотреть наши другие предлагаемые статьи -
- Обзор и изучение PowerPivot в Excel
- Создать панель быстрого доступа в Excel
- Как создать радиолокационную диаграмму в Excel?
- Рассчитать подоходный налог в Excel
- Руководство по сводной таблице обновлений VBA