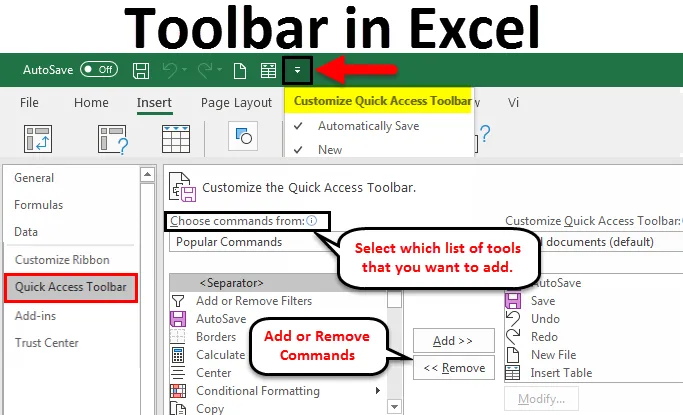Панель инструментов Excel (Оглавление)
- Панель инструментов в Excel
- Как использовать панель инструментов в Excel?
Панель инструментов в Excel
Панель инструментов - это область, где вы можете добавлять различные команды или инструменты, связанные с Excel. По умолчанию он находится над лентой с различными инструментами и отображается в правом верхнем углу окна Excel. Чтобы повысить удобство работы с клиентами, панели инструментов стали настраиваться в соответствии с частым использованием различных инструментов. Вместо набора инструментов Excel дает нам возможность выбрать и создать панель быстрого доступа. Это делает быстрый доступ к инструментам, которые вы хотите. Таким образом, панель инструментов широко известна как панель быстрого доступа.

Это символическое представление встроенных опций, доступных в Excel. По умолчанию он содержит следующие команды.
- Сохранить: сохранить созданную книгу.
- Отменить: для возврата или возврата на один уровень немедленного действия.
- Повторить: повторите последнее действие.
Как использовать панель инструментов в Excel?
Панель инструментов в Excel - это инструмент быстрого вызова, позволяющий избежать поиска команд, которые вы часто используете на листе. Использовать панель инструментов в Excel легко, и это помогает нам упростить доступ к командам документа. Давайте разберемся, как работает панель инструментов в Excel, на следующих примерах.
Добавление команд на панель инструментов в Excel - пример № 1
Чтобы получить больше инструментов, у вас есть возможность настроить панель быстрого доступа, просто добавив команды.
- Нажмите на стрелку вниз в конце панели инструментов в Excel. Всплывающее окно будет отображаться как Настройка панели быстрого доступа

- Из выпадающего списка вы получите список часто используемых команд. Выберите любой из вариантов, которые вы хотите, и он будет добавлен на панель инструментов.

- Новая команда выбрана, и она будет добавлена на панель инструментов, выделенную, когда команда добавлена с уже доступными инструментами.

Аналогичным образом вы можете добавить инструменты, к которым вы хотите быстро получить доступ. Таким образом, вместо того, чтобы щелкать и находить инструменты из нескольких иерархий, вы можете получить доступ к этой опции в один клик.
Добавление команд на панель инструментов в Excel - пример № 2
Существуют варианты добавления дополнительных инструментов вместо перечисленных команд. Вы можете добавить больше команд на панель быстрого доступа, выбрав Дополнительные команды.
- Нажмите на стрелку вниз в конце панели инструментов. Выберите опцию « Больше команд» .

- Вы получите новое окно, которое дает вам все опции, доступные в Excel, для добавления на вашу панель инструментов.

В выпадающем меню « Выбрать команды» вы можете выбрать список инструментов, которые хотите добавить. Каждый список приведет к другому списку команд, которые вы можете добавить на панель инструментов.
- Нажмите на популярные команды, которые показывают набор наиболее часто используемых команд. Выберите цвет заливки, который хотите добавить на панель инструментов. Вы можете увидеть кнопку добавления рядом со списком команд, нажав на нее и нажав кнопку ОК, чтобы добавить выбранный инструмент на панель инструментов Excel.

- После добавления команды она появится в списке рядом с кнопкой добавления. Это список инструментов, добавленных на панель инструментов. Команда «Цвет заливки» будет добавлена на панель настройки быстрого доступа.

- Вы видите, что команда «Цвет заливки» добавлена на панель быстрого доступа, как показано ниже, вместе с существующими командами. Поскольку это последний элемент, добавленный на панель быстрого доступа, он будет отображаться в указанном порядке.

- Чтобы изменить порядок добавленных элементов, вы можете использовать стрелки вверх и вниз, которые выделены справа от списка элементов.

- Выберите команду, которую вы хотите изменить или изменить позицию. Нажав стрелку вверх, команда «Цвет заливки» перемещается вверх в списке, показанном ниже.

- При нажатии кнопки OK выбранный формат будет применен к панели быстрого доступа. Команда «Цвет заливки» отображается перед инструментом «Новый файл».

Вы можете видеть, что порядок видимости перечисленных инструментов изменен. В соответствии с новым порядком списка, позиция «Цвет заливки» была изменена на вторую последнюю с конца.
Удаление команды - пример № 3
Команды могут быть удалены с панели быстрого доступа, если вы больше не используете их или не используете часто. Команды могут быть удалены аналогично тому, как вы добавили команды на панель быстрого доступа.
- Нажмите на стрелку вниз в конце панели инструментов. Выберите опцию « Больше команд» .

- Вы получите новое окно, которое покажет уже добавленные команды на правой стороне. Это список команд, которые уже находятся на панели быстрого доступа.
- Выберите команду, которую вы хотите удалить из панели быстрого доступа. В центре, под кнопкой «Добавить», будет включена кнопка « Удалить» . Нажмите кнопку ОК, чтобы внести изменения.

- Команда «Цвет заливки» удалена, и она исчезнет с панели быстрого доступа, как показано ниже.

Перемещение позиции - Пример № 4
По вашему усмотрению вы можете изменить положение панели инструментов. Вы можете изменить положение сверху вниз ленты или наоборот.
- Выберите стрелку, направленную вниз, в конце панели инструментов, затем выберите параметр Показать под лентой в списке.

- Теперь панель инструментов перемещена ниже на ленту.

Добавление команд ленты - Пример № 5
- Щелкните правой кнопкой мыши инструмент на ленте, который вы хотите добавить на панель инструментов в Excel. Вы получите возможность добавить на панель быстрого доступа . Здесь мы щелкнули правой кнопкой мыши на инструменте Таблица, чтобы добавить его из команды вставки.

- Команда будет добавлена на панель быстрого доступа, как показано ниже.

То, что нужно запомнить
- Подобно названию панели быстрого доступа, это настраиваемая панель инструментов для легкого доступа к инструментам.
- Можно добавить любую из доступных команд в Excel на панель инструментов Excel.
- Видимость панели инструментов можно установить над или под лентой.
- Просто щелкнув правой кнопкой мыши, вы получите возможность добавить большую часть команды на панель инструментов в Excel.
Рекомендуемые статьи
Это было руководство к панели инструментов в Excel. Здесь мы обсудили, как использовать и настроить панель инструментов в Excel вместе с практическими примерами. Вы также можете просмотреть наши другие предлагаемые статьи -
- Ярлык для объединения ячеек в Excel
- Адресная функция в Excel
- Как вставить новый лист в Excel?
- Полное руководство по стилям таблиц Excel