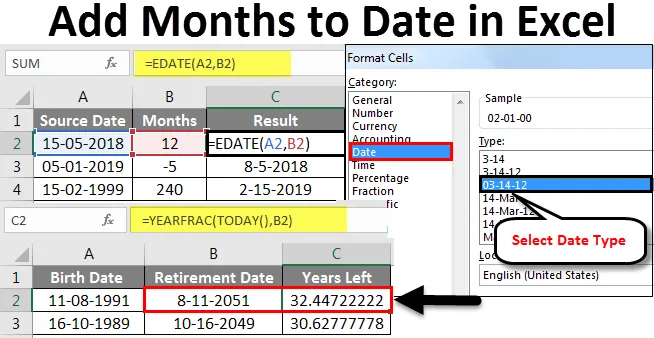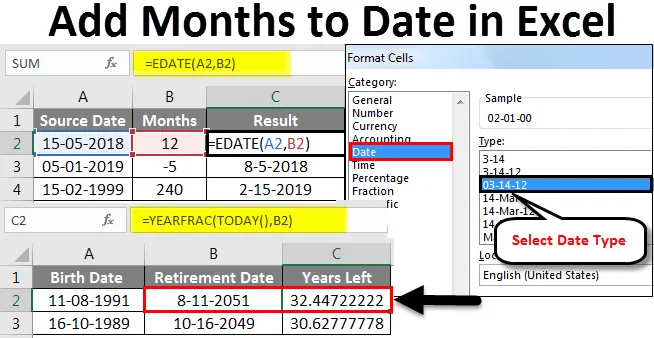
Excel Добавить месяцы к датам (Содержание)
- Добавить месяцы к датам в Excel
- Как использовать функцию EDATE, чтобы добавить месяцы к датам в Excel?
Добавить месяцы к датам в Excel
Добавление месяцев к дате в Excel становится очень простым, когда мы используем функцию «EDATE». Это встроенная функция, которую можно использовать для добавления месяцев к любой дате.
Что такое функция EDATE в Excel?
EDATE - это встроенная функция в Excel. Он находится в категории функций даты и времени в Excel. Итак, для чего он используется - это получить одинаковую дату месяца Y в будущем или в прошлом. Таким образом, в основном, он возвращает серийный номер даты, которая является указанным числом месяцев до или после упомянутой даты начала. Функция EDATE становится очень полезной при расчете сроков годности продуктов, сроков погашения полисов или других типов сроков. Чтобы получить дату из будущего, просто укажите положительное значение месяца, а чтобы получить дату из прошлого, просто укажите отрицательное значение месяца.
Синтаксис функции EDATE в Excel
Синтаксис EDATE показан ниже:

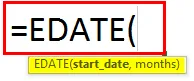
Есть два аргумента для функции EDATE в Excel. Оба аргумента являются обязательными.
- start_date: это должна быть действительная дата, представляющая дату начала. Он должен быть в действительном формате серийного номера Excel.
- Месяцы: это аргумент, который обозначает количество месяцев, в прошлом или будущем от start_date, в зависимости от того, имеет ли оно положительное или отрицательное значение.
Как использовать функцию EDATE, чтобы добавить месяцы к датам в Excel?
Функция EDATE в Excel - это типичная функция рабочего листа, как и все функции рабочего листа, EDATE также может быть введен в ячейку рабочего листа как часть формулы. Давайте разберемся, как добавить месяцы к датам в Excel на нескольких примерах.
Вы можете скачать этот шаблон Excel для добавления месяца в дату здесь - Добавить шаблон Excel для добавления даты в месяцКаждый пример будет пытаться исследовать различные варианты использования, которые реализуются с помощью функции EDATE.
Добавление месяцев к датам в Excel - Пример № 1
Получите ту же дату двух месяцев в будущем
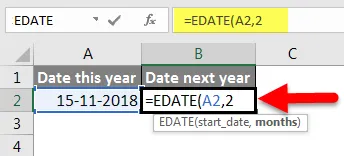
Приведенный выше пример показывает, что EDATE (A2, 2) дает нам значение двух месяцев в будущем относительно даты начала, указанной в ячейке A2. Ячейка А2 имеет дату - 15 ноября 2018 года.
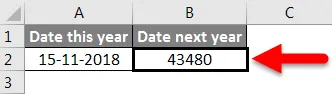
Два месяца в будущем приведут нас к 15 января 2019 года. Но на данный момент у нас есть серийный номер, который нелегко понять. Следовательно, теперь мы попытаемся изменить формат этого значения даты.
Для этого сначала мы выберем эту ячейку B2, а затем щелкнем правой кнопкой мыши. В открывшемся меню мы выберем опцию Format Cell .
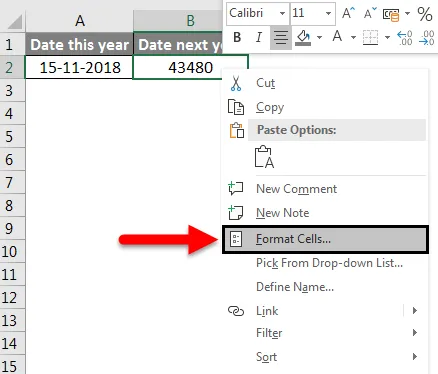
Затем мы нажмем « Дата» в разделе категории, затем выберите нужный тип даты и нажмите « ОК», чтобы применить изменения.

Теперь наши изменения должны быть отражены, и мы получаем результат EDATE в формате, показанном ниже.
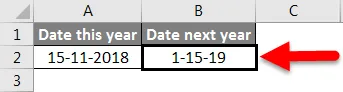
Это именно то, что мы рассчитали теоретически. У нас 15 января 2019 года, то есть через 2 месяца после указанной даты начала.
Добавление месяцев к датам в Excel - пример № 2
Добавление месяцев к указанной дате
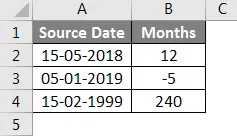
В приведенном выше примере у нас есть исходные даты, определенные в столбце A (от A2 до A4). Исходная дата имеет формат MM / DD / YYYY, который является действительной датой Excel.
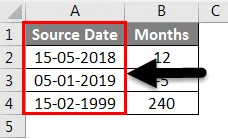
У нас есть «месяцы», которые должны быть добавлены или вычтены для перехода в прошлое или будущее, определенные в столбце B (от B2 до B4).
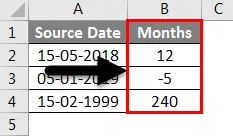
Теперь у нас есть результаты в столбце C (от ячеек C2 до C4). Мы используем функцию EDATE для расчета результатов.
Формула, используемая для каждого случая, показана ниже:
- C2: = EDATE (A2, B2)
- C3: = EDATE (A3, B3)
- C4: = EDATE (A4, B4)
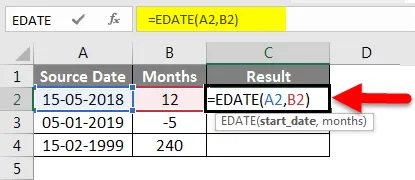
Но на данный момент у нас есть серийный номер, который не легко понять.
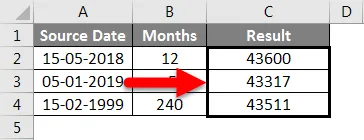
Следовательно, теперь мы попытаемся изменить формат этого значения даты.
Для этого сначала выделим эту ячейку C2, а затем щелкните правой кнопкой мыши. В открывшемся меню мы выберем опцию Форматировать ячейку .
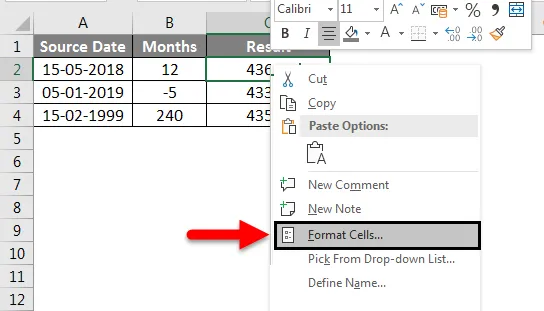
Далее, мы нажмем « Дата» в разделе категории, затем выберите желаемый тип даты и нажмите « ОК», чтобы применить изменения.

Теперь наши изменения должны быть отражены, и мы получаем результат EDATE в формате, показанном ниже.
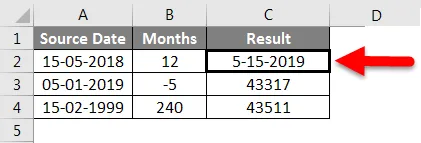
Теперь мы перетащим этот формат в оставшиеся ячейки результата (C3, C4), щелкнув « Форматировщик», пока мы выбрали ячейку C2, и затем вставим формат в ячейки C3 и C4.
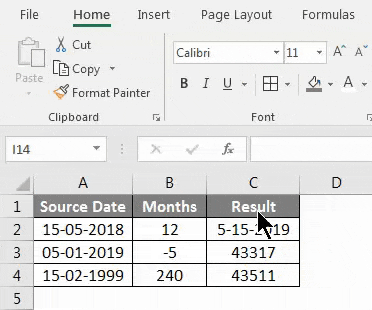
Итак, мы видим, что наши результаты соответствуют нашим ожиданиям. Ячейка C2 оценена до 5-15-2019, что составляет 12 месяцев после даты источника 5-15-2018. Аналогично, ячейка С3 оценивается на 8-5-2018, что за 5 месяцев до даты источника 1-5-2019. Ячейка C4 оценена до 2-15-2019, что составляет 240 месяцев или 20 лет после даты источника 2-15-1999.
Добавление месяцев к датам в Excel - Пример № 3
Выяснить дату выхода на пенсию от даты рождения
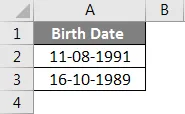
В приведенном выше примере у нас есть дата рождения, определенная в столбце A (от A2 до A3). Дата рождения представлена в формате MM / DD / YYYY, которая является действительной датой Excel. Чтобы вычислить дату выхода на пенсию, мы используем функцию EDATE, как показано ниже
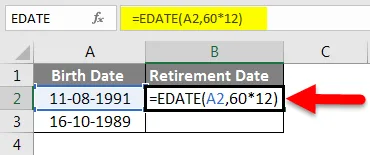
Здесь мы взяли 60 лет в качестве возраста выхода на пенсию в годах и умножим его на 12, чтобы получить количество месяцев, которое будет добавлено. Теперь в первом случае 60 * 12 дает нам 720 месяцев, которые должны быть добавлены к дате рождения, т.е. 8/11/1991. Это дает нам 8/11/2051.
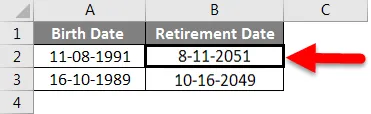
Чтобы рассчитать годы, оставшиеся до выхода на пенсию, мы используем функцию YEARFRAC
YEARFRAC возвращает долю года, представляющую количество полных дней между конечной датой и начальной датой. YEARFRAC принимает два аргумента - дату начала и дату окончания.
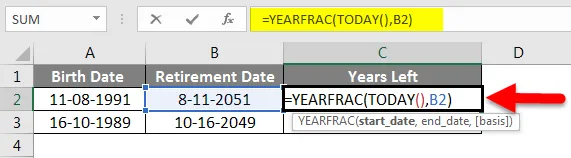
В этом случае дата начала - это сегодняшняя дата, а наша дата окончания - это дата выхода на пенсию в столбце B (ячейки B2, B3). Функция Excel TODAY () возвращает сегодняшнюю дату в формате даты. Следовательно, мы используем TODAY () в качестве даты начала и дату окончания в качестве даты выхода на пенсию.
После этого YEARFRAC дает нам разницу в долях, которая в первом случае составляет: 15.02.2009 (минус) 8/11/2051, то есть 32 года и 5 месяцев и 27 дней или 32, 455 года.
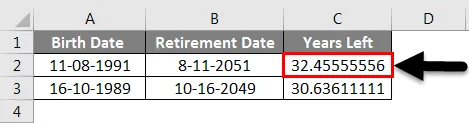
В примере, показанном выше, у нас есть исходная дата, то есть даты рождения, определенные в столбце A (от ячеек A2 до A3). У нас есть дата выхода на пенсию, вычисленная в столбце B (от ячеек B2 до B3), и, наконец, у нас есть количество лет, оставшихся до выхода на пенсию, рассчитанное в столбце C (от ячеек C2 до C3).
Добавление месяцев к датам в Excel - пример № 4
Рассчитать срок годности
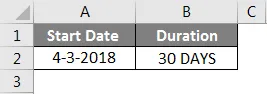
В приведенном выше примере у нас есть дата начала, определенная в столбце A (ячейка A2). Продолжительность определяется в столбце B (ячейка B2). Продолжительность 30 дней или 1 месяц.
Следовательно, срок действия истекает через месяц после даты начала 04/03/2018 (3 апреля 2018 года), то есть 3 мая 2018 года. Мы получаем этот результат, используя функцию EDATE, как показано ниже:
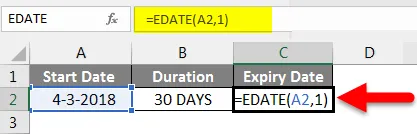
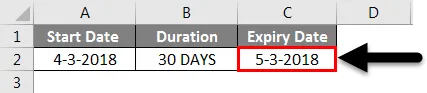
То, что нужно запомнить
- Второй аргумент этой функции EDATE всегда должен быть положительным.
- EDATE вернет # ЗНАЧЕНИЕ! ошибка, если начальная дата недопустима.
- Если «month» не является целым числом, то считается усеченное целочисленное значение.
- Excel по умолчанию сохраняет даты в виде последовательных серийных номеров. Это сделано для того, чтобы упростить использование дат для расчетов. Дата начала по умолчанию - 1 января 1900 года, серийный номер которой равен 1. Все даты после этого имеют инкрементные значения. Например, 1 января 2001 года - 36892.
Рекомендуемые статьи
Это было руководство, чтобы добавить месяцы к датам в Excel. Здесь мы обсудили, как добавить месяцы к датам в Excel и как использовать добавление месяцев к датам в Excel вместе с практическими примерами и загружаемым шаблоном Excel. Вы также можете просмотреть наши другие предлагаемые статьи -
- Как использовать адресную функцию Excel?
- Как отсортировать по дате в Excel?
- Использование функции даты в Excel
- Как использовать Format Painter в Excel?