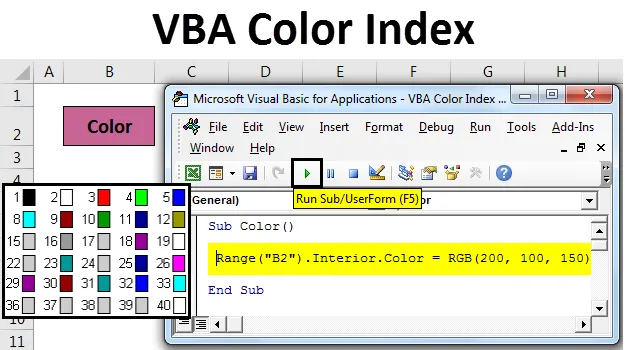
Excel VBA Color Index
Индекс цвета VBA - это функция, с помощью которой мы можем изменить цвет ячейки или текста, который находится в главном меню в разделе «Шрифт». То же самое можно сделать через VBA Macros. Мы можем изменить цвет текста или фона любой ячейки с помощью VBA Macro.
Пример № 1
С помощью VBA Coding очень легко раскрасить любую ячейку или текст.
Вы можете скачать этот шаблон VBA Color Index Excel здесь - шаблон VBA Color Index ExcelДля этого мы рассмотрели текст «Цвет» в ячейке, как показано ниже.

Теперь, чтобы закрасить выбранную ячейку любого выбора посредством кодирования VBA, нажмите Alt + F11 . Это приведет нас к окну VBA. Теперь вставьте новый модуль. Для этого перейдите в меню «Вставка» и выберите «Модуль», как показано ниже.
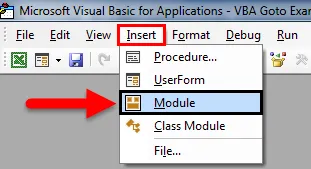
После этого мы получим пустой модуль, в который напишем код для Color Index. Для этого создайте тело для кода с подкатегорией . Для лучшего понимания назовите Подкатегорию с функцией использования.
Код:
Sub Color () End Sub

Сначала выберите диапазон и выберите ячейку, которую нужно раскрасить. Здесь у нас есть ячейка B2 с текстом «Цвет».
Код:
Подкраска () Диапазон ("B2") End Sub

Теперь введите и выберите Интерьер, как показано ниже. У этого есть много свойств, чтобы выбрать.
Код:
Sub Color () Диапазон ("B2"). Внутренний конец Sub
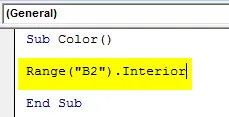
После этого введите и выберите Цвет из списка. Это позволит работать с разными цветами.
Код:
Sub Color () Диапазон ("B2"). Interior.Color End Sub
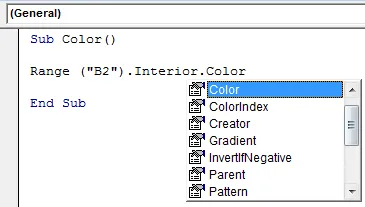
В VBA есть только один способ выбрать любой цвет. Введите « VB » перед названием цвета. Мы можем добавить и смешать только 8 основных базовых цветов. Это красный, черный, зеленый, желтый, синий, пурпурный, голубой и белый. Введите vb в начале этих цветов, как показано ниже.
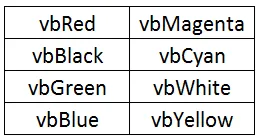
Для завершения введите любой цвет в соответствии с форматом выше. Давайте рассмотрим vbGreen .
Код:
Диапазон значений Sub () («B2»). Interior.Color = vbGreen End Sub
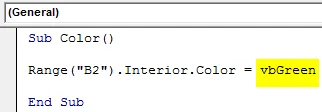
Теперь запустите код, используя клавишу F5 или вручную. Мы увидим, что цвет выбранной ячейки в диапазоне изменяется на зеленый цвет, как показано ниже.
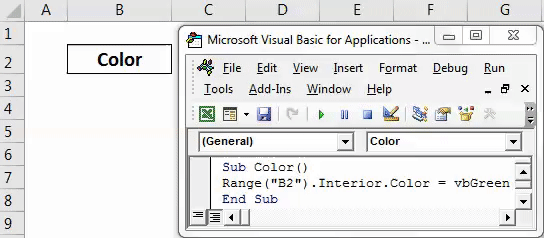
Пример № 2
Мы можем изменить цвет любой выбранной ячейки в комбинированной смеси красный-зеленый-синий (или широко известный как RGB). Мы можем решить цветовой оттенок и количество оттенка, который мы хотим дать. Большее значение, придаваемое любому цвету, сделает его темного оттенка.
Для этого мы рассмотрим ту же ячейку с именем «Цвет». Теперь перейдите в окно VBA и откройте новый модуль. А в новом модуле напишите подкатегорию цвета, как показано ниже.
Код:
Sub Color () End Sub

Выберите диапазон или ячейку с помощью команды Range и выберите ячейку «B2».
Код:
Подкраска () Диапазон ("B2") End Sub

Теперь, как показано в примере-1, выберите Interior.Color, который активирует все применимые цвета для этой выбранной ячейки и, как объяснено, RGB дает любой диапазон цветовых оттенков. Здесь мы дали красный - 200, зеленый - 100 и синий - 150.
Код:
Диапазон Sub Color () ("B2"). Interior.Color = RGB (200, 100, 150) End Sub
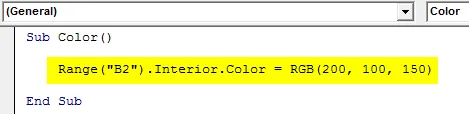
После этого запустите код. Как мы можем видеть на скриншоте ниже, цвет фона ячейки B2 изменяется с белого на фиолетовый. Таким образом, мы можем создать столько цветов, сколько потребуется.
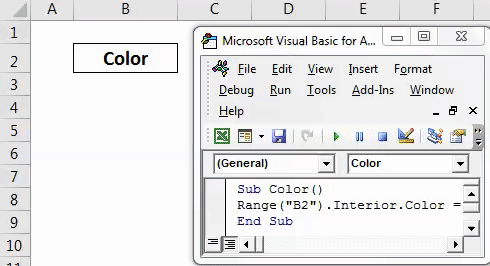
Пример № 3
Мы видели процесс изменения цвета фона любой ячейки. Теперь рассмотрим, как изменить содержимое ячейки или цвет шрифта. Для этого мы также рассмотрим тот же текст, что и в примере-1.

Теперь перейдите в VBA и откройте новый модуль. Когда закончите, начните писать подкатегорию, как показано ниже.
Код:
Sub Color () End Sub

Сначала выберите диапазон и выберите ячейку, текст которой нужно раскрасить. Здесь у нас есть ячейка B2 с текстом «Цвет».
Код:
Подкраска () Диапазон ("B2") End Sub

Теперь, как показано в примере 2, вместо Interior.Color, выберите функцию Font.Color, как показано ниже. Команда Font выберет шрифт и текст выделенной ячейки.

А теперь используйте RGB, чтобы создать нужный цвет и внедрить его в выбранный текст ячейки. Здесь мы дали цветовую гамму Красный - 153, Зеленый - 50 и Синий - 204.
Код:
Диапазон дополнительных цветов () («B2»). Font.Color = RGB (153, 50, 204) End Sub
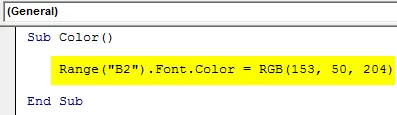
После этого запустите код с помощью клавиши F5 или вручную.
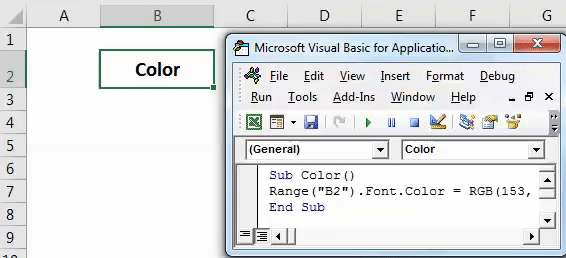
Мы увидим, что цвет текста в ячейке B2 теперь будет изменен на фиолетовый цветовой оттенок.
Пример № 4
В Microsoft Excel определены все возможные цвета, а также задан цветовой код. В приведенных выше примерах мы использовали команду Interior для изменения цвета любой ячейки. И с помощью RGB мы также выбрали цветовые оттенки. Теперь мы выберем определенный цветовой код и изменим цвет фона выбранной ячейки с помощью Color.Index . Определенные цветовые индексы приведены ниже.

Эти цветовые индексы взяты и доступны на веб-сайте Microsoft. Теперь перейдите в окно VBA и откройте новый модуль. И в новом модуле напишите Подкатегорию.
Код:
Sub Color () End Sub

Сначала выберите диапазон и выберите ячейку, шрифт которой необходимо раскрасить. Здесь у нас есть ячейка B2 с текстом «Цвет».
Код:
Подкраска () Диапазон ("B2") End Sub

После написания шрифта . Это позволит шрифты преуспеть.
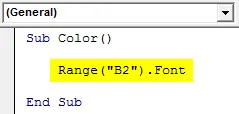
И только после продолжения кодирования напишите и выберите Color.Index и выберите любой код цвета, как показано выше. Здесь мы выбираем индекс цвета 10, который представляет зеленый.
Код:
Диапазон значений Sub () ("B2"). Font.ColorIndex = 10 End Sub
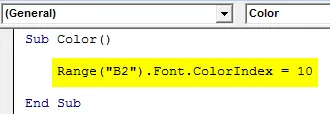
Теперь запустите код, используя клавишу F5 или вручную. Затем мы увидим, что цвет шрифта выбранной ячейки B2 теперь изменился на зеленый, как показано ниже.
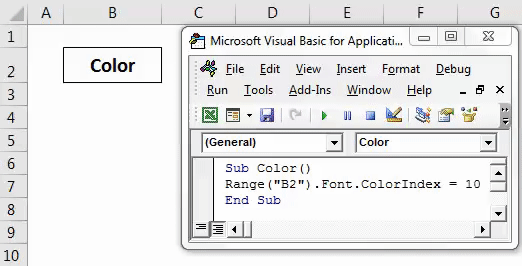
Мы можем сделать это и для цвета фона.
Плюсы VBA Color Index
- Изменение цвета с VBA так же просто, как и изменение функций Excel.
- Любой цвет может быть выбран.
То, что нужно запомнить
- Всегда рекомендуется использовать VBA Color Index, когда используются статистические данные.
- Всегда сохраняйте файл в Macro-Enabled Excel, чтобы созданный код и макрос можно было использовать несколько раз.
- Использование цветового индекса вне списка из 56 цветов невозможно.
- Цветовой индекс можно использовать как для изменения цвета шрифта, так и для фона.
Рекомендуемые статьи
Это было руководство к Excel VBAColor Index. Здесь мы обсудили, как использовать Color Index в VBA вместе с некоторыми практическими примерами и загружаемым шаблоном Excel. Вы также можете просмотреть наши другие предлагаемые статьи -
- Массивы VBA в Excel
- Руководство по формату чисел VBA
- Путеводитель по VBA Find
- Как использовать VBA Do While Loop?